konwertuj MPG / MPEG na MP4 z dużą szybkością i wysoką jakością obrazu / dźwięku.
- Konwertuj AVCHD na MP4
- Konwertuj MP4 na WAV
- Konwertuj MP4 na WebM
- Konwertuj MPG na MP4
- Konwertuj SWF na MP4
- Konwertuj MP4 na OGG
- Konwertuj VOB na MP4
- Konwertuj M3U8 na MP4
- Konwertuj MP4 na MPEG
- Osadź napisy w MP4
- Rozdzielacze MP4
- Usuń audio z MP4
- Konwertuj wideo 3GP na MP4
- Edytuj pliki MP4
- Konwertuj AVI na MP4
- Konwertuj MOD na MP4
- Konwertuj MP4 na MKV
- Konwertuj WMA na MP4
- Konwertuj MP4 na WMV
- Opróżnij kosz
- Usuń aplikację pocztową
- Wyczyść pamięć podręczną na komputerze Mac
- Uzyskaj więcej miejsca na Macu
- Spraw, by Chrome zużywał mniej pamięci RAM
- Gdzie jest Narzędzie dyskowe na komputerze Mac
- Sprawdź historię na komputerze Mac
- Control + Alt + Usuń na Macu
- Sprawdź pamięć na komputerze Mac
- Sprawdź historię na komputerze Mac
- Usuń aplikację na komputerze Mac
- Wyczyść pamięć podręczną Chrome na komputerze Mac
- Sprawdź pamięć na Macu
- Wyczyść pamięć podręczną przeglądarki na komputerze Mac
- Usuń ulubione na komputerze Mac
- Sprawdź pamięć RAM na komputerze Mac
- Usuń historię przeglądania na komputerze Mac
Jak przycinać nagrania ekranu na komputerze Mac — najlepsze sposoby, które powinieneś znać
 Zaktualizowane przez Lisa Ou / 16 paź 2023 09:15
Zaktualizowane przez Lisa Ou / 16 paź 2023 09:15Nagrania ekranu są wykonywane, gdy chcesz uchwycić aktywność lub monitor urządzenia. W większości przypadków jest to wykonywane w związku ze szkołą i pracą. Ludzie nagrywają swoje ekrany, aby mieć kopię dyskusji online, samouczków, spotkań i nie tylko.
Co się stanie, jeśli nagrasz cały ekran z niezbędnymi informacjami? Przycięcie nagranego wideo to najlepszy sposób, jaki możesz zrobić. Czy jednak Mac ma wbudowane narzędzie do przycinania nagranego wideo? Cóż, to jedna z rzeczy, które możesz odkryć w tym poście. Przewiń w dół, aby dowiedzieć się, jak wyciąć część wideo na MacBooku. Pójść dalej.


Lista przewodników
Część 1. Czy możesz przyciąć nagranie ekranu w QuickTime?
QuickTime jest znany z odtwarzania wielu typów filmów na komputerze Mac. Ale czy może je przyciąć? Niestety nie. QuickTime nie ma narzędzia do przycinania filmów nagranych na ekranie. Niektóre z rzeczy, które może zrobić, to obracać filmy, odwracać, dzielić klip, przycinać i nie tylko.
Ale jest dobra wiadomość! Alternatywnie możesz mieć inne opcje przycięcia nagrania ekranu. Pójść dalej.
Część 2. Jak przyciąć nagrania ekranu na komputerze Mac
Oto alternatywy dla powyższego narzędzia. Mogą służyć jako przyszłe odniesienia. Możesz także teraz z nich korzystać, ponieważ mają specjalne funkcje dla Twoich filmów. Rozpoznajmy je jeden po drugim poniżej, wyjaśniając je. Pójść dalej.
Opcja 1. Aplikacja Zdjęcia
Możesz przycinać swoje filmy w aplikacji Zdjęcia na Macu. Jest to także wbudowany program dla komputerów Mac, taki jak QuickTime. Oprócz przycinania możesz go także używać do ulepszania filmów, przycinania, dostosowywania ich jasności i nie tylko.
Aby przyciąć filmy w aplikacji Zdjęcia Mac, wykonaj poniższe szczegółowe czynności. Przejdź dalej poniżej.
Krok 1Proszę kliknąć ZDJĘCIA ikona w Docku. Następnie wybierz lokalizację, w której Twój Mac zapisał wideo. Proszę kliknąć wideo po prawej stronie. Później kliknij Edytuj przycisk w prawym górnym rogu. W górnej części głównego interfejsu zobaczysz 3 zakładki. Proszę kliknąć Plon przycisk.
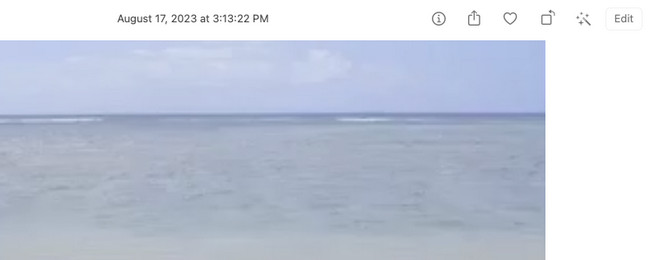
Krok 2Obrysuj część filmu, którą chcesz przyciąć. Jeżeli podczas przycinania filmu wystąpią błędy, zaznacz opcję Zresetuj ikona w prawym dolnym rogu. Zapisz później filmy, klikając przycisk Gotowe przycisk.
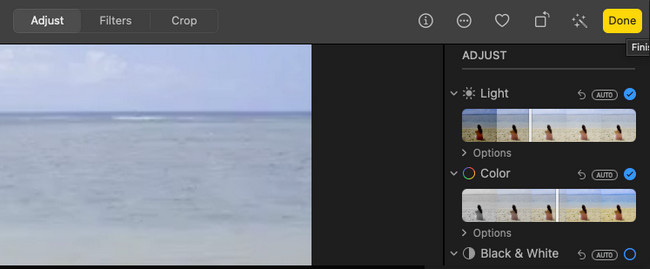
Opcja 2. FoneLab Mac Video Converter Ultimate
Najlepszą alternatywą dla przycinania filmów nagranych na ekranie jest FoneLab Video Converter Ultimate. Oprócz przycinania to narzędzie może także dodawać do Twoich filmów efekty, filtry, znaki wodne i nie tylko. Kolejną dobrą rzeczą w tym narzędziu jest to, że możesz zobaczyć podgląd swojej pracy. Pojawi się obok edytowanego filmu. W tym przypadku od razu poznasz różnice.
Ponadto narzędzie może konwertować Twoje filmy do wielu formatów plików. Obejmuje MP4, MKV, AVI, FLV, WMV i inne. Dodatkowo wspiera konwersja partii. Nie musisz przetwarzać filmów jeden po drugim.

Dzięki FoneLab Mac Sweep wyczyścisz system, e-mail, zdjęcia, niepotrzebne pliki iTunes, aby zwolnić miejsce na komputerze Mac.
- Zarządzaj podobnymi zdjęciami i duplikatami plików.
- Z łatwością pokaż szczegółowy stan komputera Mac.
- Opróżnij kosz na śmieci, aby uzyskać więcej miejsca.
W każdym razie zobacz narzędzie poniżej, jak to zrobić FoneLab Video Converter Ultimate przycina nagrania wideo. Pójść dalej.
Krok 1Proszę pobrać narzędzie, klikając przycisk Darmowe pobieranie przycisk na oficjalnej stronie internetowej. Następnie kliknij pobrany plik i skonfiguruj go. Na ekranie wyświetli się nowe okno. Przeciągnij plik do Zastosowanie teczka. Zaznacz jego ikonę w Docku, aby go uruchomić.
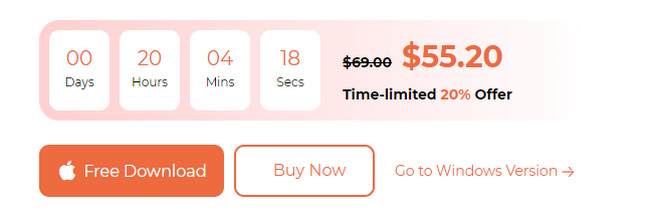
Krok 2Proszę wybrać MV przycisk u góry. Po lewej stronie zobaczysz gotowe efekty narzędzia. Następnie kliknij przycisk Plus ikona w lewym dolnym rogu. Pojawi się narzędzie Finder. Znajdź lokalizację filmu, który chcesz przyciąć. Zaimportuj wideo, które chcesz przyciąć, wybierając je.
Krok 3Kliknij Edytuj przycisk na zakładkach na dole. Później kliknij Rotate & Crop przycisk u góry. Proszę wybrać Obszar upraw na dnie. Wyniki można zobaczyć po prawej stronie. Kliknij OK przycisk później.
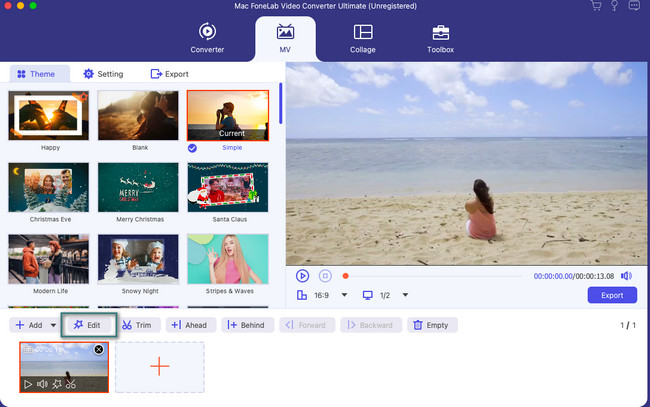
Krok 4Czas zapisać przycięty film. Oprogramowanie zamknie interfejs edycji. Pokaże ci interfejs zapisywania. Wystarczy kliknąć przycisk Export przycisk na następnym ekranie. Następnie wybierz ścieżkę swoich filmów i zapisz je.
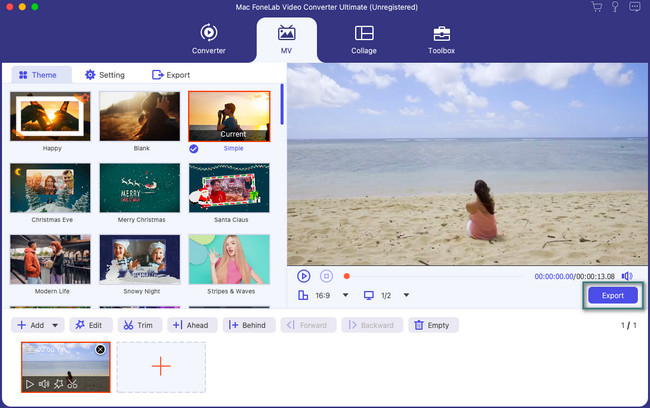
Opcja 3. iMovie
iMovie to także popularny program do edycji na komputerze Mac. W rzeczywistości jest to program preinstalowany na niektórych modelach komputerów Mac. Oferuje wysokiej jakości efekty i funkcje. Jednak pierwsi użytkownicy tego programu są atrakcyjni. Powiedzieli, że bez oficjalnego szkolenia w zakresie montażu mają trudności z używaniem iMovie. Powodem jest to, że narzędzie składa się ze złożonych funkcji i narzędzia. Część z nich nie posiada etykiet. W tym wypadku nie wiadomo jakie pełnią funkcje.
Krok 1Najpierw pobierz iMovie na komputer Mac. Następnie uruchom go, aby zobaczyć interfejs narzędzia. Prosimy o zapoznanie się z funkcjami i narzędziami. Później narzędzie poprosi Cię o zaimportowanie pliku wideo. Aby to zrobić, kliknij przycisk Importować media przycisk. Alternatywnie możesz przeciągnąć i upuścić wideo, które chcesz przyciąć, na pole.
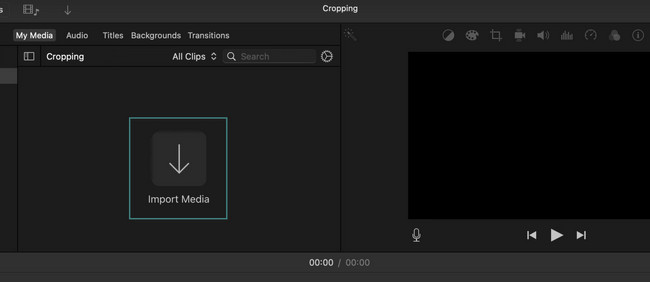
Krok 2Film zobaczysz po prawej stronie. Proszę kliknąć Plon ikona u góry. Na ekranie pojawi się regulowana ramka narzędzia. Przeciągnij ramkę zgodnie ze swoimi preferencjami dotyczącymi sposobu przycinania wideo. Następnie zapisz wideo. W tym celu należy kliknąć przycisk Zapisz ikona w prawym górnym rogu głównego interfejsu.

Dzięki FoneLab Mac Sweep wyczyścisz system, e-mail, zdjęcia, niepotrzebne pliki iTunes, aby zwolnić miejsce na komputerze Mac.
- Zarządzaj podobnymi zdjęciami i duplikatami plików.
- Z łatwością pokaż szczegółowy stan komputera Mac.
- Opróżnij kosz na śmieci, aby uzyskać więcej miejsca.
Część 3. Często zadawane pytania dotyczące przycinania nagrań ekranu na komputerze Mac
1. Czy Mac ma wbudowane narzędzie do nagrywania ekranu?
Na szczęście tak. Mac ma wbudowane narzędzie do nagrywania ekranu. Dobrą rzeczą jest to, że można uzyskać do niego dostęp za pomocą kombinacji klawiszy skrótu. wciśnij Command + Shift + 5 kombinacje klawiszy na klawiaturze komputera Mac. Następnie zobaczysz regulowaną ramę. Śledź część ekranu, którą chcesz nagrać. Zaznacz Rekord gdy będziesz gotowy do nagrywania. Znajomość tej wbudowanej nagrywarki może uniemożliwić przycięcie nagranego wideo. Dzieje się tak, ponieważ możesz teraz nagrać dokładną część ekranu komputera Mac.
2. Jak skrócić długość wideo na komputerze Mac?
Aby skrócić długość wideo na komputerze Mac, nie musisz pobierać aplikacji innej firmy. Możesz korzystać z programów do zdjęć. Ma wbudowany sposób, aby to zrobić. Uruchom ZDJĘCIA aplikację i znajdź filmy, które chcesz przyciąć. Następnie kliknij Edytuj przycisk w prawym górnym rogu. Przesuń suwak na dole w zależności od preferowanej długości filmu. Kliknij Gotowe przycisk później, aby go zapisać.
Przeczytałeś tę część tego posta. Zakładamy, że przyciąłeś już wideo nagrane na ekranie, ponieważ metody te są skuteczne! Czy masz więcej pytań? Proszę umieścić je w sekcji komentarzy poniżej. Dziękuję!

Dzięki FoneLab Mac Sweep wyczyścisz system, e-mail, zdjęcia, niepotrzebne pliki iTunes, aby zwolnić miejsce na komputerze Mac.
- Zarządzaj podobnymi zdjęciami i duplikatami plików.
- Z łatwością pokaż szczegółowy stan komputera Mac.
- Opróżnij kosz na śmieci, aby uzyskać więcej miejsca.
