konwertuj MPG / MPEG na MP4 z dużą szybkością i wysoką jakością obrazu / dźwięku.
- Konwertuj AVCHD na MP4
- Konwertuj MP4 na WAV
- Konwertuj MP4 na WebM
- Konwertuj MPG na MP4
- Konwertuj SWF na MP4
- Konwertuj MP4 na OGG
- Konwertuj VOB na MP4
- Konwertuj M3U8 na MP4
- Konwertuj MP4 na MPEG
- Osadź napisy w MP4
- Rozdzielacze MP4
- Usuń audio z MP4
- Konwertuj wideo 3GP na MP4
- Edytuj pliki MP4
- Konwertuj AVI na MP4
- Konwertuj MOD na MP4
- Konwertuj MP4 na MKV
- Konwertuj WMA na MP4
- Konwertuj MP4 na WMV
Jak edytować pliki MP4 w systemie Windows 10 bez utraty jakości
 Dodane przez Lisa Ou / 04 lutego 2021 16:00
Dodane przez Lisa Ou / 04 lutego 2021 16:00Dzisiaj możesz wygodnie nagrywać ważne momenty za pomocą filmów, takich jak MP4. Jest to jednak inna historia edytować pliki MP4 w systemie Windows 10 lub macOS. Wiele z najlepszych programów wideo jest drogich, takich jak Adobe Premiere Pro. Nie marnuj pieniędzy na zakup edytora MP4, który w ogóle nie jest odpowiedni. W tym artykule znajdziesz 4 proste sposoby edycji plików MP4 bez szkody dla jakości wideo.
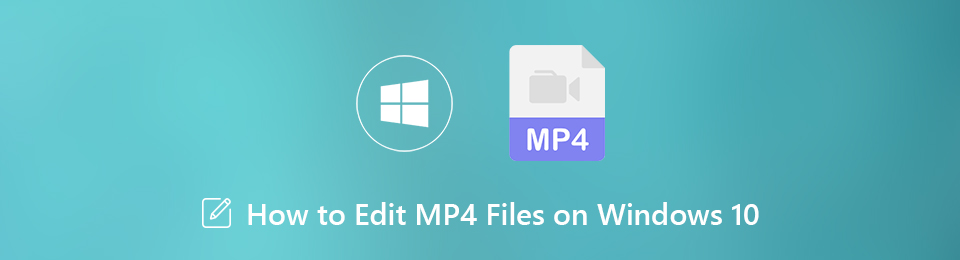

Lista przewodników
1. Najlepszy sposób edycji MP4 w systemie Windows 10
FoneLab Video Converter Ultimate jest najbardziej opłacalnym sposobem edycji plików MP4 w systemie Windows 10. Bez względu na to, czy jesteś przeciętnym człowiekiem czy znawcą technologii, możesz znaleźć to, czego chcesz w tym edytorze wideo.
- Szybko edytuj pliki MP4, takie jak obracanie, przycinanie, przycinanie i inne.
- Chroń jakość wideo i audio podczas edycji MP4.
- Konwertuj pliki MP4 do odtwarzania na komputerze lub urządzeniu mobilnym.
- Batch obsługuje wiele plików MP4 jednocześnie.
Video Converter Ultimate to najlepsze oprogramowanie do konwersji wideo i audio, które może konwertować MPG / MPEG na MP4 z dużą szybkością i wysoką jakością obrazu / dźwięku.
- Konwertuj dowolne wideo / audio, takie jak MPG, MP4, MOV, AVI, FLV, MP3 itp.
- Obsługuje konwersję wideo 1080p / 720p HD i 4K UHD.
- Potężne funkcje edycji, takie jak Przycinanie, Kadrowanie, Obracanie, Efekty, Ulepszenie, 3D i więcej.
Jak edytować pliki MP4 w systemie Windows 10
Krok 1Dodaj MP4 do najlepszego edytora MP4
Uruchom najlepszy edytor MP4 po zainstalowaniu go na komputerze. Następnie kliknij Dodaj plik menu u góry, aby otworzyć pliki MP4, które chcesz edytować.
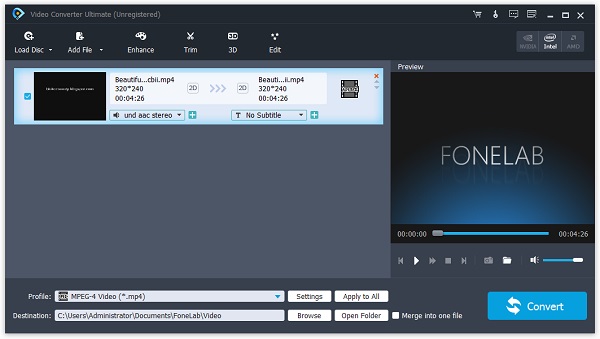
Krok 2Po prostu edytuj MP4
Po załadowaniu kliknij Edytuj menu, aby otworzyć okno edytora wideo. Następnie możesz znaleźć narzędzia do edycji na górnej wstążce, w tym Obrót, Plon, Efekt, 3D, Zwiększać i znak wodny. Aby na przykład edytować dźwięk MP4, przejdź do Efekt zakładkę i możesz dostosować objętość dla Efekt dźwięku. Po zakończeniu edycji MP4 kliknij Dodaj.
Wskazówka: Jeśli chcesz wyciąć lub podzielić filmy MP4, wybierz Trym w głównym interfejsie.
Krok 3Eksportuj pliki MP4 edytora
Kliknij Ustawienia przycisk na dole głównego interfejsu, aby otworzyć Ustawienia profilu dialog. Wybierz odpowiedni format lub urządzenie docelowe z menu rozwijanego Profil. Następnie kliknij Zapisz jako ustawić folder docelowy. Dostosuj inne opcje i naciśnij OK. Na koniec kliknij konwertować przycisk, aby wydrukować edytowane pliki MP4.
Note: Jeśli szukasz edytora miniatur MP4, program Windows Media Player spełni Twoje potrzeby.
Video Converter Ultimate to najlepsze oprogramowanie do konwersji wideo i audio, które może konwertować MPG / MPEG na MP4 z dużą szybkością i wysoką jakością obrazu / dźwięku.
- Konwertuj dowolne wideo / audio, takie jak MPG, MP4, MOV, AVI, FLV, MP3 itp.
- Obsługuje konwersję wideo 1080p / 720p HD i 4K UHD.
- Potężne funkcje edycji, takie jak Przycinanie, Kadrowanie, Obracanie, Efekty, Ulepszenie, 3D i więcej.
2. Najlepsze 2 bezpłatne edytory MP4 dla Windows 10 i Mac
Top 1: Najłatwiejszy darmowy edytor MP4 w systemie Windows 10: zdjęcia
Nawet jeśli masz ograniczony budżet, nadal możesz edytować pliki MP4 na komputerach PC. Niestety, program Windows Movie Maker nie jest już dostępny do pobrania od firmy Microsoft. Dobra wiadomość jest taka, że wstępnie zainstalowana aplikacja Zdjęcia w systemie Windows integruje edytor wideo. Ponadto nie musisz niczego instalować na swoim komputerze.
Krok 1Znajdź plik MP4, który chcesz edytować, i otwórz go za pomocą aplikacji Zdjęcia.
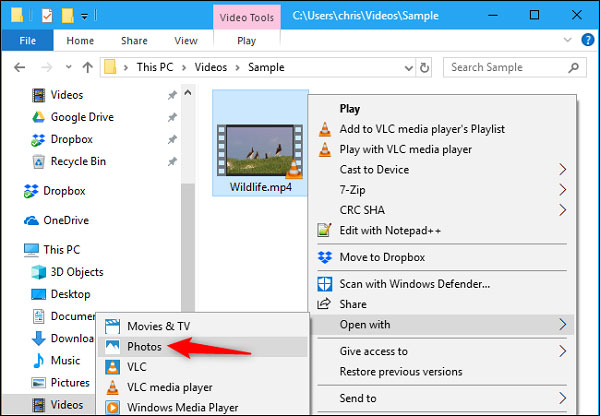
Krok 2Następnie kliknij Edytuj i twórz na pasku narzędzi, aby wyświetlić narzędzia do edycji wideo, w tym Trym, Dodaj slo-mo, Rysować, Dodaj efekty 3DI więcej.
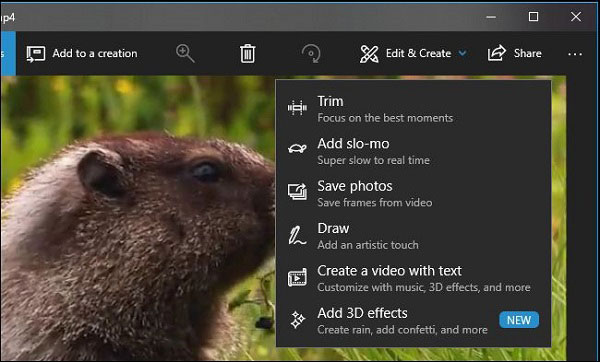
Krok 3Aby wyciąć plik MP4, wybierz Trym i zresetuj punkty początkowe i końcowe na osi czasu. Następnie kliknij Zapisz kopie aby zapisać edytowany MP4 bez ponownego kodowania.
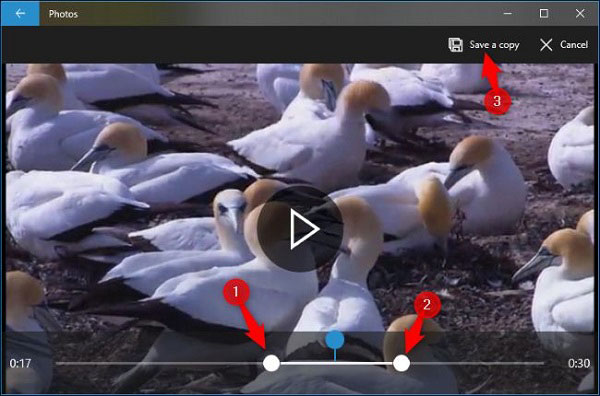
Note: the Dodaj slo-mo narzędzie pozwala spowolnić prędkość. The Zapisz zdjęcia opcja może zrobić migawkę z określonej ramki. Możesz rysować na wideo lub dodawać tekst, efekt za pomocą Rysować, Utwórz wideo z tekstemlub Dodaj efekty 3D narzędziem.
Top 2: Najlepszy darmowy edytor MP4 dla komputerów Mac: iMovie
iMovie to niezależny edytor plików MP4 dla komputerów Mac. Jest to nie tylko bezpłatne, ale także zawiera wszystkie podstawowe narzędzia do edycji wideo. Pamiętaj, że iMovie może edytować tylko pliki MP4 zakodowane w MPEG-4 lub H.264.
Krok 1Uruchom iMovie i naciśnij cmd + N przyciski na klawiaturze, aby utworzyć nowy projekt. Następnie kliknij import aby dodać plik MP4.
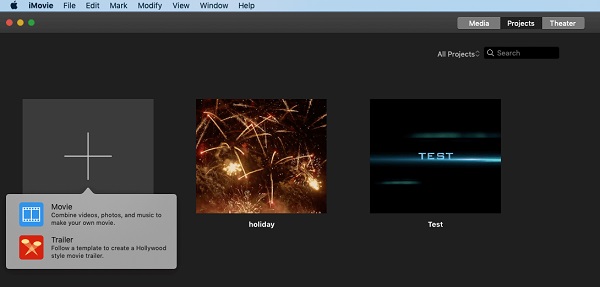
Krok 2Przeciągnij i upuść plik MP4 na oś czasu i możesz wyświetlić jego podgląd w prawym górnym rogu. Nad panelem podglądu można znaleźć narzędzia do edycji wideo, takie jak Plon, Obrót, Efekt i więcej.
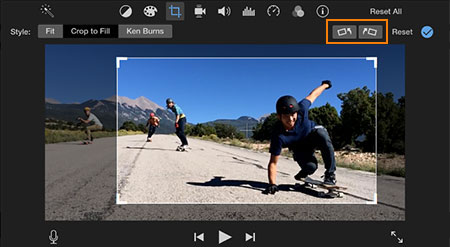
Krok 3Po zakończeniu edycji MP4 kliknij Udostępnianie ikona i wybierz filet. Wybierać Wysoki od Jakość i ustaw inne opcje. Kliknij Następna aby zapisać edytowany film jako MP4.
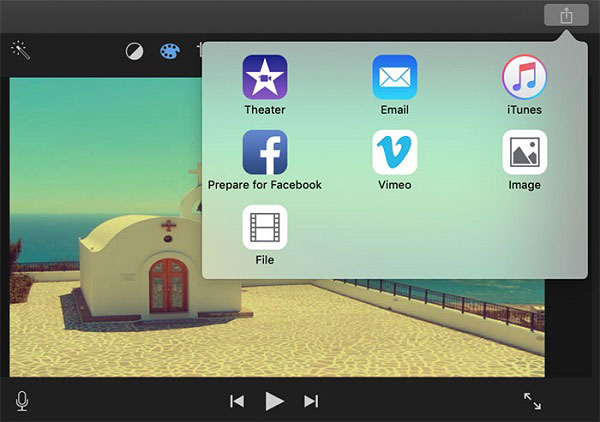
Note: iMovie zapisze edytowany plik MP4 w MOV, jeśli wybierzesz opcję Najlepsza z jakości.
Wnioski
Teraz powinieneś opanować 3 najlepsze sposoby edycji plików MP4 w systemie Windows 10 i Mac OS X. Microsoft wprowadził narzędzia do edycji wideo do nowej aplikacji Zdjęcia w systemie Windows 10. Jest to więc prosty sposób na polerowanie plików wideo. iMovie to prosty edytor MP4 dla użytkowników komputerów Mac. Jeśli potrzebujesz wszechstronnego edytora wideo do swoich plików MP4, FoneLab Video Converter Ultimate jest najlepszą opcją. Masz inne pytania? Napisz to poniżej tego postu, a my odpowiemy.
