- Opróżnij kosz
- Usuń aplikację pocztową
- Wyczyść pamięć podręczną na komputerze Mac
- Uzyskaj więcej miejsca na Macu
- Spraw, by Chrome zużywał mniej pamięci RAM
- Gdzie jest Narzędzie dyskowe na komputerze Mac
- Sprawdź historię na komputerze Mac
- Control + Alt + Usuń na Macu
- Sprawdź pamięć na komputerze Mac
- Sprawdź historię na komputerze Mac
- Usuń aplikację na komputerze Mac
- Wyczyść pamięć podręczną Chrome na komputerze Mac
- Sprawdź pamięć na Macu
- Wyczyść pamięć podręczną przeglądarki na komputerze Mac
- Usuń ulubione na komputerze Mac
- Sprawdź pamięć RAM na komputerze Mac
- Usuń historię przeglądania na komputerze Mac
Bezproblemowy przewodnik, jak podłączyć AirPods do komputera Mac
 Zaktualizowane przez Lisa Ou / 18 2023:09
Zaktualizowane przez Lisa Ou / 18 2023:09Oglądasz swój ulubiony film na komputerze Mac, ale nie słyszysz go, ponieważ otacza Cię wiele osób? Jeśli tak, dlaczego nie podłączyć komputera Mac do słuchawek AirPods?
Jeśli nie znasz słuchawek AirPods, oto, co musisz wiedzieć. Firma Apple stworzyła słuchawki AirPods, aby pomóc Ci słuchać muzyki na urządzeniach w hałaśliwym otoczeniu. Akcesoria te zaliczane są do bezprzewodowych słuchawek dousznych Bluetooth.
Zakładamy, że nie wiesz, jak podłączyć AirPods do MacBooka lub innego urządzenia Mac, ponieważ może to być Twój pierwszy raz. Jeżeli tak, pomożemy Ci jak to zrobić. Przewiń w dół i przyjrzyj się poniższym metodom.
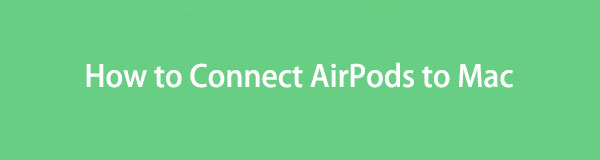

Lista przewodników
Część 1. Jak podłączyć AirPods do komputera Mac
Zanim połączymy AirPods z komputerem Mac, wyjaśnijmy, w jaki sposób Bluetooth łączy AirPods z komputerem Mac lub innymi urządzeniami Apple. Powodem jest to, że niektórzy z Was myśleli, że kiedy już sparują AirPods z komputerem Mac, zostanie on automatycznie podłączony.
Oto rzut oka na proces. Gdy chcesz podłączyć słuchawki AirPods do komputera Mac, najpierw je sparuj. Jeśli nie, nie ma możliwości połączenia tych 2 urządzeń. Można je połączyć dopiero wtedy, gdy zezwolisz na sparowanie słuchawek AirPods z komputera Mac. Można je później połączyć.
W każdym razie poniżej przygotowaliśmy dla nich osobne i szczegółowe metody. Przeczytaj je uważnie. Pójść dalej.

Dzięki FoneLab Mac Sweep wyczyścisz system, e-mail, zdjęcia, niepotrzebne pliki iTunes, aby zwolnić miejsce na komputerze Mac.
- Zarządzaj podobnymi zdjęciami i duplikatami plików.
- Z łatwością pokaż szczegółowy stan komputera Mac.
- Opróżnij kosz na śmieci, aby uzyskać więcej miejsca.
Opcja 1. Jak sparować słuchawki AirPods z komputerem Mac
Parowanie komputera Mac z słuchawkami AirPods to pierwszy krok, który należy wykonać. To tak, jakby Twój Mac prosił o pozwolenie na podłączenie do niego słuchawek AirPods. Nie musisz się martwić, ponieważ ta procedura jest łatwa i szybka.
Dodatkowo, po sparowaniu słuchawek AirPods z komputerem Mac komputer rozpozna akcesoria, gdy zechcesz je ponownie podłączyć. Oznacza to, że nie trzeba już ich ponownie parować.
Teraz dowiedz się poniżej, jak sparować słuchawki AirPods z komputerem Mac. Proszę kontynuować.
Krok 1Proszę zaznaczyć Apple ikonę u góry głównego interfejsu komputera Mac. Później pod ikoną zostanie wyświetlony zestaw opcji. Wystarczy kliknąć przycisk Preferencje systemowe przycisk. Następnie na ekranie pojawi się nowe okno zawierające nowe opcje i narzędzia.
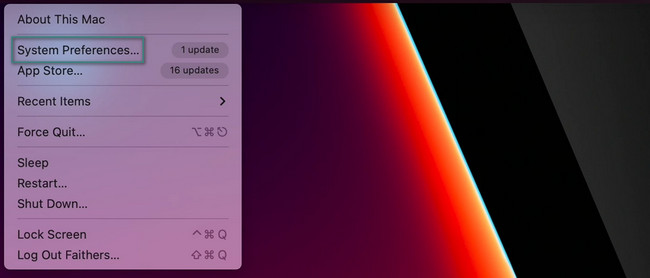
Krok 2Zlokalizuj Bluetooth ikona w dolnej części okna. Kliknij go później, a zobaczysz nowy interfejs. Składa się z urządzeń, które wcześniej sparowałeś. W przypadku słuchawek AirPods naciśnij i przytrzymaj On przycisk, aby je włączyć. Później, AirPods nazwa powinna pojawić się na Bluetooth lista.
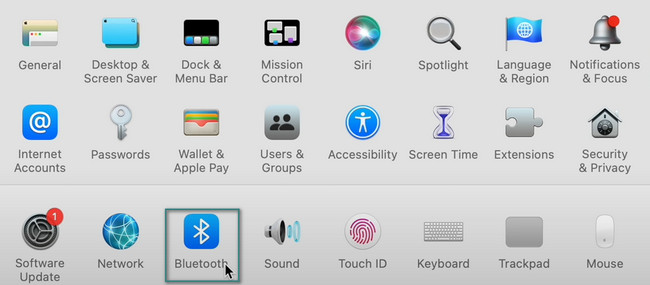
Krok 3Kliknij Skontaktuj się przycisk po jego prawej stronie. Później na ekranie pojawi się małe okno zawierające opcje. Kliknij umożliwiać przycisk, aby sparować AirPods na Maca Wreszcie.
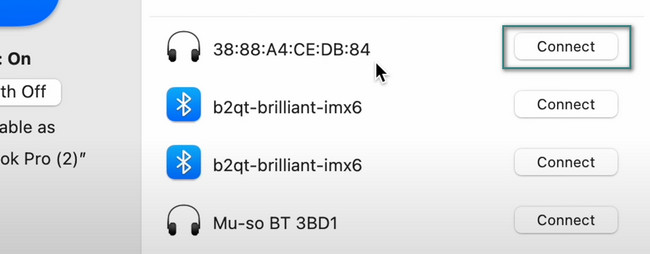
Opcja 2. Jak podłączyć słuchawki AirPods do komputera Mac
Po sparowaniu komputera Mac ze słuchawkami AirPods czas dowiedzieć się, jak połączyć oba urządzenia. Ta procedura jest znacznie szybsza w porównaniu do poprzedniej. Ponadto ta procedura działa na wszystkich typach i modelach AirPods. Zapoznaj się ze szczegółowym samouczkiem poniżej, aby dowiedzieć się, jak podłączyć słuchawki AirPods do komputera Mac.
Otwórz obudowę słuchawek AirPods, aby je włączyć. Następnie kliknij Centrum sterowania ikonę w górnej części głównego interfejsu komputera Mac. Pod nim pojawi się nowy zestaw opcji. Kliknij Bluetooth przycisk później. Znajdź nazwę swoich słuchawek AirPods i kliknij ją. Następnie komputer Mac i słuchawki AirPods zostaną połączone.
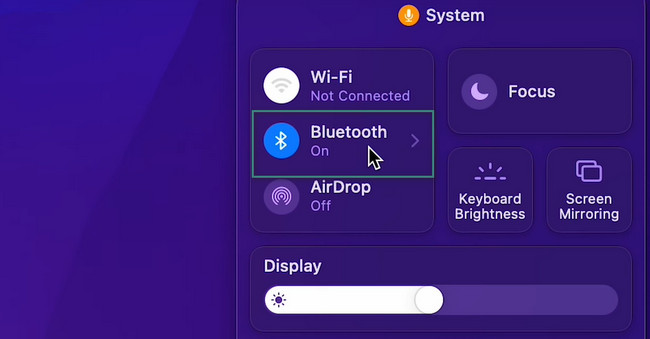
Część 2. Co się stanie, jeśli Twoje słuchawki AirPods nie połączą się?
Byłoby wspaniale, gdybyś pomyślnie podłączył komputer Mac i AirPods, korzystając z metod, które dla Ciebie przygotowaliśmy. Jeśli jednak nie można podłączyć słuchawek AirPods, mogą wystąpić drobne lub poważne problemy.
Jednym z głównych powodów jest to, że akcesoria nie są ładowane. Ponadto w słuchawkach AirPods mogą występować błędy parowania. Jeśli tak, musisz upewnić się, że słuchawki AirPods i komputer Mac mają wystarczającą odległość, aby się wzajemnie wykryć.
Dodatkowo musisz sprawdzić, czy Bluetooth w obu urządzeniach jest włączony. A co najgorsze, możliwe, że Twoje słuchawki AirPods uległy uszkodzeniu i musisz je wymienić na nowe.
Część 3. Jak zoptymalizować komputer Mac za pomocą FoneLab Mac Sweep
Jeśli uważasz, że problemy z wydajnością komputera Mac mogą być przyczyną braku możliwości podłączenia słuchawek AirPods, możesz po prostu ponownie uruchomić komputer Mac. Jeśli to nie działa, możesz to zoptymalizować. Jeśli tak, możesz przetestować nasze narzędzie, FoneLab Mac Sweep. To narzędzie ma złożone, ale łatwe w użyciu funkcje.

Dzięki FoneLab Mac Sweep wyczyścisz system, e-mail, zdjęcia, niepotrzebne pliki iTunes, aby zwolnić miejsce na komputerze Mac.
- Zarządzaj podobnymi zdjęciami i duplikatami plików.
- Z łatwością pokaż szczegółowy stan komputera Mac.
- Opróżnij kosz na śmieci, aby uzyskać więcej miejsca.
Jeśli rzadko używasz programów, możesz użyć tego narzędzia, aby je odinstalować. To może odinstaluj aplikacje jednocześnie. Prawdopodobnie usunąłeś także niektóre pliki na komputerze Mac. Usunięte pliki są często przechowywane w koszu na śmieci komputera Mac. Jeśli tak, to oprogramowanie może opróżnić kosz jednym kliknięciem, aby zwolnić trochę miejsca na komputerze Mac.
Wyżej wymienione funkcje to tylko niektóre z tych funkcji, które zawiera ten post. Niemniej jednak zastanówmy się, jak to zrobić FoneLab Mac Sweep może zoptymalizować komputer Mac. Przystępować.
Krok 1Pobierz narzędzie na komputer Mac. Skonfiguruj, przeciągając go do Zastosowanie teczka. Komputer Mac uruchomi go automatycznie. Oprogramowanie najpierw pokaże główne funkcje, które oferuje. Zawiera ikony stanu, czyszczenia i zestawu narzędzi. Proszę wybrać Toolkit wśród 3.
Krok 2Na następnym ekranie wybierz Optymalizacja Ikona. Narzędzie wyświetli inny interfejs na ekranie.
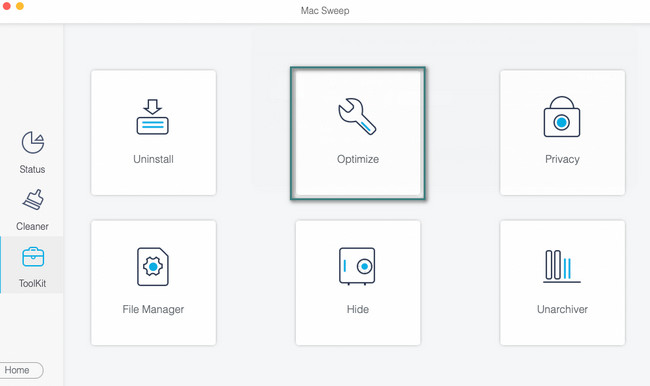
Krok 3Proszę kliknąć Scan przycisk. Rozpocznie się proces skanowania, proces rozpocznie się na poziomie 70%. Proszę poczekać, aż się skończy. Kliknij Zobacz i wysłuchaj przycisk później.
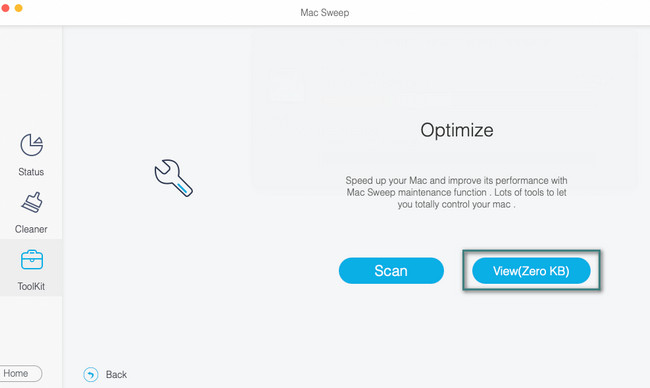
Krok 4Klasyfikacje plików znalezione przez to narzędzie pojawią się po lewej stronie głównego interfejsu. Później kliknij klasyfikację, aby zobaczyć jej zawartość po prawej stronie. Wybierz pliki, które chcesz usunąć na komputerze Mac. Zaznacz Czyszczenie następnie naciśnij przycisk, aby rozpocząć proces usuwania.
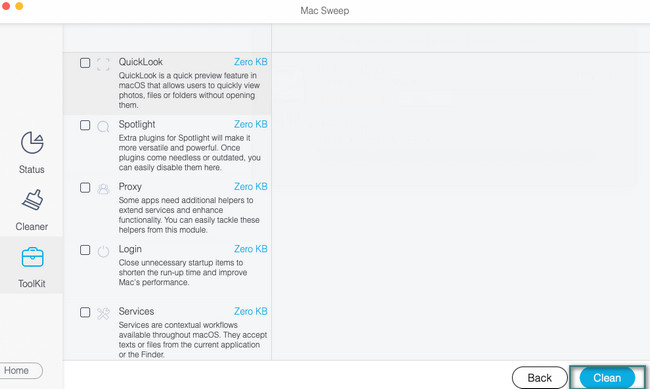
Część 4. Często zadawane pytania dotyczące podłączania AirPods do komputera Mac
1. Czy AirPods można używać z Androidem?
Tak. AirPods można używać z telefonami z systemem Android. Procesy ich parowania i łączenia są łatwe. Przesuń w dół Pasek powiadomień Androida na górze. Następnie naciśnij długo ikonę Bluetooth. Upewnij się, że AirPods są włączone. Twój telefon z Androidem wykryje słuchawki AirPods. Gdy zobaczysz jego nazwę, kliknij ją i wybierz Para przycisk później. Kliknij Nazwa AirPods ponownie, aby połączyć go z telefonem z Androidem.
2. Czy dwa AirPods mogą ze sobą współpracować?
Na szczęście tak. Aby to zrobić, upewnij się, że 2 słuchawki AirPods są kompatybilne z urządzeniami Apple. Sparuj i podłącz pierwsze słuchawki AirPods na swoim urządzeniu. Następnie otwórz Centrum sterowania. Stuknij ikonę AirPlay i wybierz Udostępnij dźwięk przycisk. Podłącz i sparuj drugie słuchawki AirPods, a następnie wybierz Udostępnij dźwięk przycisk, aby go całkowicie podłączyć.
Zakładamy, że już podłączyłeś słuchawki AirPods do komputera Mac. Jeśli napotkasz błędy, nie wahaj się z nami skontaktować ponownie. Weź także pod uwagę nasze narzędzie, FoneLab Mac Sweep, jeśli chcesz sprawdzić stan swojego Maca, zoptymalizuj tolub zwolnij na nim trochę miejsca. Dziękuję!

Dzięki FoneLab Mac Sweep wyczyścisz system, e-mail, zdjęcia, niepotrzebne pliki iTunes, aby zwolnić miejsce na komputerze Mac.
- Zarządzaj podobnymi zdjęciami i duplikatami plików.
- Z łatwością pokaż szczegółowy stan komputera Mac.
- Opróżnij kosz na śmieci, aby uzyskać więcej miejsca.
