- Część 1. Jak zwolnić miejsce na komputerze Mac za pomocą tego komputera Mac
- Część 2. Jak zwolnić miejsce na komputerze Mac, usuwając duże pliki
- Część 3. Jak zwolnić miejsce na komputerze Mac poprzez odinstalowanie aplikacji
- Część 4. Jak zwolnić miejsce na komputerze Mac, opróżniając kosz na śmieci
- Część 5. Jak wyczyścić miejsce na komputerze Mac za pomocą FoneLab Mac Sweep
- Część 6. Często zadawane pytania dotyczące zwalniania miejsca na komputerze Mac
- Opróżnij kosz
- Usuń aplikację pocztową
- Wyczyść pamięć podręczną na komputerze Mac
- Uzyskaj więcej miejsca na Macu
- Spraw, by Chrome zużywał mniej pamięci RAM
- Gdzie jest Narzędzie dyskowe na komputerze Mac
- Sprawdź historię na komputerze Mac
- Control + Alt + Usuń na Macu
- Sprawdź pamięć na komputerze Mac
- Sprawdź historię na komputerze Mac
- Usuń aplikację na komputerze Mac
- Wyczyść pamięć podręczną Chrome na komputerze Mac
- Sprawdź pamięć na Macu
- Wyczyść pamięć podręczną przeglądarki na komputerze Mac
- Usuń ulubione na komputerze Mac
- Sprawdź pamięć RAM na komputerze Mac
- Usuń historię przeglądania na komputerze Mac
Obszerny przewodnik na temat zwalniania miejsca na komputerze Mac
 Zaktualizowane przez Lisa Ou / 15 2023:09
Zaktualizowane przez Lisa Ou / 15 2023:09Czy Twój Mac jest nadal tak wydajny jak wcześniej? Jeśli nie, bardzo pomogłoby, gdybyś wiedział, jak zwolnić miejsce na dysku na komputerze Mac. Być może nie zdajesz sobie z tego sprawy, ale pamięć masowa ma ogromny wpływ na wydajność komputera Mac. Jeśli pobierasz pliki i instalujesz aplikacje lub programy od chwili zakupu, naturalnym jest, że w miarę upływu czasu będzie na nim coraz mniej dostępnego miejsca. Mniej miejsca oznacza wolniejszy komputer Mac, ponieważ nie jest w stanie obsłużyć niektórych procesów, zwłaszcza tych, które wymagają więcej miejsca po instalacji. Obejmuje aplikacje do gier z zasobami do pobrania, programy do edycji wideo, które wymagają miejsca na przyszłe dane wyjściowe i nie tylko.
Dlatego nadszedł czas, aby uporządkować komputer Mac, aby zapewnić więcej miejsca w obliczu takiej sytuacji na komputerze Mac. Oferujemy różne opcje zmniejszania ilości danych i eliminowania śmieci w celu zwolnienia miejsca. Dlatego nie musisz tracić czasu na przeglądanie Internetu, aby wypróbować każdą niepewną metodę online, ponieważ poniższe techniki są już gwarantowane. Od usuwania niepotrzebnych plików po używanie programu do usuwania śmieci – w tym artykule znajdziesz różne opcje skutecznego czyszczenia komputera Mac i uzyskania większej ilości miejsca.
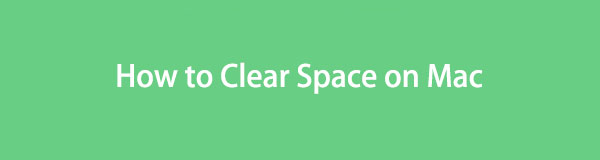

Lista przewodników
- Część 1. Jak zwolnić miejsce na komputerze Mac za pomocą tego komputera Mac
- Część 2. Jak zwolnić miejsce na komputerze Mac, usuwając duże pliki
- Część 3. Jak zwolnić miejsce na komputerze Mac poprzez odinstalowanie aplikacji
- Część 4. Jak zwolnić miejsce na komputerze Mac, opróżniając kosz na śmieci
- Część 5. Jak wyczyścić miejsce na komputerze Mac za pomocą FoneLab Mac Sweep
- Część 6. Często zadawane pytania dotyczące zwalniania miejsca na komputerze Mac
Część 1. Jak zwolnić miejsce na komputerze Mac za pomocą tego komputera Mac
Jeśli używasz komputera Mac od jakiegoś czasu, musisz znać okno Informacje o tym Macu. Zawiera informacje o wersji systemu macOS, pamięci, wyświetlaczu, zasobach itp. Po uzyskaniu dostępu do poszczególnych informacji otrzymasz więcej opcji, np. kartę Zarządzaj w sekcji Pamięć. Stamtąd Twój Mac umożliwi Ci przeglądanie plików i uporządkowanie bałaganu. W ten sposób możesz zwolnić miejsce na komputerze Mac i zyskać dostępną przestrzeń.
Wykonaj poniższe proste kroki, aby zwolnij miejsce na komputerze Mac poprzez Informacje o tym komputerze Mac:
Krok 1W lewym górnym rogu pulpitu naciśnij przycisk Symbol jabłka aby wyświetlić opcje. Następnie wybierz Ten Mac; jego okno pojawi się na ekranie z listą informacji o Twoim systemie macOS. Przejdź do Magazynowanie u góry, a następnie kliknij zarządzanie.
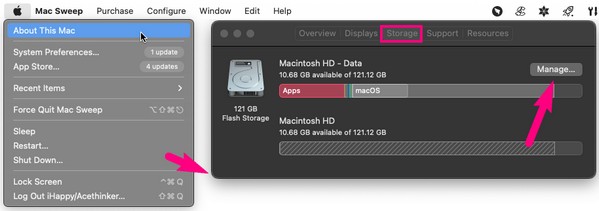
Krok 2Opcje zarządzania danymi i pamięcią masową komputera Mac zostaną wyświetlone na ekranie. Wybierz Przejrzyj pliki zakładka wyrównana do Zmniejsza bałagan opcja wyświetlania plików. Po wyświetleniu wybierz pliki, aplikacje itp., które chcesz usunąć, a następnie naciśnij Usuń aby oczyścić przestrzeń.
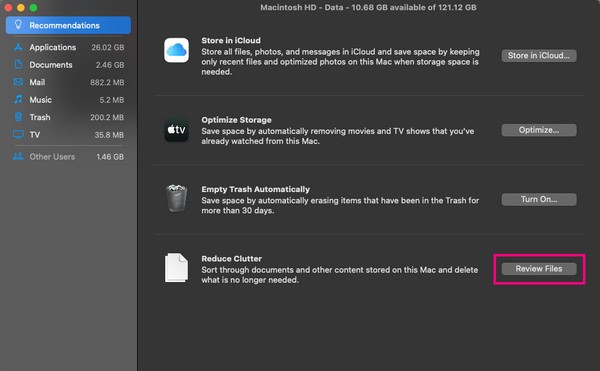
Część 2. Jak zwolnić miejsce na komputerze Mac, usuwając duże pliki
Duże pliki to niewątpliwie typy danych, które często zajmują dużo miejsca na komputerze Mac, iPhonie, systemie Android i wielu innych urządzeniach. Dlatego wymazanie niektórych lub większej liczby danych pomoże odświeżyć pamięć komputera Mac. Pliki są często przechowywane w Finderze, więc przeglądaj je, uzyskując dostęp do jego folderów. Tymczasem najszybszym sposobem na znalezienie największych plików jest wyświetlenie ich w interfejsie według rozmiaru i nie martw się; procedura w tym zakresie zostanie również opisana poniżej.
Postępuj zgodnie z poniższymi bezstresowymi wskazówkami, aby zwolnić miejsce na komputerze Mac, usuwając duże pliki:
Krok 1Użyj Finder w lewej części Docka, aby przeglądać pliki Maca. Następnie wybierz ikona z trzema kropkami > Grupuj według > Rozmiar dla Twoich danych pogrupować według ich wielkości.
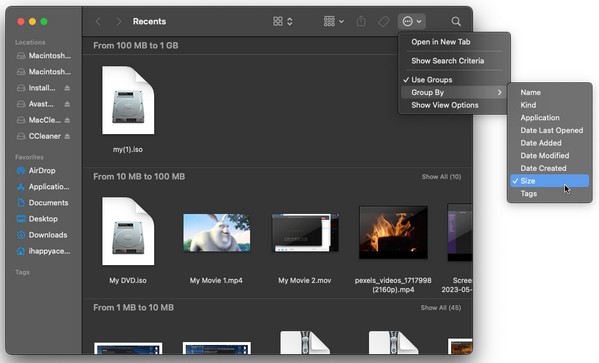
Krok 2Po zgrupowaniu plików największe elementy znajdą się w najwyższej kategorii. Stamtąd znajdź pliki, które chcesz usunąć, i kliknij symbol trzech kropek. Na koniec wybierz Przenieś do Kosza.
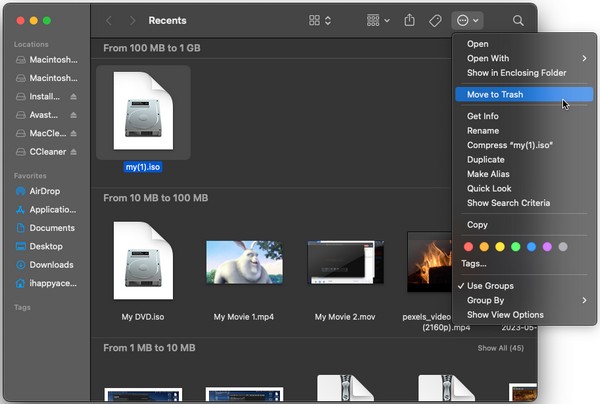

Dzięki FoneLab Mac Sweep wyczyścisz system, e-mail, zdjęcia, niepotrzebne pliki iTunes, aby zwolnić miejsce na komputerze Mac.
- Zarządzaj podobnymi zdjęciami i duplikatami plików.
- Z łatwością pokaż szczegółowy stan komputera Mac.
- Opróżnij kosz na śmieci, aby uzyskać więcej miejsca.
Część 3. Jak zwolnić miejsce na komputerze Mac poprzez odinstalowanie aplikacji
Aplikacje są również podejrzane o zajmowanie dużej ilości miejsca na komputerze Mac, więc ich odinstalowanie spowoduje wyczyszczenie części miejsca na dysku. Mogło się zdarzyć, że zainstalowałeś aplikacje lub programy, których tymczasowo potrzebowałeś, ale zapomniałeś je usunąć po użyciu. Jeśli zdarzyło Ci się to kilka razy, oznacza to, że na komputerze Mac musiało znajdować się wiele niepotrzebnych aplikacji. Dlatego też nadszedł czas, aby je wyeliminować, aby uzyskać dostępną przestrzeń.
Postępuj zgodnie z poniższym procesem, aby dowiedzieć się, jak zwolnić miejsce na MacBooku Air i innych odinstalowywanie aplikacji:
Krok 1Podobnie jak w przypadku poprzedniej techniki, aplikacje znajdziesz po otwarciu Finder. Następnie wybierz Konsultacje w lewej kolumnie, aby je wyświetlić.
Krok 2Gdy aplikacje znajdą się w folderze, kliknij te, które chcesz usunąć, i naciśnij symbol trzech kropek. Następnie uderz Przenieś do Kosza i potwierdź usunięcie, gdy zostaniesz o to poproszony.
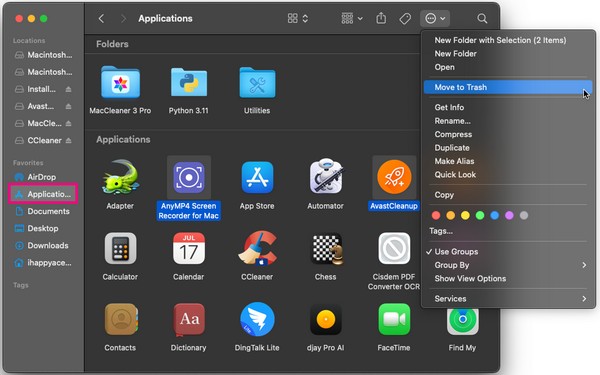
Część 4. Jak zwolnić miejsce na komputerze Mac, opróżniając kosz na śmieci
Gdy usuniesz duże pliki i odinstalujesz aplikacje, nie ma gwarancji, że znikną one pomyślnie. Jeśli Kosz nie zostanie automatycznie opróżniony, dane usunięte z Findera pozostaną w folderze Kosz nawet po pewnym czasie, uniemożliwiając zwolnienie miejsca na komputerze Mac. Dlatego musisz opróżnij kosz aby trwale usunąć dane i zyskać miejsce na dane.
Weź sobie do serca proste instrukcje poniżej, aby zrozumieć, jak zwolnić miejsce na dysku na komputerze Mac, opróżniając folder Kosz:
Krok 1Udaj się do Docka Kosz ikonę po prawej stronie, aby wyświetlić dane usunięte z Findera.
Krok 2Na szczycie Kosz kliknij przycisk ikona z trzema kropkami za pomocą strzałki w dół i naciśnij Opróżnij kosz aby trwale usunąć Twoje Kosz dane folderu.
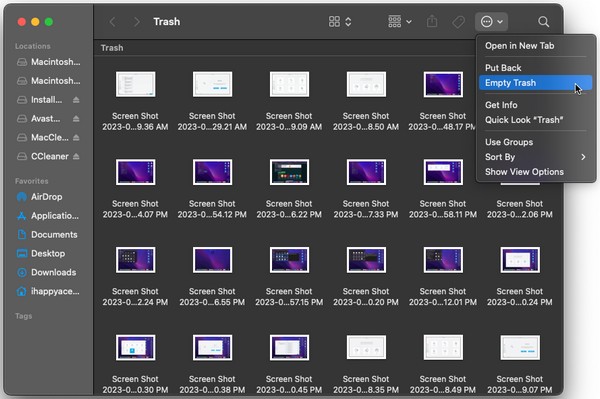
Część 5. Jak wyczyścić miejsce na komputerze Mac za pomocą FoneLab Mac Sweep
Tymczasem FoneLab Mac Sweep jest tutaj, aby zająć się Twoim komputerem Mac, jeśli wolisz wygodniejszy proces. Być może zauważyłeś, że poprzednie części są domyślnymi metodami usuwania poszczególnych danych na komputerze Mac, ale nie to narzędzie. Dzieje się tak, ponieważ ten środek czyszczący jest programem innej firmy o różnych zastosowaniach czyszczących. Dzięki niemu nie musisz już odwiedzać oddzielnych lokalizacji na komputerze Mac, ponieważ pozwala to na wyeliminowanie różnych typów danych w jednym miejscu. Co więcej, może także usuwać śmieci, dane przeglądarki i nie tylko pliki, aplikacje i Kosz.

Dzięki FoneLab Mac Sweep wyczyścisz system, e-mail, zdjęcia, niepotrzebne pliki iTunes, aby zwolnić miejsce na komputerze Mac.
- Zarządzaj podobnymi zdjęciami i duplikatami plików.
- Z łatwością pokaż szczegółowy stan komputera Mac.
- Opróżnij kosz na śmieci, aby uzyskać więcej miejsca.
Poniżej znajduje się wygodna przykładowa procedura czyszczenia miejsca na komputerze Mac za pomocą FoneLab Mac Sweep:
Krok 1Bezpośrednio do przeglądarki Mac i odwiedź witrynę FoneLab Mac Sweep. W lewym górnym rogu strony wybierz Darmowe pobieranie aby mieć program na komputerze Mac. Następnie rozpocznij uruchamianie odkurzacza.
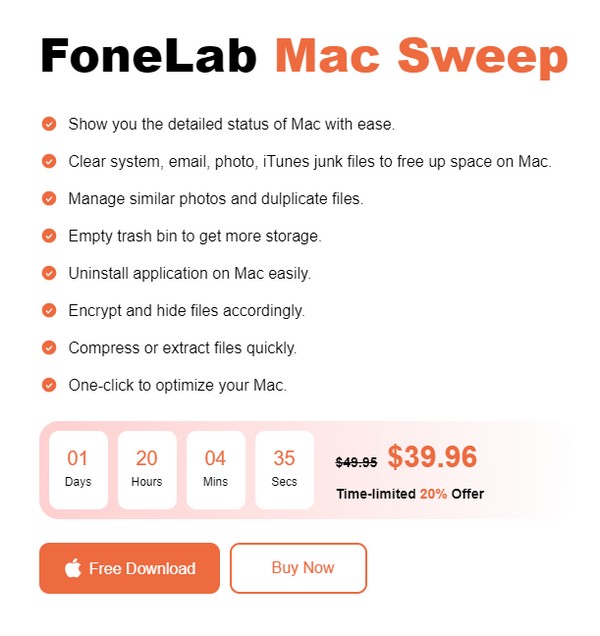
Krok 2Uzyskaj dostęp do początkowego interfejsu narzędzia i wybierz Odkurzacz z selekcji. Po wyświetleniu opcji wybierz typ śmieci lub danych, który chcesz najpierw usunąć, a następnie naciśnij Scan na następnym ekranie. Następnie kliknij Zobacz i wysłuchaj.
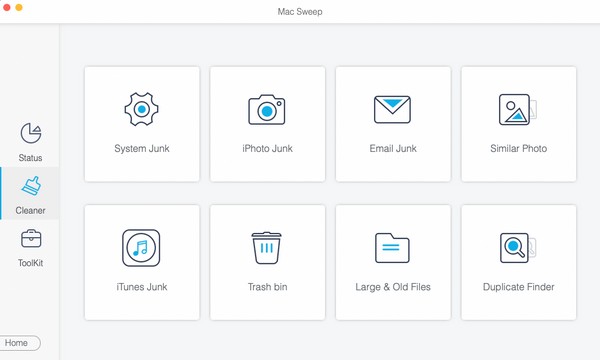
Krok 3Na koniec sprawdź śmieci, typ danych, kosz itp., gdy zostaną one wyliczone w interfejsie. Po zakończeniu naciśnij Czyszczenie aby usunąć i zwolnić miejsce na komputerze Mac.
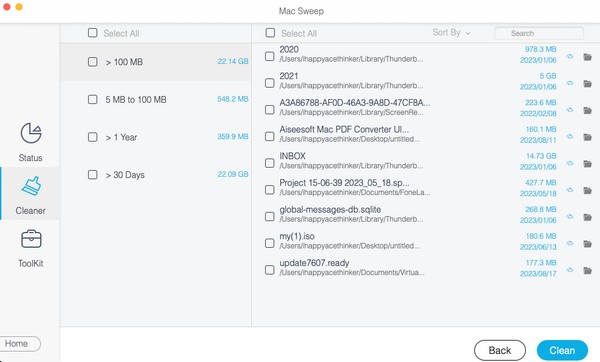

Dzięki FoneLab Mac Sweep wyczyścisz system, e-mail, zdjęcia, niepotrzebne pliki iTunes, aby zwolnić miejsce na komputerze Mac.
- Zarządzaj podobnymi zdjęciami i duplikatami plików.
- Z łatwością pokaż szczegółowy stan komputera Mac.
- Opróżnij kosz na śmieci, aby uzyskać więcej miejsca.
Część 6. Często zadawane pytania dotyczące zwalniania miejsca na komputerze Mac
1. Co zajmuje tyle miejsca na moim Macu?
Mogą to być śmieci systemowe, duże pliki lub duże aplikacje. Oto niektóre typy danych, które mogą zajmować dużo miejsca na komputerze Mac. Aby je usunąć, zapoznaj się z sugerowanymi metodami powyżej i wyczyść pamięć komputera Mac.
2. Jak usunąć pamięć podręczną na komputerze Mac?
Większość pamięci podręcznych nie jest widoczna na komputerze Mac, więc możesz mieć trudności ze znalezieniem i wyczyszczeniem ich. Dlatego polecamy FoneLab Mac Sweep aby pomóc Ci je wyeliminować. Zobacz szczegóły w części 5.
Doceniamy Twój wysiłek włożony w wykonanie technik opisanych w tym poście na komputerze Mac. Możesz spodziewać się, że po odwiedzeniu witryny znajdziesz więcej rozwiązań innych problemów związanych z komputerami Mac FoneLab Mac Sweep strona.

Dzięki FoneLab Mac Sweep wyczyścisz system, e-mail, zdjęcia, niepotrzebne pliki iTunes, aby zwolnić miejsce na komputerze Mac.
- Zarządzaj podobnymi zdjęciami i duplikatami plików.
- Z łatwością pokaż szczegółowy stan komputera Mac.
- Opróżnij kosz na śmieci, aby uzyskać więcej miejsca.
