- Część 1. Jak wyczyścić wiadomości w aplikacji Wiadomości na komputerze Mac
- Część 2. Jak wyczyścić wiadomości na komputerze Mac za pomocą Findera
- Część 3. Jak wyczyścić wiadomości na komputerze Mac za pośrednictwem terminala
- Część 4. Jak usunąć dane na komputerze Mac za pomocą FoneLab Mac Sweep
- Część 5. Często zadawane pytania dotyczące usuwania wiadomości na komputerze Mac
- Opróżnij kosz
- Usuń aplikację pocztową
- Wyczyść pamięć podręczną na komputerze Mac
- Uzyskaj więcej miejsca na Macu
- Spraw, by Chrome zużywał mniej pamięci RAM
- Gdzie jest Narzędzie dyskowe na komputerze Mac
- Sprawdź historię na komputerze Mac
- Control + Alt + Usuń na Macu
- Sprawdź pamięć na komputerze Mac
- Sprawdź historię na komputerze Mac
- Usuń aplikację na komputerze Mac
- Wyczyść pamięć podręczną Chrome na komputerze Mac
- Sprawdź pamięć na Macu
- Wyczyść pamięć podręczną przeglądarki na komputerze Mac
- Usuń ulubione na komputerze Mac
- Sprawdź pamięć RAM na komputerze Mac
- Usuń historię przeglądania na komputerze Mac
Łatwe metody usuwania wszystkich wiadomości na komputerze Mac
 Zaktualizowane przez Lisa Ou / 08 2023:09
Zaktualizowane przez Lisa Ou / 08 2023:09Pozdrowienia! Otworzyłem wiadomości na komputerze Mac i zdecydowałem się usunąć te, których już nie potrzebowałem. Jednak usuwanie ich jedno po drugim zajmuje mi tak dużo czasu, dlatego szukam sposobu na szybsze usuwanie wiadomości w moich rozmowach. Czy ktoś może mnie oświecić, jak usunąć wszystkie iMessages na komputerze Mac? Byłbym wdzięczny za każdą pomoc. Z góry dziękuję!
Usuwanie wiadomości z iPhone'a, iPada lub innego telefonu komórkowego to podstawowy proces na urządzeniu. Jednak w przypadku komputerów Mac nie jest tak samo, ponieważ procedura może nie być znana wielu użytkownikom Apple, zwłaszcza jeśli nie mają doświadczenia z systemem macOS. Dlatego przeszukaliśmy kilka witryn internetowych, aby znaleźć różne podejścia do czyszczenia wiadomości na komputerze Mac. Większość z nich została przetestowana, dzięki czemu odkryliśmy, które techniki zapewniają użytkownikom zarówno skuteczność, jak i wygodę. Dodatkowo instrukcje w każdej części zostały szczegółowo napisane, aby ułatwić Ci proces usuwania wiadomości. Jako bonus zostanie zaprezentowany korzystny program, który pomoże Ci w dalszym czyszczeniu danych na komputerze Mac. Prosimy je sprawdzić.
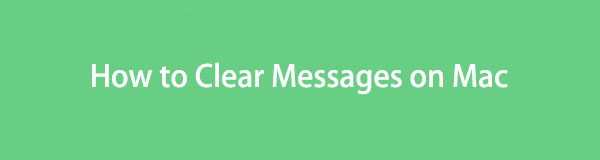

Lista przewodników
- Część 1. Jak wyczyścić wiadomości w aplikacji Wiadomości na komputerze Mac
- Część 2. Jak wyczyścić wiadomości na komputerze Mac za pomocą Findera
- Część 3. Jak wyczyścić wiadomości na komputerze Mac za pośrednictwem terminala
- Część 4. Jak usunąć dane na komputerze Mac za pomocą FoneLab Mac Sweep
- Część 5. Często zadawane pytania dotyczące usuwania wiadomości na komputerze Mac
Część 1. Jak wyczyścić wiadomości w aplikacji Wiadomości na komputerze Mac
Ponieważ mówimy o czyszczeniu wiadomości na komputerze Mac, podstawowa metoda odbywa się oczywiście w aplikacji Wiadomości. Jeśli masz dość pojedynczego usuwania wiadomości konwersacji, usuń całą rozmowę w aplikacji, aby zaoszczędzić czas. Proces ten może różnić się od usuwania na iPhonie lub iPadzie, ale nie martw się, nie jest skomplikowany, więc usunięcie wiadomości będzie równie łatwe. Poza tym interfejs aplikacji Wiadomości jest wygodny w obsłudze.
Postępuj zgodnie z niewymagającymi wskazówkami poniżej, aby dowiedzieć się, jak usunąć wiadomości na Macbooku w aplikacji Wiadomości:
Krok 1Uzyskaj dostęp do Wiadomości aplikację, klikając jej ikonę w stacji dokującej Mac. Jeśli nie ma jej wśród aplikacji wyświetlanych w Docku, użyj Launchpad ikonę, aby wyświetlić aplikacje lub programy. Możesz przesuwać palcem po ekranie, aby znaleźć ją ręcznie, lub wpisać nazwę aplikacji w pasku wyszukiwania powyżej.
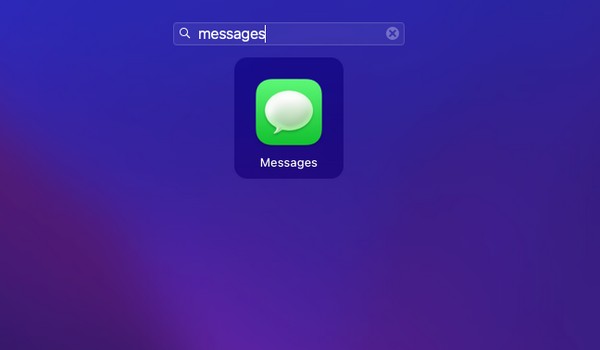
Krok 2Podczas Wiadomość wyświetli się interfejs aplikacji, po wyświetleniu monitu zaloguj się na swoje konto. Twoje rozmowy będą następnie prezentowane w lewym okienku, a wiadomości po prawej. Wybierz wszystkie elementy indywidualnie, klikając każdy dymek wiadomości, naciskając jednocześnie klawisz Polecenie. Po wybraniu kliknij prawym przyciskiem myszy, a następnie Usuń kiedy pojawią się opcje.
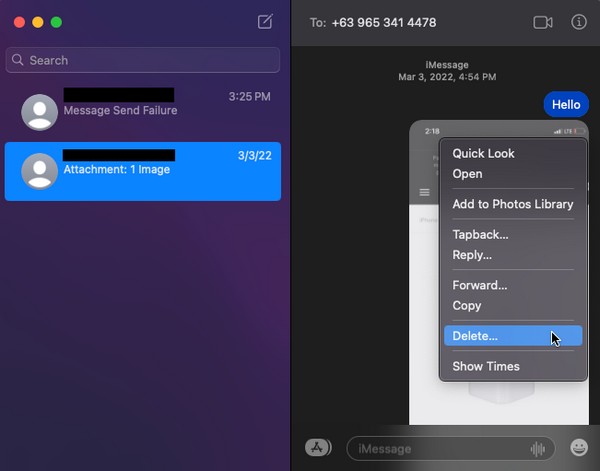
Krok 3Możesz też kliknąć całą rozmowę po lewej stronie, a następnie kliknąć prawym przyciskiem myszy. Gdy pojawi się lista opcji, wybierz Usunąć konwersację aby wyczyścić wiadomości w konwoju.
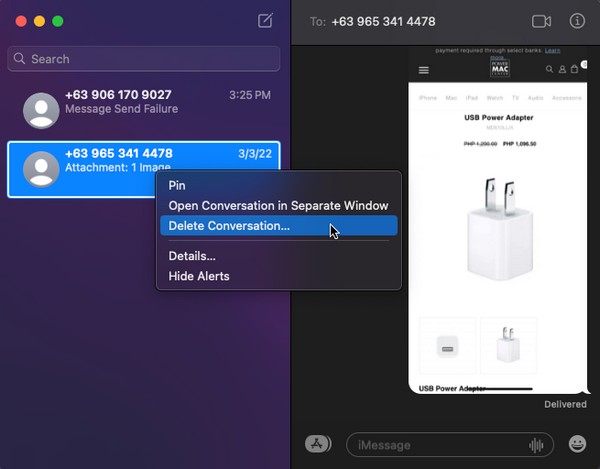

Dzięki FoneLab Mac Sweep wyczyścisz system, e-mail, zdjęcia, niepotrzebne pliki iTunes, aby zwolnić miejsce na komputerze Mac.
- Zarządzaj podobnymi zdjęciami i duplikatami plików.
- Z łatwością pokaż szczegółowy stan komputera Mac.
- Opróżnij kosz na śmieci, aby uzyskać więcej miejsca.
Część 2. Jak wyczyścić wiadomości na komputerze Mac za pomocą Findera
Oprócz aplikacji Wiadomości istnieje również sposób na usunięcie wiadomości w Finderze. Finder zawiera prawie wszystkie pliki, aplikacje i inne dane na komputerze Mac. Dlatego Twoje wiadomości są również przechowywane jako pliki w jednym z folderów i możesz je łatwo usunąć, podobnie jak różne typy danych. Jednak nie zostaną one natychmiast trwale usunięte. Musisz je opróżnić lub ponownie usunąć w folderze Kosz, zanim zostaną trwale usunięte.
Trzymaj się prostych kroków poniżej, aby zrozumieć, jak usunąć wiele wiadomości na komputerze Mac za pomocą Findera:
Krok 1Kliknij Finder ikona, która zwykle znajduje się po lewej stronie stacji dokującej Mac. Wiele plików zostanie wyświetlonych w jego interfejsie, ale naciśnij przycisk Go na górze pulpitu i kliknij opcję Przejdź do folderu. Następnie wpisz „~ / Biblioteka / Wiadomości"W Przejdź do folderu pole.
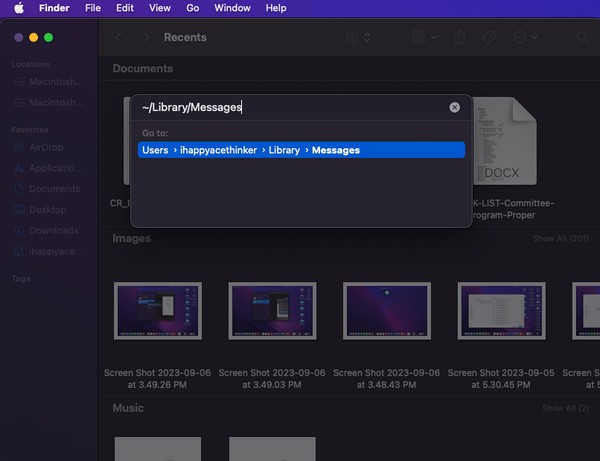
Krok 2Twoje wiadomości będą prezentowane w folderze. Z listy elementów wybierz wszystkie pliki z rozszerzeniami chat.db, chat.db-wal, chat.db-shm itp. Następnie otwórz Kosz folder i przeciągnij wybrane pliki do jego interfejsu, aby wyczyścić wiadomości na komputerze Mac.
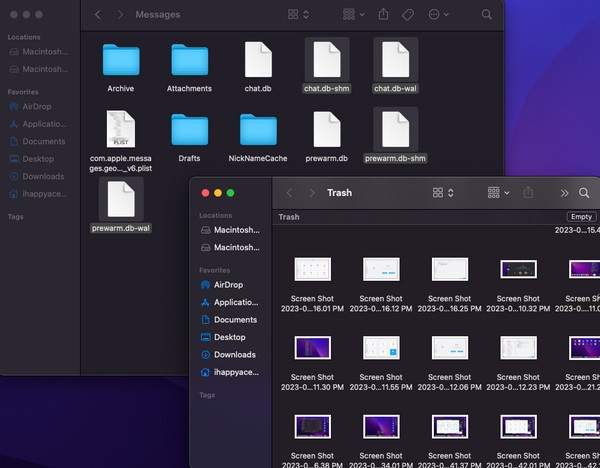
Część 3. Jak wyczyścić wiadomości na komputerze Mac za pośrednictwem terminala
Terminal to aplikacja na komputer Mac z interfejsem wiersza poleceń, która umożliwia wykonywanie zadań za pomocą poleceń. W ten sposób możesz nauczyć się i zastosować wyznaczone polecenie do usuwania wiadomości, aby usunąć je z komputera Mac. Jednak przetwarzanie zadań tą metodą jest nieco techniczne, więc zrozumienie jej interfejsu może być trudne. Co więcej, musisz być uważny podczas wpisywania poleceń, ponieważ z pewnością nie uda ci się popełnić nawet małego błędu, takiego jak pojedyncza spacja, litera itp. Jeśli wolisz łatwiejszą technikę, zapoznaj się z innymi w tym artykuł.
Pamiętaj o prostych wskazówkach poniżej, aby określić, jak usunąć wiadomości na komputerze Mac za pomocą terminala:
Krok 1Otwórz terminal aplikację, lokalizując ją i klikając na Launchpadzie. Alternatywnie przejdź do Finder > Konsultacje > Użytkowe aby znaleźć aplikację.
Krok 2Po uruchomieniu interfejsu Terminala wpisz „rm -r ~/Biblioteka/Wiadomości/czat”I uderzył Enter / Return na klawiaturze. Po wyświetleniu monitu wprowadź hasło do komputera Mac, aby potwierdzić usunięcie wiadomości na komputerze Mac.
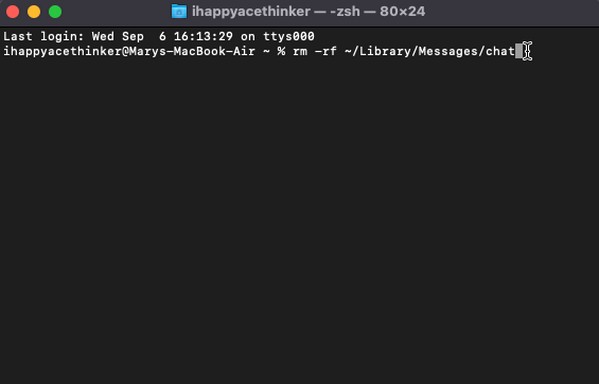
Część 4. Jak usunąć dane na komputerze Mac za pomocą FoneLab Mac Sweep
Z drugiej strony zainstaluj FoneLab Mac Sweep jeśli chcesz kontynuować czyszczenie komputera Mac z innych danych. Po usunięciu wiadomości rozważ skorzystanie z takiego narzędzia czyszczącego, aby usunąć niepotrzebne pliki lub opróżnij kosz na komputerze. Ten środek czyszczący oferuje kilka funkcji, które pozwalają wyczyścić i sprawdzić różne aspekty systemu macOS. Na przykład umożliwia przeglądanie i usuwanie śmieci systemowych, wiadomości e-mail, śmieci iPhoto itp., co powoduje marnowanie miejsca na dysku, nawet jeśli ich nie używasz. FoneLab Mac Sweep pozwala szybko znaleźć i usunąć duże, stare lub zduplikowane pliki bez ręcznego przeszukiwania ich w folderach Mac. Oprócz zwolnienia miejsca, pomoże Ci także uporządkować pliki i spraw, aby Twój system MacOS działał płynniej.

Dzięki FoneLab Mac Sweep wyczyścisz system, e-mail, zdjęcia, niepotrzebne pliki iTunes, aby zwolnić miejsce na komputerze Mac.
- Zarządzaj podobnymi zdjęciami i duplikatami plików.
- Z łatwością pokaż szczegółowy stan komputera Mac.
- Opróżnij kosz na śmieci, aby uzyskać więcej miejsca.
Zapoznaj się z poniższymi bezproblemowymi instrukcjami, aby usunąć i wyczyścić dane na komputerze Mac FoneLab Mac Sweep:
Krok 1Zdobądź plik FoneLab Mac Sweep, przeglądając jego oficjalną stronę i naciskając Darmowe pobieranie poniżej funkcji programu. Jeśli chcesz, sprawdź inne opisy poniżej strony, ale przenieś plik do pobrania do folderu Konsultacje folder później, a następnie uruchom narzędzie.
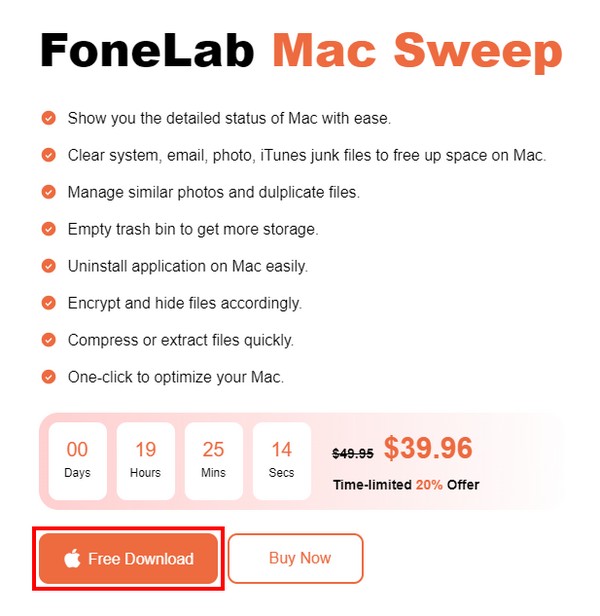
Krok 2Otwórz Odkurzacz po dotarciu do głównego interfejsu i wyświetleniu obsługiwanych danych lub śmieci, kliknij typ danych, który chcesz wyczyścić w pierwszej kolejności. Poniższy interfejs będzie wymagał przeskanowania komputera Mac, więc kliknij Scan, następnie Zobacz i wysłuchaj gdy zakończono.
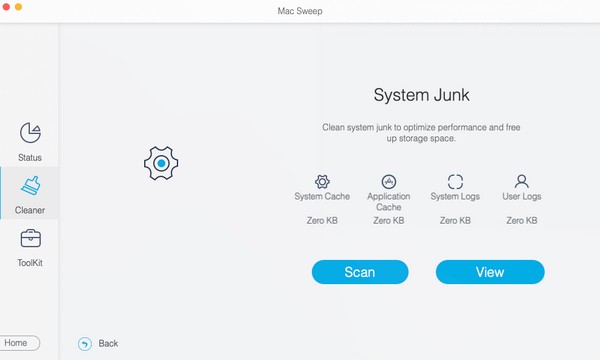
Krok 3Następnie następuje prezentacja wybranych danych Maca. Kliknij dane, które chcesz usunąć, na liście opcji po lewej i prawej stronie interfejsu. Na koniec kliknij Czyszczenie aby trwale usunąć wybrane dane z komputera Mac.
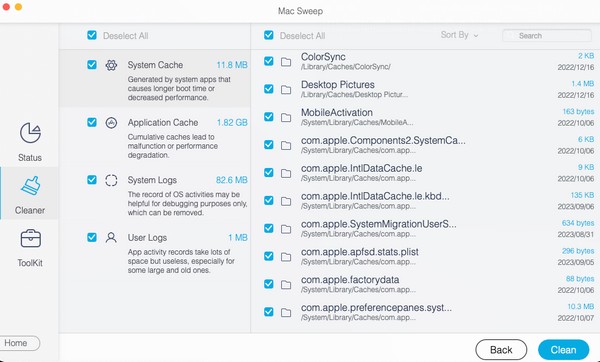

Dzięki FoneLab Mac Sweep wyczyścisz system, e-mail, zdjęcia, niepotrzebne pliki iTunes, aby zwolnić miejsce na komputerze Mac.
- Zarządzaj podobnymi zdjęciami i duplikatami plików.
- Z łatwością pokaż szczegółowy stan komputera Mac.
- Opróżnij kosz na śmieci, aby uzyskać więcej miejsca.
Część 5. Często zadawane pytania dotyczące usuwania wiadomości na komputerze Mac
1. Jak wybrać wiele konwersacji na komputerze Mac?
Niestety nie możesz ręcznie wybierać wielu rozmów w aplikacji Wiadomości na komputerze Mac, ale nie martw się. Nadal możesz usunąć wszystkie wiadomości w rozmowie, usuwając całą rozmowę. Część 1 tego artykułu przedstawia więcej szczegółów, więc sprawdź ją.
2. Czy usunięte wiadomości nadal pojawiają się na komputerze Mac?
Zależy to od metody użytej do usunięcia wiadomości. Jeśli usuniesz je w Finderze, wiadomości będą nadal wyświetlane w Kosz folderze, chyba że usuniesz je ponownie w Koszu.
Powyżej znajdują się bezstresowe techniki czyszczenia wiadomości na komputerze Mac. Aby uzyskać więcej wskazówek dotyczących różnych problemów z urządzeniami, przejrzyj stronę FoneLab Mac Sweep Strona internetowa.

Dzięki FoneLab Mac Sweep wyczyścisz system, e-mail, zdjęcia, niepotrzebne pliki iTunes, aby zwolnić miejsce na komputerze Mac.
- Zarządzaj podobnymi zdjęciami i duplikatami plików.
- Z łatwością pokaż szczegółowy stan komputera Mac.
- Opróżnij kosz na śmieci, aby uzyskać więcej miejsca.
