- Opróżnij kosz
- Usuń aplikację pocztową
- Wyczyść pamięć podręczną na komputerze Mac
- Uzyskaj więcej miejsca na Macu
- Spraw, by Chrome zużywał mniej pamięci RAM
- Gdzie jest Narzędzie dyskowe na komputerze Mac
- Sprawdź historię na komputerze Mac
- Control + Alt + Usuń na Macu
- Sprawdź pamięć na komputerze Mac
- Sprawdź historię na komputerze Mac
- Usuń aplikację na komputerze Mac
- Wyczyść pamięć podręczną Chrome na komputerze Mac
- Sprawdź pamięć na Macu
- Wyczyść pamięć podręczną przeglądarki na komputerze Mac
- Usuń ulubione na komputerze Mac
- Sprawdź pamięć RAM na komputerze Mac
- Usuń historię przeglądania na komputerze Mac
Jak wyczyścić miejsce na dysku na komputerze Mac za pomocą wiodących metod
 Zaktualizowane przez Lisa Ou / 04 2023:09
Zaktualizowane przez Lisa Ou / 04 2023:09Cześć! Planuję zainstalować grę, która jest zbyt duża, aby działać płynnie na moim komputerze Mac. Mam dużo miejsca na dysku, ale dostępnych jest tylko kilka miejsca na dysku ze względu na pliki i aplikacje, które wcześniej instalowałem i pobierałem. Dlatego chcę rozpocząć czyszczenie dysku Mac, aby zwolnić miejsce i zainstalować nowsze aplikacje, takie jak gry. Czy ktoś może zasugerować coś dotyczącego czyszczenia dysku Mac?
Mac i inne urządzenia Apple zostały zaprojektowane z myślą o dużej przestrzeni dyskowej, na której można dodawać pliki, aplikacje i inne dane na urządzeniu. Jednak w miarę upływu czasu podczas korzystania z komputera Mac zapełnianie jego dysku jest nieuniknione, zwłaszcza jeśli często pobierasz lub zapisujesz różne dane oraz instalujesz aplikacje. Naturalnie uniemożliwia to zapisywanie nowszych danych, ponieważ dysk Mac nadal ma ograniczenia, niezależnie od jego wielkości. To powiedziawszy, prawdopodobnie nadszedł czas, aby posprzątać komputer Mac, gdy osiągniesz tę sytuację. Na szczęście dostępne są różne metody czyszczenia dysku Mac, a najpopularniejsze z nich przedstawiono poniżej. Zapoznaj się z nimi, w tym ze strategiami sprawdzania stanu dysku, aby rozpocząć eliminowanie niepotrzebnych plików i zwalnianie miejsca na komputerze Mac.
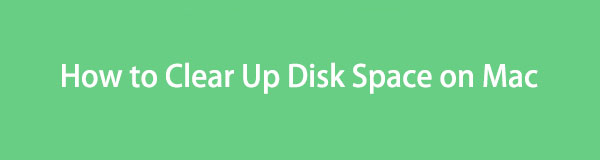

Lista przewodników
Część 1. Jak sprawdzić miejsce na dysku na komputerze Mac
Przed wyczyszczeniem dysku Mac bardzo pomocne będzie sprawdzenie jego stanu. W ten sposób możesz sprawdzić całkowitą, zajętą i dostępną przestrzeń na dysku. Dzięki temu będziesz wiedzieć, ile miejsca musisz jeszcze zwolnić, aby zainstalować lub pobrać nowsze dane na komputerze Mac.
Opcja 1. Informacje o tym Macu
Domyślna technika sprawdź swojego Maca dysk wyświetla na ekranie okno Informacje o tym Macu. Jest to najbardziej podstawowy proces, ponieważ jest wbudowany i wymaga mniej niż 5 kliknięć, aby pomyślnie sprawdzić stan dysku.
Zwróć uwagę na bezstresowy proces opisany poniżej, aby określić, jak znaleźć miejsce na dysku na komputerze Mac, przeglądając okno Informacje o tym Macu:
Krok 1Włącz komputer Mac i po wyświetleniu pulpitu naciśnij przycisk Apple logo w lewym górnym rogu ekranu. Pojawi się lista menu, kliknij więc Ten Mac aby kontynuować.
Krok 2Po wyświetleniu okna Informacje o tym Macu wybierz plik Magazynowanie z opcji u góry, aby wyświetlić stan dysku. Przeglądając informacje, poznasz zajętą i dostępną przestrzeń na komputerze Mac.
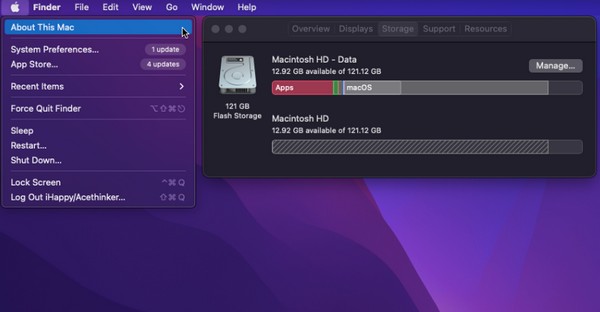
Opcja 2. FoneLab Mac Sweep
Możesz także sprawdzić stan dysku Mac, instalując FoneLab Mac Sweep. To narzędzie ma funkcję umożliwiającą przeglądanie stanu różnych aspektów komputera Mac, w tym dysku. Jego zaletą jest to, że można wykorzystać inne funkcje do późniejszego wyczyszczenia. Więcej szczegółów na ten temat zostanie ujawnionych w dalszej części.

Dzięki FoneLab Mac Sweep wyczyścisz system, e-mail, zdjęcia, niepotrzebne pliki iTunes, aby zwolnić miejsce na komputerze Mac.
- Zarządzaj podobnymi zdjęciami i duplikatami plików.
- Z łatwością pokaż szczegółowy stan komputera Mac.
- Opróżnij kosz na śmieci, aby uzyskać więcej miejsca.
Naśladuj poniższe proste instrukcje, aby dowiedzieć się, jak korzystać z analizatora miejsca na dysku Mac, FoneLab Mac Sweep:
Krok 1Uruchom jedną z przeglądarek, aby odwiedzić witrynę FoneLab Mac Sweep na komputerze Mac. Następnie kliknij Darmowe pobieranie poniżej opisów narzędzia, aby pobrać plik instalacyjny. Podczas oczekiwania możesz eksplorować stronę dalej, aby dowiedzieć się więcej o jej funkcjach. Po zakończeniu zapisz plik w formacie Konsultacje folder i uruchom narzędzie na komputerze Mac.
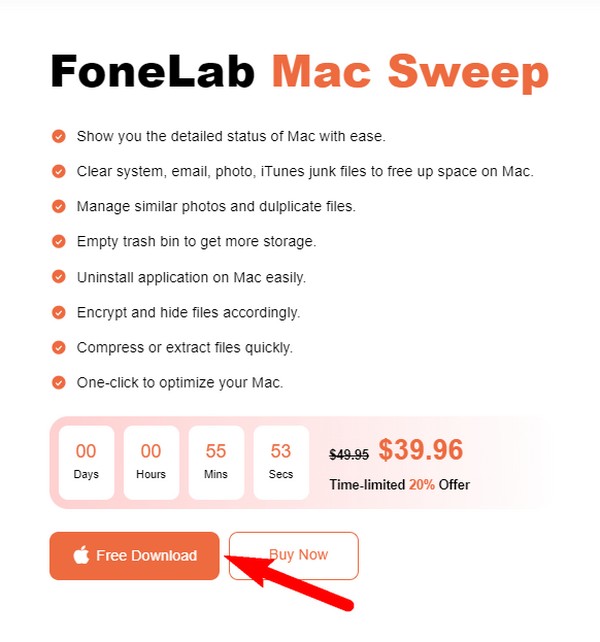
Krok 2Główny interfejs narzędzia do zamiatania wyświetli najważniejsze funkcje: Status, Cleaner i ToolKit. Wybierz Rynek w lewej części, aby wyświetlić stan swojego komputera Mac. Następnie po prawej stronie interfejsu znajduje się pole Dysk, w którym wyświetlane są informacje o dysku Mac. Dzięki temu poznasz dostępne i zajęte miejsce na dysku.
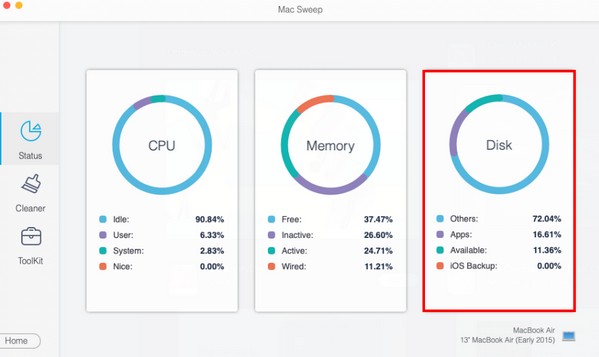
Część 2. Jak wyczyścić miejsce na dysku na komputerze Mac jeden po drugim
Po ustaleniu, ile miejsca na komputerze Mac należy zwolnić, czas usunąć dane, których już nie potrzebujesz. Poniżej znajduje się 5 wiodących metod czyszczenia miejsca na dysku na komputerze Mac poprzez usuwanie różnych typów danych. Wykonaj instrukcje poprawnie, aby każdy proces zakończył się sukcesem.
Metoda 1. Opróżnij kosz
Czy próbowałeś usunąć pliki na komputerze Mac, ale wydaje się, że nie zwalnia to miejsca, niezależnie od tego, ile usuniesz? Jest to prawdopodobnie spowodowane tym, że nie opróżniłeś jeszcze folderu Kosz. Za każdym razem, gdy próbujesz usunąć pliki z komputera Mac, pamiętaj, że są one automatycznie przenoszone do Kosza, a nie usuwane. Aby trwale je usunąć, musisz wyczyść dane w folderze Kosz wybierając opcję Opróżnij kosz.
Postępuj zgodnie z niewymagającymi instrukcjami poniżej, aby dowiedzieć się, jak oczyścić miejsce na dysku na komputerze Mac opróżnianie Kosza:
Krok 1Uderz w Kosz ikona, zwykle znajdująca się w skrajnej prawej części Dok na komputerze Mac. W jego interfejsie zobaczysz dane usunięte z folderów plików, które zostały automatycznie przeniesione do Kosz.
Krok 2Kliknij otoczoną ikonę z trzema kropkami i strzałką w dół obok niej, u góry okna Kosza. Gdy pojawi się lista opcji, wybierz Opróżnij kosz aby trwale usunąć pliki z dysku Mac.
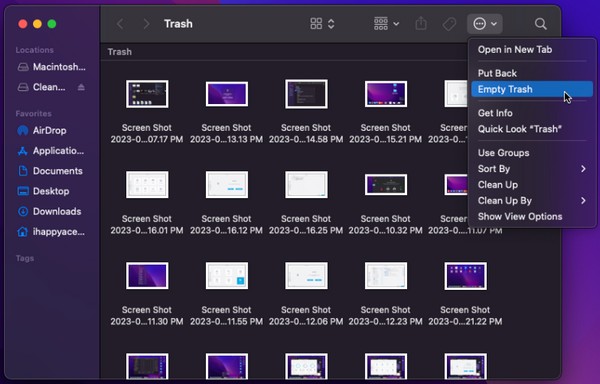
Metoda 2. Przemiatanie FoneLab Mac
Poza tym, że jest analizatorem dysku, FoneLab Mac Sweep to także godny zaufania program czyszczący, idealny do usuwania niepotrzebnych danych z komputera Mac. Ręczne wyszukiwanie niechcianych plików może być czasochłonne, zwłaszcza jeśli są przechowywane w różnych lokalizacjach. Ale dzięki niemu Twoje dane zostaną automatycznie sklasyfikowane, dzięki czemu wybranie plików, które usuniesz, będzie znacznie szybsze. Oferuje procesy czyszczenia aplikacji Mac, pamięci podręcznej przeglądarki, niechcianych plików i nie tylko, dzięki czemu możesz wyczyścić większość danych w jednym miejscu. Co więcej, FoneLab Mac Sweep zajmuje tylko część miejsca po zainstalowaniu, więc dodanie go do komputera Mac nie będzie trudne.

Dzięki FoneLab Mac Sweep wyczyścisz system, e-mail, zdjęcia, niepotrzebne pliki iTunes, aby zwolnić miejsce na komputerze Mac.
- Zarządzaj podobnymi zdjęciami i duplikatami plików.
- Z łatwością pokaż szczegółowy stan komputera Mac.
- Opróżnij kosz na śmieci, aby uzyskać więcej miejsca.
Skorzystaj z poniższych przyjaznych dla użytkownika procedur jako wzoru, jak uzyskać więcej miejsca na dysku na komputerze Mac za pomocą FoneLab Mac Sweep Program:
Odinstaluj nieużywane aplikacje
Krok 1Jeśli sprawdziłeś miejsce na dysku za pomocą FoneLab Mac Sweep, otwórz ponownie nowo zainstalowany program na komputerze Mac. Tym razem przejdź do Zestaw narzędzi zamiast Statusu, aby zobaczyć więcej funkcji programu.
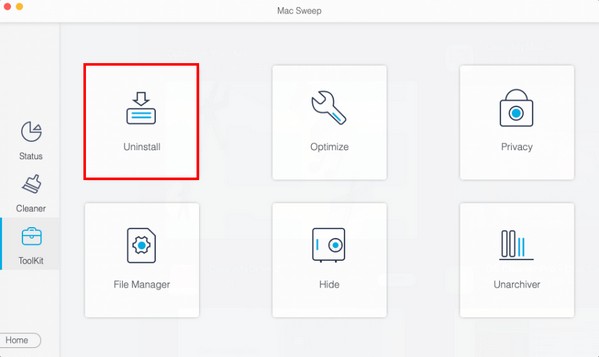
Krok 2Następnie uderz w Odinstaluj funkcję, a następnie kliknij Scan w następującym interfejsie. Program będzie następnie przez kilka sekund przeglądać aplikacje na komputerze Mac, więc wybierz Zobacz i wysłuchaj aby wyświetlić je po zeskanowaniu. Wybierz aplikacje, które odinstalujesz, a następnie naciśnij Czyszczenie w najniższej części, aby wytrzeć je z komputera Mac.
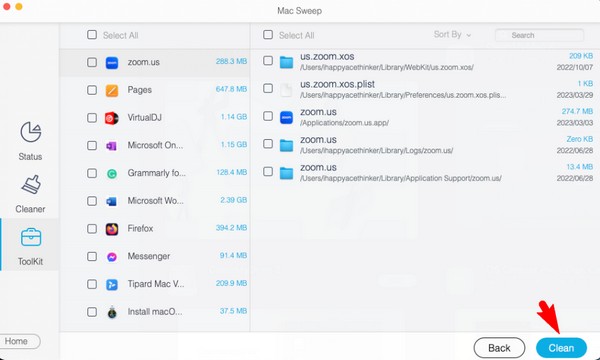
Wyczyść dane przeglądarki
Krok 1Powrót do Zestaw narzędzi interfejs, a następnie wybierz Prywatności funkcja następna. Podobnie jak w przypadku poprzedniej metody, zostaniesz poproszony o kliknięcie Scan aby program mógł czytać aplikacje przeglądania. Następnie kliknij Zobacz i wysłuchaj przycisk, aby zrobić postęp.
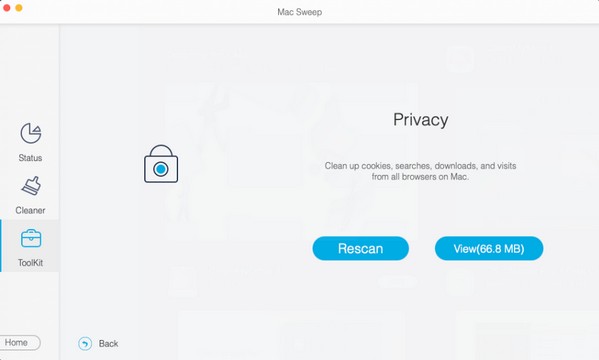
Krok 2Spodziewaj się, że przeglądarki Mac będą wyświetlane w lewej części następnego interfejsu. Następnie dane aplikacji do przeglądania zostaną wyświetlone po prawej stronie. Zaznacz pola wyboru danych, które chcesz usunąć, np. pamięci podręczne, pliki cookie, historia itp., a następnie naciśnij Czyszczenie w prawym dolnym rogu, aby usunąć je z przeglądarek na komputerze Mac.
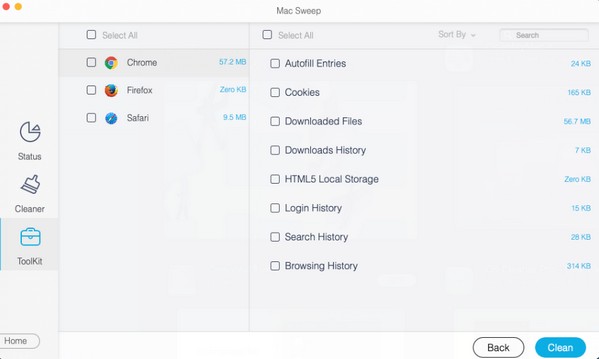
Usuń niechciane lub zduplikowane pliki
Krok 1Możesz także usunąć niechciane lub zduplikowane pliki ze swojego komputera Mac za pomocą FoneLab Mac Sweep. Powrót do Odkurzacz interfejsie, a po wyświetleniu funkcji zaznacz pole, aby usunąć niechciane lub zduplikowane dane. Możesz wybrać Duże i stare pliki pierwszy lub Podobne zdjęciew zależności od twoich preferencji.
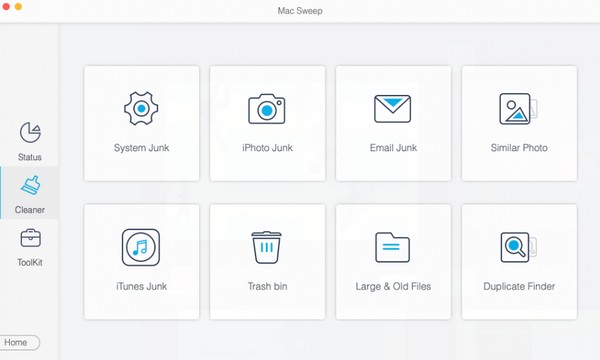
Krok 2Jeszcze raz kliknij Scan w interfejsie, aby odczytać pliki zapisane na komputerze Mac. Następnie naciśnij Wyświetl, aby wyświetlić je na następnym ekranie. Po wyświetleniu sprawdź niechciane, niepotrzebne lub zduplikowane pliki, które chcesz usunąć. Następnie naciśnij opcję Wyczyść, zgodnie z powyższymi metodami, aby trwale usunąć zaznaczone pliki z komputera Mac.
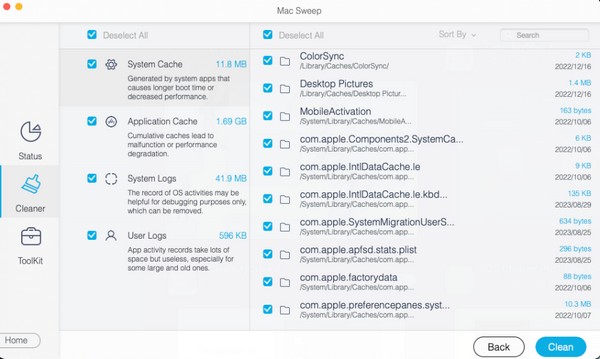

Dzięki FoneLab Mac Sweep wyczyścisz system, e-mail, zdjęcia, niepotrzebne pliki iTunes, aby zwolnić miejsce na komputerze Mac.
- Zarządzaj podobnymi zdjęciami i duplikatami plików.
- Z łatwością pokaż szczegółowy stan komputera Mac.
- Opróżnij kosz na śmieci, aby uzyskać więcej miejsca.
Część 3. Często zadawane pytania dotyczące zwalniania miejsca na dysku na komputerze Mac
1. Jak naprawić komputer Mac z pełnym dyskiem?
Możesz naprawić komputer Mac z pełnym dyskiem, zdobywając więcej miejsca. Może się to zdarzyć tylko wtedy, gdy wyeliminujesz wystarczającą ilość danych, aby zwolnić miejsce na dysku. Dlatego zalecane są metody opisane w powyższym artykule, które pomogą Ci wyczyścić dysk Mac poprzez usunięcie danych. Dostępna jest domyślna metoda i program, więc sprawdź i wykonaj prawidłowe instrukcje, aby skorzystać z ich użycia.
2. Co się stanie, gdy dysk na komputerze Mac będzie pełny?
Oprócz uniemożliwiania pobierania nowszych danych, pełny dysk na komputerze Mac może również spowolnić działanie komputera. Jeśli Twój Mac jest zapełniony, mogą wystąpić opóźnienia, zawieszanie się, awarie i inne zjawiska, które psują Ci przyjemność z korzystania z komputera Mac. Z tego powodu zadania, programy itp. uruchomione na komputerze Mac będą również przetwarzane dłużej, szczególnie podczas grania, odtwarzania lub edytowania multimediów i nie tylko.
Wyczyść miejsce na dysku komputera Mac, korzystając z sugerowanych powyżej technik czyszczenia i zagwarantuj, że proces ponownie przebiegnie bezproblemowo poprawiona wydajność komputera Mac. Tymczasem przeglądaj FoneLab Mac Sweep witryna, w której znajdziesz skuteczniejsze rozwiązania w przypadku większej liczby problemów z urządzeniem.

Dzięki FoneLab Mac Sweep wyczyścisz system, e-mail, zdjęcia, niepotrzebne pliki iTunes, aby zwolnić miejsce na komputerze Mac.
- Zarządzaj podobnymi zdjęciami i duplikatami plików.
- Z łatwością pokaż szczegółowy stan komputera Mac.
- Opróżnij kosz na śmieci, aby uzyskać więcej miejsca.
