- Opróżnij kosz
- Usuń aplikację pocztową
- Wyczyść pamięć podręczną na komputerze Mac
- Uzyskaj więcej miejsca na Macu
- Spraw, by Chrome zużywał mniej pamięci RAM
- Gdzie jest Narzędzie dyskowe na komputerze Mac
- Sprawdź historię na komputerze Mac
- Control + Alt + Usuń na Macu
- Sprawdź pamięć na komputerze Mac
- Sprawdź historię na komputerze Mac
- Usuń aplikację na komputerze Mac
- Wyczyść pamięć podręczną Chrome na komputerze Mac
- Sprawdź pamięć na Macu
- Wyczyść pamięć podręczną przeglądarki na komputerze Mac
- Usuń ulubione na komputerze Mac
- Sprawdź pamięć RAM na komputerze Mac
- Usuń historię przeglądania na komputerze Mac
Pomocny przewodnik na temat skutecznego czyszczenia pamięci podręcznej DNS na komputerze Mac
 Zaktualizowane przez Lisa Ou / 07 2023:09
Zaktualizowane przez Lisa Ou / 07 2023:09Dobry dzień! Od kilku dni odwiedzam witrynę internetową na komputerze Mac, ale kiedy wcześniej wszedłem na tę witrynę w przeglądarce, strona ta już się nie pojawia. Z tego powodu przeglądałem Internet, aby dowiedzieć się, jak rozwiązać problem, i okazało się, że muszę wyczyścić pamięć podręczną DNS. Ale wcześniej muszę lepiej zrozumieć sytuację i nauczyć się czyścić pamięć podręczną DNS komputera Mac. Proszę pomóż.
Czy masz problemy z wyszukiwaniem witryn internetowych lub czegokolwiek w systemie macOS? Jeśli tak, na pewno zalecono Ci wyczyszczenie pamięci podręcznej DNS na komputerze Mac. Jednak nie każdy wie, co oznacza DNS i jego funkcja na komputerze. Jeśli jesteś jednym z nich, możesz być teraz spokojny, ponieważ właśnie postawiłeś stopę we właściwym artykule. Poniżej znajdują się podstawowe informacje o DNS, które pomogą Ci zrozumieć potrzebę czyszczenia pamięci podręcznej. Następnie zostanie wyświetlonych wiele metod z bezproblemowymi instrukcjami czyszczenia pamięci podręcznej DNS, więc wystarczy wybrać, którą z nich chcesz wykonać na komputerze Mac. To powiedziawszy, zacznij zdobywać wiedzę z tego postu, aby rozwiązać problemy, usuwając pamięć podręczną DNS systemu macOS.
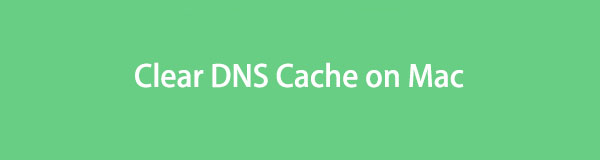

Lista przewodników
Część 1. Co to jest pamięć podręczna DNS na komputerze Mac
DNS jest skrótem od systemu nazw domen. Jest to system nazewnictwa w Internecie, usługach i komputerach, który tłumaczy nazwy domen na adresy IP. Jak zapewne wiesz, każde urządzenie w Internecie ma unikalny adres IP i umożliwia dostęp do stron internetowych. Jednak zapamiętanie wszystkich tych adresów IP byłoby trudne, dlatego wprowadzasz jedynie nazwy ich witryn internetowych. Po wprowadzeniu nazwy witryny internetowej DNS przekształca ją w adres IP, umożliwiając łatwiejszy dostęp do witryny.
Tymczasem musisz się zastanawiać, co się stanie, gdy Twój Mac wyczyści pamięć podręczną DNS. Gdy przeglądasz więcej witryn internetowych na swoim komputerze, gromadzisz więcej pamięci podręcznych DNS. Dlatego pamięci podręczne DNS są tymczasowym magazynem zawierającym informacje o Twoich poprzednich wyszukiwaniach na komputerze Mac lub w przeglądarce internetowej. Jeśli jednak pamięć podręczna stanie się uszkodzona lub nieaktualna, prawdopodobnie wystąpią problemy podczas przeglądania. Na przykład nie będziesz mógł uzyskać dostępu do strony internetowej, jeśli zmieni ona swój adres IP, ponieważ ten zapisany na Twoim komputerze jest stary. Dlatego możesz spróbować wyczyścić pamięć podręczną DNS, gdy tak się stanie.

Dzięki FoneLab Mac Sweep wyczyścisz system, e-mail, zdjęcia, niepotrzebne pliki iTunes, aby zwolnić miejsce na komputerze Mac.
- Zarządzaj podobnymi zdjęciami i duplikatami plików.
- Z łatwością pokaż szczegółowy stan komputera Mac.
- Opróżnij kosz na śmieci, aby uzyskać więcej miejsca.
Część 2. Wyczyść pamięć podręczną DNS na komputerze Mac
Wyczyszczenie pamięci podręcznej DNS na komputerze Mac powoduje usunięcie wszystkich poprzednich informacji DNS. Dlatego usuwa również stare, uszkodzone lub uszkodzone. Zatem po ich wyczyszczeniu system macOS będzie zbierał zaktualizowane informacje DNS. Pamięci podręczne powodujące problemy znikną, umożliwiając efektywniejsze odwiedzanie różnych witryn internetowych. Wybierz następującą demonstrację w zależności od wersji systemu macOS.
Opcja 1. Opróżnij pamięć podręczną DNS w systemie macOS Monterey (wersja 12.6)
Podstawowym sposobem czyszczenia pamięci podręcznej DNS na komputerze Mac jest korzystanie z aplikacji Terminal. Terminal to interfejs wiersza poleceń systemu macOS, który umożliwia wprowadzanie poleceń w celu wykonania określonej operacji na komputerze. Każdy proces ma wyznaczone polecenie, więc w danej sytuacji wystarczy użyć tego do czyszczenia pamięci podręcznej DNS w interfejsie terminala.
Postępuj zgodnie z bezbolesnymi krokami poniżej, aby wyczyścić pamięć podręczną DNS na komputerze Mac, opróżniając je w aplikacji Terminal:
Krok 1Odblokuj komputer Mac i uzyskaj dostęp do Konsultacje teczka. Po wyświetleniu aplikacji otwórz Narzędzia, a następnie kliknij terminal aby uruchomić aplikację. Następnie wejdź sudo dscacheutil –flushcache; sudo killall -HUP mDNSResponder na swoim interfejsie.
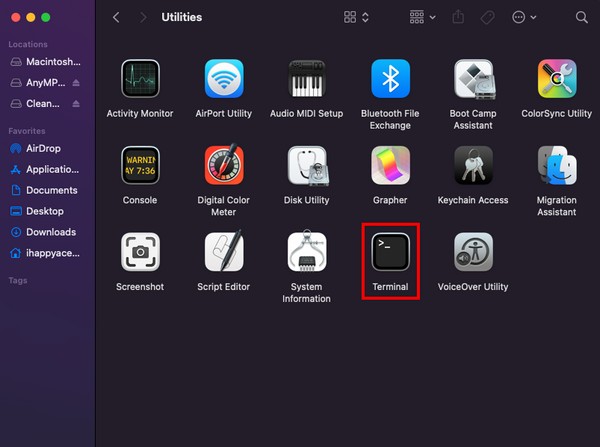
Krok 2Oczekuj, że aplikacja poprosi Cię o podanie hasła do komputera Mac. Wpisz go, a następnie naciśnij Enter na klawiaturze. A "mDNSResponder: uruchomiony ponownie.” pojawi się na ekranie, wskazując, że pamięć podręczna DNS została pomyślnie opróżniona.
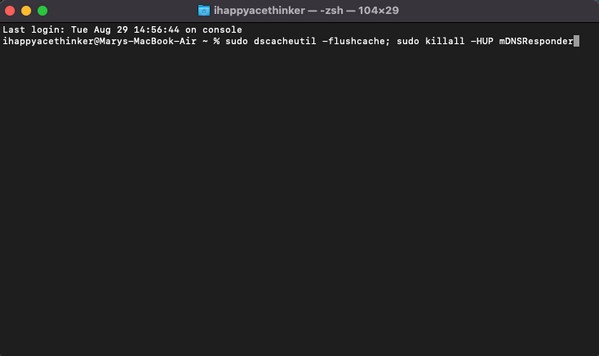
Opcja 2. Opróżnij DNS na macOS Mojave (wersja 10.14)
Podobnie jak poprzednia opcja, ta metoda również korzysta z aplikacji Terminal. Mają prawie te same kroki i instrukcje, dzięki czemu jest to znacznie łatwiejsze i szybsze. Jedyną podstawową różnicą jest polecenie, ponieważ tym razem wykonujesz ten proces na systemie macOS Mojave.
Postępuj zgodnie z poniższymi surowymi instrukcjami, aby ustalić, jak wyczyścić pamięć podręczną DNS w systemie macOS Mojave na terminalu:
Krok 1Otwórz terminal aplikacja poprzez Konsultacje > Foldery narzędzi. Po uruchomieniu interfejsu aplikacji wpisz na ekranie sudo killall -HUP mDNSResponder.
Krok 2Wpisz hasło i kliknij Wchodzę/Powrót gdy aplikacja poprosi Cię o podanie hasła do komputera Mac. Pojawi się komunikat informujący, że pomyślnie wyczyściłeś pamięć podręczną DNS.
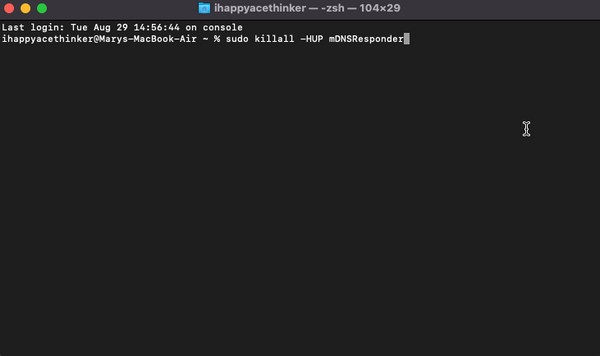
Część 3. Jak wyczyścić pamięć podręczną na komputerze Mac za pomocą FoneLab Mac Sweep
Po wyczyszczeniu pamięci podręcznej DNS spróbuj zainstalować FoneLab Mac Sweep aby wyczyścić inne pamięci podręczne. Jeśli chcesz dokładniej wyczyścić komputer Mac, to narzędzie znacznie pomoże w usuwaniu niepotrzebnych plików, pamięci podręcznych, historii i innych śmieci z komputera. Oprócz danych przeglądarki, jej możliwości obejmują system czyszczenia i pamięci podręczne aplikacji, dzięki czemu jego zasięg w czyszczeniu jest znacznie szerszy i szybszy niż w przypadku usuwania każdego śmiecia osobno. Korzystaj także z dodatkowych funkcji narzędzia, w tym z wyświetlacza stanu, który Ci na to pozwala wyświetl procesor komputera Mac, Pamięć i Stan dysku.

Dzięki FoneLab Mac Sweep wyczyścisz system, e-mail, zdjęcia, niepotrzebne pliki iTunes, aby zwolnić miejsce na komputerze Mac.
- Zarządzaj podobnymi zdjęciami i duplikatami plików.
- Z łatwością pokaż szczegółowy stan komputera Mac.
- Opróżnij kosz na śmieci, aby uzyskać więcej miejsca.
Skorzystaj z bezstresowych wskazówek znajdujących się poniżej jako wzór czyszczenie pamięci podręcznej na komputerze Mac w FoneLab Mac Sweep:
Krok 1Zatrzymaj się na stronie FoneLab Mac Sweep w swojej przeglądarce, a następnie zapisz plik instalacyjny za pomocą Darmowe pobieranie przycisk. Znajduje się on pod opisami narzędzi, dzięki czemu można je przeczytać w trakcie pobierania. Inne szczegóły dotyczące programu są również dostępne po przewinięciu w dół. Po zakończeniu przesuń narzędzie do Konsultacje folderze i uruchom go.
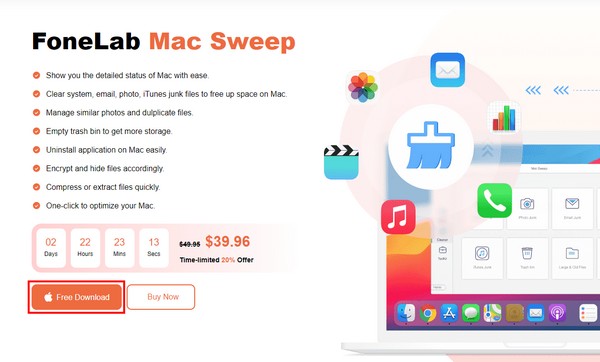
Krok 2Interfejs narzędzia umożliwia wybór pomiędzy funkcjami Status, Cleaner i ToolKit. Wybierać Odkurzacz, a zostaną wyświetlone typy śmieci Mac, takie jak śmieci systemowe, śmieci iPhoto itp. Wybierz System Junk pudełko zawierające pamięć podręczną systemu i aplikacji na komputerze Mac. Następnie naciśnij Scan kartę, a następnie opcję Wyświetl po zakończeniu procesu skanowania.
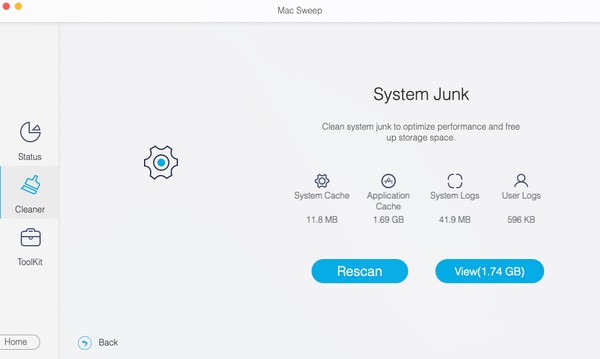
Krok 3Kategorie śmieci na komputerze Mac będą widoczne w lewej części interfejsu. Sprawdź Pamięć podręczna systemu i aplikacji do usunięcia całej klasyfikacji lub tylko określonych plików pamięci podręcznej po prawej stronie. Po dokonaniu wyboru naciśnij Czyszczenie w lewym dolnym rogu interfejsu, aby trwale usunąć wybrane pamięci podręczne z komputera Mac.
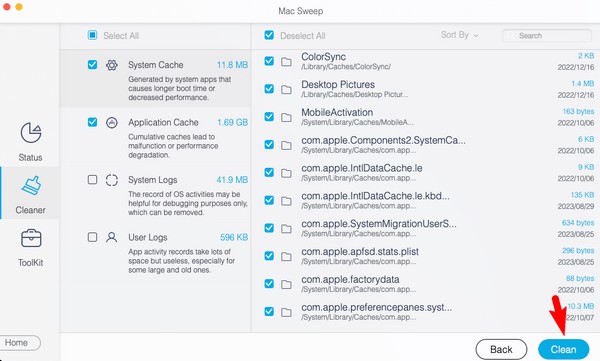

Dzięki FoneLab Mac Sweep wyczyścisz system, e-mail, zdjęcia, niepotrzebne pliki iTunes, aby zwolnić miejsce na komputerze Mac.
- Zarządzaj podobnymi zdjęciami i duplikatami plików.
- Z łatwością pokaż szczegółowy stan komputera Mac.
- Opróżnij kosz na śmieci, aby uzyskać więcej miejsca.
Część 4. Często zadawane pytania dotyczące czyszczenia pamięci podręcznej DNS na komputerze Mac
1. Jak sprawdzić pamięci podręczne DNS na moim Macu?
Sprawdź pamięć podręczną DNS na komputerze Mac, uruchamiając aplikację Konsola. Znajdziesz go wchodząc Finder > Konsultacje > Użytkowe. Możesz też wpisać nazwę aplikacji w wyszukiwarce w prawym górnym rogu pulpitu. Po uzyskaniu dostępu kliknij komputer Mac w lewym okienku, a następnie wpisz „dowolny: mdnsresponder” w polu wyszukiwania. Dalej, otwórz terminal i wpisz „sudo killall -INFO mDNSResponder" Komenda. Następnie lista pamięci podręcznych DNS zostanie wyświetlona po powrocie do Konsola app.
2. Czy można wyczyścić pamięć podręczną DNS mojego komputera Mac?
Tak to jest. Pamięci podręczne DNS umożliwiają komputerowi Mac szybsze ładowanie odwiedzanych witryn, ale czasami ich wyczyszczenie jest również korzystne. Opróżnianie pamięci podręcznych DNS zapewnia aktualność informacji w pamięci podręcznej, więc wyczyszczenie lub usunięcie ich z komputera Mac nie wystarczy.
Zaufaj powyższym informacjom i sugerowanym metodom, a masz gwarancję skutecznego wyczyszczenia pamięci podręcznej DNS na komputerze Mac. Co więcej, możesz także spodziewać się FoneLab Mac Sweep żeby lepiej to wyczyścić.

Dzięki FoneLab Mac Sweep wyczyścisz system, e-mail, zdjęcia, niepotrzebne pliki iTunes, aby zwolnić miejsce na komputerze Mac.
- Zarządzaj podobnymi zdjęciami i duplikatami plików.
- Z łatwością pokaż szczegółowy stan komputera Mac.
- Opróżnij kosz na śmieci, aby uzyskać więcej miejsca.
