- Opróżnij kosz
- Usuń aplikację pocztową
- Wyczyść pamięć podręczną na komputerze Mac
- Uzyskaj więcej miejsca na Macu
- Spraw, by Chrome zużywał mniej pamięci RAM
- Gdzie jest Narzędzie dyskowe na komputerze Mac
- Sprawdź historię na komputerze Mac
- Control + Alt + Usuń na Macu
- Sprawdź pamięć na komputerze Mac
- Sprawdź historię na komputerze Mac
- Usuń aplikację na komputerze Mac
- Wyczyść pamięć podręczną Chrome na komputerze Mac
- Sprawdź pamięć na Macu
- Wyczyść pamięć podręczną przeglądarki na komputerze Mac
- Usuń ulubione na komputerze Mac
- Sprawdź pamięć RAM na komputerze Mac
- Usuń historię przeglądania na komputerze Mac
Jak wyczyścić pamięć aplikacji na komputerze Mac za pomocą najlepszych sposobów
 Zaktualizowane przez Lisa Ou / 06 2023:09
Zaktualizowane przez Lisa Ou / 06 2023:09Cześć! Grałem w moją ulubioną grę na komputerze Mac. Na początku wszystko szło tak gładko. Jednak po 3 grach nie wiadomo skąd. W tym przypadku nie mogę właściwie kontrolować mojego bohatera z powodu problemu. Myślę, że wystąpił problem z pamięcią aplikacji na komputerze Mac. Czy możesz mi pomóc to wyjaśnić? Z góry bardzo dziękuję!
Wiesz, czyszczenie pamięci aplikacji na komputerze Mac jest łatwe! Jeśli jednak nie znasz jego procedury, możesz skorzystać z metod oferowanych w tym poście. Są to szczegółowe kroki, które można łatwo wykonać. Zobacz je poniżej, tak jak je wymieniliśmy.
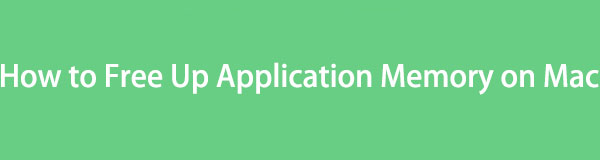

Lista przewodników
Część 1. Jak sprawdzić pamięć aplikacji na komputerze Mac
Przed wyczyszczeniem pamięci aplikacji niezbędna jest znajomość jej lokalizacji. Jeśli tak, będziesz wiedzieć, ile pamięci aplikacji na komputerze Mac zwolnisz. Mac oferuje wbudowaną funkcję sprawdzania pamięci aplikacji. Nazywa się to funkcją Informacje o tym komputerze Mac.
Aby zlokalizować pamięć aplikacji Mac, kliknij Apple ikonę w lewym górnym rogu komputera Mac. Następnie kliknij przycisk Ten Mac przycisk. Na ekranie pojawi się interfejs przeglądu. Proszę wybrać Magazynowanie przycisk pomiędzy wszystkimi sekcjami. Później zobaczysz Apps sekcję dotyczącą pamięci Mac.
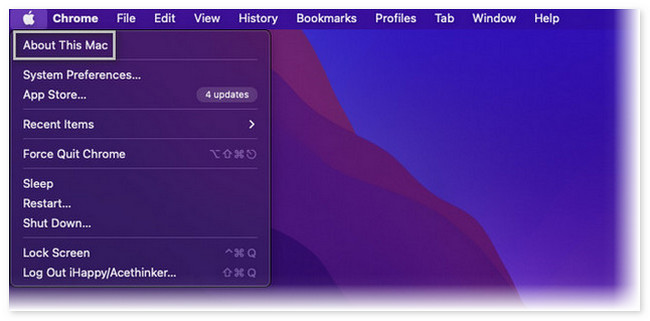
Ponadto możesz sprawdzić pamięć aplikacji za pomocą naszego narzędzia, FoneLab Mac Sweep. Wystarczy pobrać oprogramowanie na nasz komputer Mac i uruchomić je. Później kliknij Rynek przycisk po lewej stronie głównego interfejsu do sprawdź pamięć na Macu.
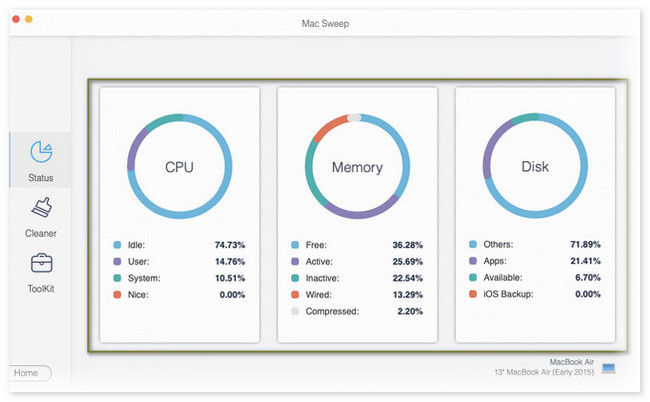
Więcej o tym narzędziu dowiesz się po przeczytaniu całego wpisu. Aby uzyskać więcej informacji, przewiń w dół.

Dzięki FoneLab Mac Sweep wyczyścisz system, e-mail, zdjęcia, niepotrzebne pliki iTunes, aby zwolnić miejsce na komputerze Mac.
- Zarządzaj podobnymi zdjęciami i duplikatami plików.
- Z łatwością pokaż szczegółowy stan komputera Mac.
- Opróżnij kosz na śmieci, aby uzyskać więcej miejsca.
Część 2. Jak wyczyścić pamięć aplikacji na komputerze Mac
Przejdźmy teraz do głównego tematu tego wpisu, czyli czyszczenia pamięci aplikacji Mac. Poniżej przygotowaliśmy metody, które naszym zdaniem możesz łatwo wykonać. Wybierz najwygodniejszy dla siebie sposób, przewijając w dół.
Opcja 1. Zamknij aplikacje zużywające zbyt dużo pamięci
Zobaczysz, że uruchomione lub ostatnio otwarte aplikacje na komputerze Mac pojawią się na nim Dok. Możesz użyć tej lokalizacji, aby uzyskać dostęp do aplikacji, które można zamknąć, a które zużywają zbyt dużo pamięci. Aby to zrobić, wystarczy uruchomić ostatnio otwarte aplikacje poprzez Dock. Następnie kliknij przycisk X Ikona. Powtórz proces w każdej aplikacji.
Opcja 2. Wymuś zamknięcie nieodpowiadających aplikacji
Nawet jeśli aplikacja nie odpowiada, nadal wykorzystuje pamięć. W rzeczywistości, jeśli aplikacja nie odpowiada, uważa się, że wymaga dużej ilości pamięci, ponieważ potrzebuje więcej pamięci do płynnego działania. Nie można otworzyć aplikacji, jeśli nie odpowiada. Jeśli tak, jak z tego zrezygnować? Rozwiązaniem będzie wymuszenie rezygnacji.
Aby to zrobić, wystarczy zlokalizować w Mac Docku niereagujące aplikacje. Następnie kliknij głęboko komputer Mac, aby wyświetlić więcej opcji. Później kliknij porzucić przycisk, aby zamknąć nieodpowiadającą aplikację.
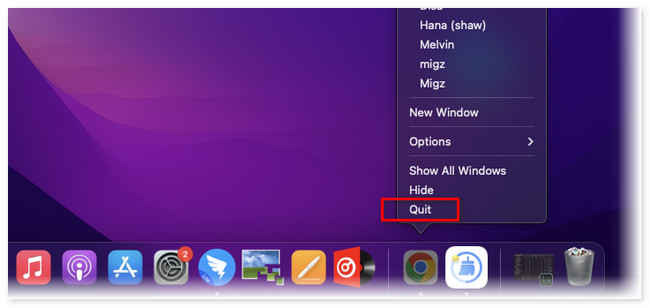
Opcja 3. Czyszczenie pamięci podręcznej aplikacji i plików tymczasowych
Gdy użyjesz aplikacji na komputerze Mac, będzie ona przechowywać pamięć podręczną, która pomoże aplikacjom działać płynnie. Dodatkowo Mac będzie przechowywać pliki tymczasowe aplikacji. Wyczyszczenie ich pomoże komputerowi Mac zwolnić pamięć aplikacji. Chcesz poznać jego przebieg? Zobacz szczegółowe instrukcje poniżej.
Otwórz narzędzie Finder na komputerze Mac. Następnie wybierz Go Przycisk na Menu Pasek na górze. Wybierz Przejdź do folderu przycisk wśród wszystkich opcji. Później koduj /Użytkownicy/[TwojaNazwaUżytkownika]/Biblioteka/Pamięć podręczna i kliknij Go przycisk. Zobaczysz pamięci podręczne w folderach. Proszę przeciągnąć je do Kosz na śmieci je usunąć.
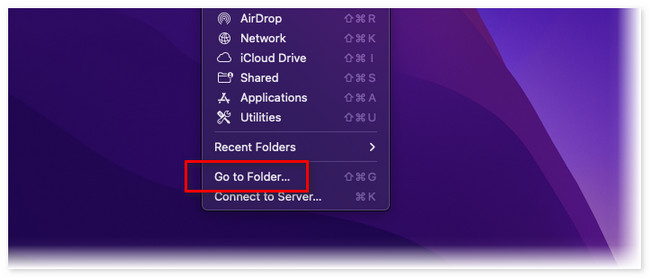
Alternatywnie można użyć FoneLab Mac Sweep aby szybko przeskanować i usunąć niechciane pliki pamięci podręcznej.

Dzięki FoneLab Mac Sweep wyczyścisz system, e-mail, zdjęcia, niepotrzebne pliki iTunes, aby zwolnić miejsce na komputerze Mac.
- Zarządzaj podobnymi zdjęciami i duplikatami plików.
- Z łatwością pokaż szczegółowy stan komputera Mac.
- Opróżnij kosz na śmieci, aby uzyskać więcej miejsca.
Krok 1Pobierz narzędzie i skonfiguruj je. Później uruchom go na komputerze Mac. Kliknij Odkurzacz i wybierz System Junk przycisk.
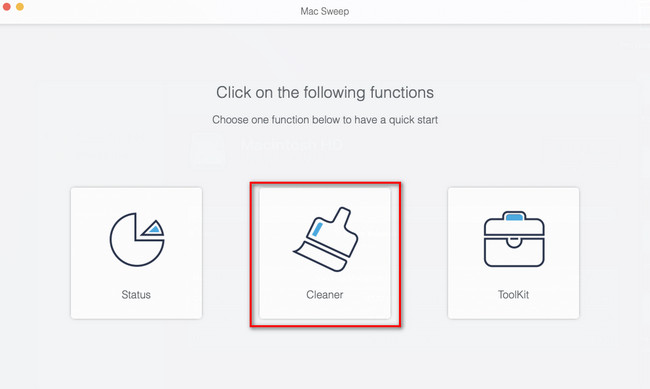
Krok 2Kliknij Scan przycisk, aby zlokalizować pamięci podręczne na komputerze Mac. Wyniki dotyczące rozmiaru pliku zostaną wyświetlone na ekranie Zobacz i wysłuchaj przycisk. Kliknij, aby przejść do następnego ekranu. Wybierz Pamięć podręczna systemu i pamięć podręczna aplikacji po lewej. Kliknij Czyszczenie przycisk, aby je później usunąć.
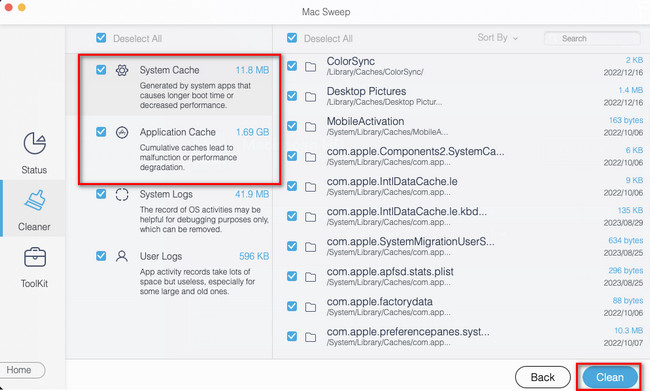
Opcja 4. Resetowanie PRAM i SMC
Możesz także zresetować PRAM i SMC, aby wyczyścić pamięć aplikacji na komputerze Mac. Jednak ten proces spowoduje usunięcie niektórych ustawień użytkownika. Obejmuje układ klawiatury, śledzenie myszy, datę, godzinę i inne. W każdym razie, jeśli chcesz wykonać tę procedurę, postępuj zgodnie z poniższymi instrukcjami.
Wyłącz komputer Mac. Musisz odłączyć i odłączyć wszystkie urządzenia USB. Proszę nacisnąć Power klawisz, aż komputer Mac zostanie włączony. Później natychmiast naciśnij i przytrzymaj Opcja+Command+P+R klawisze skrótów przez 20 sekund. Zwolnij je po ponownym uruchomieniu komputera Mac.
Opcja 5. Odinstaluj aplikacje na komputerze Mac
Na koniec możesz usunąć aplikacje z komputera Mac, aby zwolnić pamięć aplikacji. Jak zapewne wiesz, możesz po prostu kliknąć ikonę X poruszających się aplikacji lub przeciągnąć je bezpośrednio do Kosza, aby odinstalować aplikacje z komputera Mac. Czasami jednak może się okazać, że niektórych aplikacji nie można usunąć w typowy sposób. Wiele aplikacji na komputerze Mac może powodować za dużo miejsca w pamięci aplikacji. Jeśli tak, możesz skorzystać FoneLab Mac Sweep aby usunąć rzadko używane aplikacje na komputerze Mac. Ponadto to narzędzie ma więcej funkcji oprócz wspomnianej. Zobacz je poniżej.

Dzięki FoneLab Mac Sweep wyczyścisz system, e-mail, zdjęcia, niepotrzebne pliki iTunes, aby zwolnić miejsce na komputerze Mac.
- Zarządzaj podobnymi zdjęciami i duplikatami plików.
- Z łatwością pokaż szczegółowy stan komputera Mac.
- Opróżnij kosz na śmieci, aby uzyskać więcej miejsca.
- Może sprawdzić i pokazać szczegółowy stan działania komputera Mac.
- Zarządza zduplikowanymi zdjęciami i plikami.
- To narzędzie może opróżnić kosz na śmieci komputera Mac za pomocą kilku kliknięć.
- Optymalizuje Twój komputer Mac.
To tylko niektóre z możliwości narzędzia. Ale skupimy się na tym, jak odinstalować aplikacje na komputerze Mac za pomocą FoneLab Mac Sweep. Zobacz szczegółowe kroki poniżej.
Krok 1Najpierw pobierz oprogramowanie na komputer Mac. Wystarczy zaznaczyć Darmowe pobieranie przycisk na oficjalnej stronie internetowej. Następnie przeciągnij pobrany plik do Zastosowanie folder, aby go skonfigurować i uruchomić.
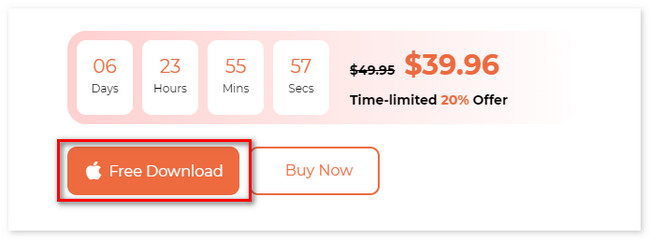
Krok 2Główne funkcje narzędzia pojawią się w pierwszym interfejsie. Spośród 3 wybierz Toolkit Ikona. Po prawej stronie pojawi się 6 funkcji znajdujących się pod ikoną. Proszę wybrać Odinstaluj przycisk.
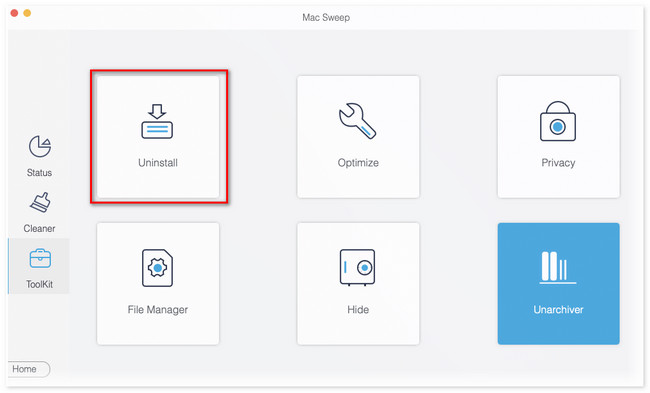
Krok 3Interfejs skanowania zostanie wyświetlony na ekranie. Proszę kliknąć Scan aby zlokalizować wszystkie aplikacje na komputerze Mac. Następnie rozmiar wyników pojawi się na ekranie Zobacz i wysłuchaj przycisk. Kliknij przycisk później.
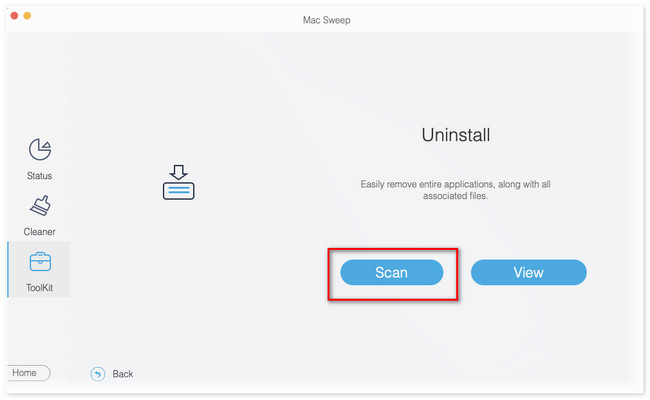
Krok 4Aplikacje Maca pojawią się po lewej stronie. Wybierz aplikacje, które wolisz odinstalować. Następnie kliknij Czyszczenie przycisk, aby rozpocząć ich odinstalowywanie.
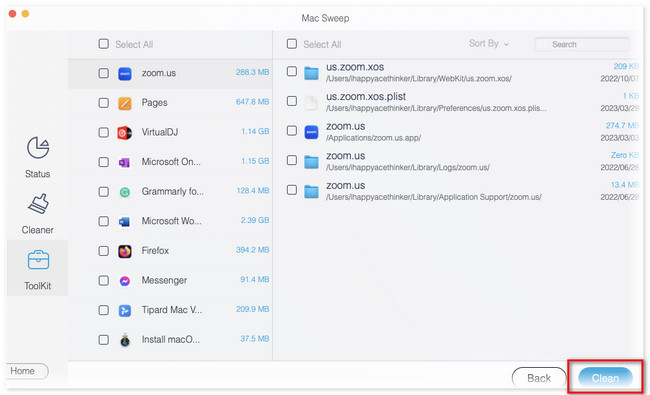
Następnie możesz ponownie zainstalować te aplikacje w sklepie App Store. W rezultacie otrzymasz aplikacje bez dużej ilości pamięci na komputerze Mac.

Dzięki FoneLab Mac Sweep wyczyścisz system, e-mail, zdjęcia, niepotrzebne pliki iTunes, aby zwolnić miejsce na komputerze Mac.
- Zarządzaj podobnymi zdjęciami i duplikatami plików.
- Z łatwością pokaż szczegółowy stan komputera Mac.
- Opróżnij kosz na śmieci, aby uzyskać więcej miejsca.
Część 3. Często zadawane pytania dotyczące czyszczenia pamięci aplikacji na komputerze Mac
1. Czy czyszczenie pamięci przyspiesza działanie komputera Mac?
Zdecydowanie tak. Wyczyszczenie pamięci komputera Mac może przyspieszyć jego działanie. Dlatego zaleca się usuwanie nieużywanych i starych dokumentów z komputera Mac. Jeśli pamięć komputera Mac jest pełna, wystąpią problemy, w tym opóźnienia i awarie.
2. Jak sprawdzić, co spowalnia mojego Maca?
Jeśli to jest problem, musisz najpierw sprawdzić procesor komputera Mac. W tym celu uruchom Activity monitor. Następnie kliknij CPU u góry, aby zobaczyć narzędzia i aplikacje działające w tle komputera Mac. Po prawej stronie zobaczysz także listę ich działań. Jeśli chcesz zamknąć aplikacje, kliknij je, a następnie kliknij przycisk X ikona u góry.
I w ten sposób wyczyścisz pamięć aplikacji, jeśli na komputerze Mac zabraknie pamięci aplikacji. Jeśli masz więcej pytań dotyczących problemu z komputerem Mac, nie wahaj się z nami skontaktować, komentując poniżej.

Dzięki FoneLab Mac Sweep wyczyścisz system, e-mail, zdjęcia, niepotrzebne pliki iTunes, aby zwolnić miejsce na komputerze Mac.
- Zarządzaj podobnymi zdjęciami i duplikatami plików.
- Z łatwością pokaż szczegółowy stan komputera Mac.
- Opróżnij kosz na śmieci, aby uzyskać więcej miejsca.
