- Opróżnij kosz
- Usuń aplikację pocztową
- Wyczyść pamięć podręczną na komputerze Mac
- Uzyskaj więcej miejsca na Macu
- Spraw, by Chrome zużywał mniej pamięci RAM
- Gdzie jest Narzędzie dyskowe na komputerze Mac
- Sprawdź historię na komputerze Mac
- Control + Alt + Usuń na Macu
- Sprawdź pamięć na komputerze Mac
- Sprawdź historię na komputerze Mac
- Usuń aplikację na komputerze Mac
- Wyczyść pamięć podręczną Chrome na komputerze Mac
- Sprawdź pamięć na Macu
- Wyczyść pamięć podręczną przeglądarki na komputerze Mac
- Usuń ulubione na komputerze Mac
- Sprawdź pamięć RAM na komputerze Mac
- Usuń historię przeglądania na komputerze Mac
Co jeszcze znajduje się w pamięci MacBooka [Łatwe szczegółowe przewodniki]
 Zaktualizowane przez Lisa Ou / 28 sierpnia 2023 09:15
Zaktualizowane przez Lisa Ou / 28 sierpnia 2023 09:15Pozdrowienia! Mam niepokojący problem z moim MacBookiem. Przez ostatnie kilka dni Mac działał tak dobrze. Jednak jakiś czas temu zauważyłem, że nie wiadomo skąd. Nie jest gładko, jak mogłoby się wydawać. Moja siostra zasugerowała, że muszę zwolnić trochę miejsca na komputerze Mac, w tym usunąć inne miejsce na MacBooku. Rzecz w tym, że nie wiem jak to zrobić. Możesz mi pomóc? Z góry dziękuję, chłopaki! Każda odpowiedź będzie mile widziana.
Nie pozwól, aby ta niedogodność pozostała na Twoim komputerze Mac. Daj nam znać więcej o innej pamięci MacBooka i sposobie ich czyszczenia. Aby uzyskać więcej informacji, przewiń w dół.
![Co jeszcze znajduje się w pamięci MacBooka [Łatwe szczegółowe przewodniki]](https://www.fonelab.com/images/mac-sweep/what-is-other-in-macbook-storage/what-is-other-in-macbook-storage.jpg)

Lista przewodników
Część 1. Co jeszcze znajduje się w pamięci MacBooka
Gdy sprawdzisz pamięć komputera Mac, zobaczysz ją w podczęściach. Czasami dane dzielone są na wiele klasyfikacji za pomocą kolorów. W takim przypadku zobaczysz, które dane zajmują dużo miejsca na komputerze Mac.
Na krawędzi magazynu zobaczysz sekcję Inne woluminy w kontenerze. Jeśli tak, co jeszcze znajduje się w pamięci MacBooka? W tej części pamięci Mac sklasyfikowanych jest wiele typów danych. Obejmuje system macOS, pliki tymczasowe i pamięci podręczne (w tym pamięć podręczną przeglądarki i użytkownika). Ponadto wtyczki aplikacji, rozszerzenia, czcionki i dane osobowe użytkowników są również klasyfikowane jako inne dane.

Dzięki FoneLab Mac Sweep wyczyścisz system, e-mail, zdjęcia, niepotrzebne pliki iTunes, aby zwolnić miejsce na komputerze Mac.
- Zarządzaj podobnymi zdjęciami i duplikatami plików.
- Z łatwością pokaż szczegółowy stan komputera Mac.
- Opróżnij kosz na śmieci, aby uzyskać więcej miejsca.
Część 2. Jak sprawdzić pamięć na MacBooku
Przede wszystkim lepiej jest wiedzieć, gdzie sprawdzić pamięć MacBooka. Jeśli tak, możesz łatwo zarządzać i sprawdzać jego aktualny stan, np. pozostałą przestrzeń dyskową. W tej części artykułu pokażemy 2 metody sprawdź pamięć na MacBooku. Zobacz je poniżej.
Opcja 1. Użyj funkcji Informacje o tej funkcji komputera Mac
Połączenia Ten Mac to najłatwiejszy sposób sprawdzenia pamięci MacBooka. Do jego wykonania nie jest potrzebny żaden program. Wystarczy zapoznać się z interfejsem komputera Mac.
Bez zbędnych ceregieli, zobaczmy poniżej, jak Ten Mac funkcje umożliwiające sprawdzenie pamięci komputera Mac. Postępuj zgodnie ze szczegółowym samouczkiem.
Otwórz komputer Mac. Następnie kliknij przycisk Apple ikona w lewym górnym rogu głównego interfejsu. Później lista opcji pojawi się w sekcji rozwijanej. Kliknij Ten Mac przycisk. Zobaczysz przegląd swojego komputera Mac. Wszystko, co musisz zrobić, to kliknąć Magazynowanie przycisk.
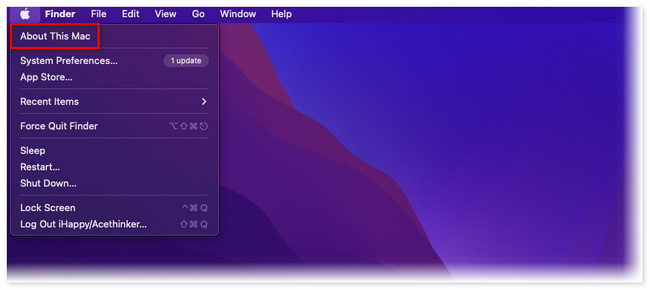
Opcja 2. Użyj FoneLab Mac Sweep, aby sprawdzić status komputera Mac
Możesz także sprawdzić pamięć MacBooka za pomocą naszego narzędzia! FoneLab Mac Sweep może pokazać bieżący stan MacBooka, w tym jego procesor, pamięć i dysk. Zapoznaj się ze szczegółowym samouczkiem poniżej.
Pobierz oprogramowanie na MacBooka. Następnie natychmiast uruchom narzędzie. Później kliknij Rynek przycisk po lewej stronie głównego interfejsu. Później zobaczysz status swojego MacBooka.
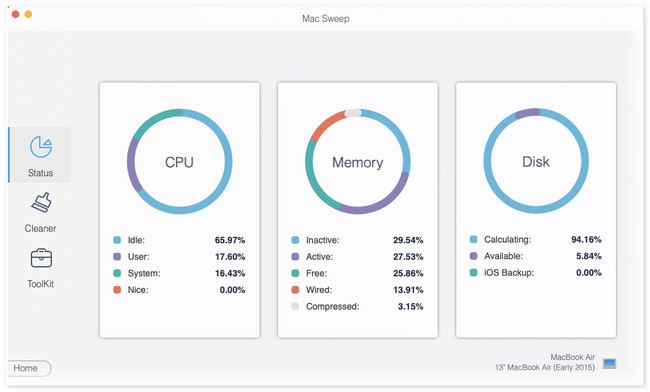
Funkcja, z której widzisz FoneLab Mac Sweep jest tylko jednym z nich. Możesz dowiedzieć się dużo więcej o tym oprogramowaniu, przewijając w dół. Proszę kontynuować czytanie artykułu.
Część 3. Jak wyczyścić inne w pamięci MacBooka
Jeśli uważasz, że pamięć MacBooka jest prawie pełna, możesz wyczyścić część danych. W tej części artykułu pokażemy Ci metody, z których możesz skorzystać zwolnij trochę miejsca na MacBooku. Proszę wybrać ich jak najwięcej. Przystępować.
Opcja 1. Użyj FoneLab Mac Sweep, aby zwolnić miejsce na MacBooku
Wspominaliśmy FoneLab Mac Sweep w poprzednich częściach artykułu. W tej sekcji pokażemy, jak działa to narzędzie, aby zwolnić miejsce na MacBooku.

Dzięki FoneLab Mac Sweep wyczyścisz system, e-mail, zdjęcia, niepotrzebne pliki iTunes, aby zwolnić miejsce na komputerze Mac.
- Zarządzaj podobnymi zdjęciami i duplikatami plików.
- Z łatwością pokaż szczegółowy stan komputera Mac.
- Opróżnij kosz na śmieci, aby uzyskać więcej miejsca.
To narzędzie może usunąć pamięć podręczną w przeglądarkach internetowych komputera Mac w jednym procesie. Ponadto może pomóc w odinstalowaniu rzadko używanych aplikacji jednym kliknięciem. Więcej informacji na temat tego narzędzia można znaleźć w poniższym samouczku. Pójść dalej.
Krok 1Jeśli nie masz jeszcze narzędzia, pobierz je z oficjalnej strony internetowej. Wystarczy kliknąć przycisk Darmowe pobieranie przycisk. Skonfiguruj go później i uruchom na komputerze Mac.
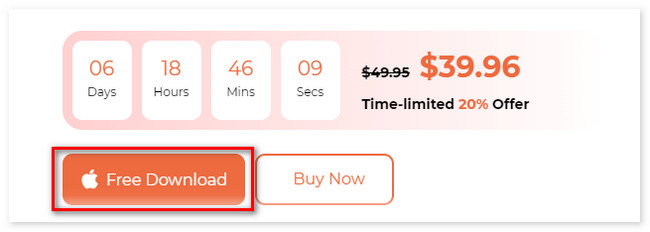
Krok 2Narzędzie pokaże Ci 3 główne funkcje w pierwszym interfejsie. Następnie możesz wybierać pomiędzy Odkurzacz or Toolkit Ikony.
Krok 3Wybierz preferowaną funkcję. Następnie kliknij Scan przycisk. Wyniki pojawią się na Zobacz i wysłuchaj przycisk. Kliknij przycisk, aby przejść do następnego ekranu.
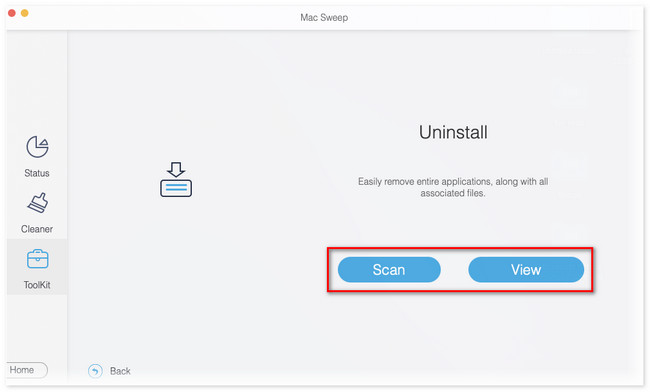
Krok 4Wybierz dane, które chcesz usunąć na komputerze Mac. Następnie kliknij Czyszczenie przycisk, aby rozpocząć proces czyszczenia.
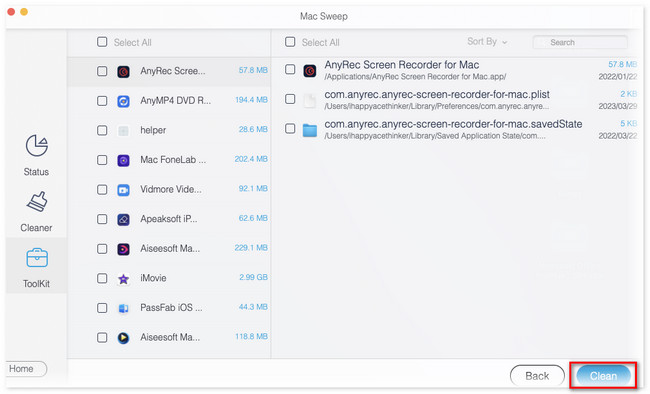
Opcja 2. Usuń pamięć podręczną
Możesz usunąć pamięć podręczną na MacBooku, aby zwolnić część jej miejsca. W tej metodzie skorzystasz z narzędzia Finder. W rzeczywistości foldery pamięci podręcznej są ukryte na komputerze Mac. Aby je zobaczyć, będziesz musiał użyć klawiszy poleceń skrótu. Zapoznaj się z tutorialem poniżej.
Otwórz Findera i naciśnij Polecenie + Shift + G klawisze skrótu. Następnie wpisz ~ / Library / Caches / i naciśnij Powrót. Później wybierz pamięci podręczne folderów, które chcesz usunąć. Następnie przeciągnij je do Kosza.
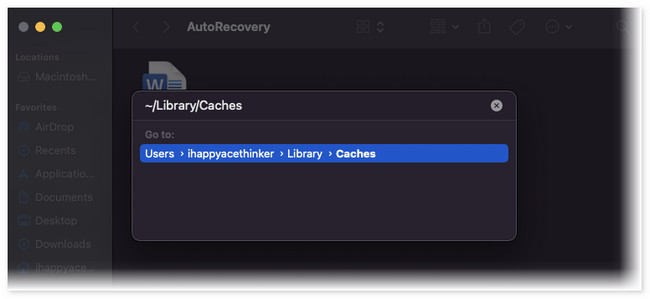

Dzięki FoneLab Mac Sweep wyczyścisz system, e-mail, zdjęcia, niepotrzebne pliki iTunes, aby zwolnić miejsce na komputerze Mac.
- Zarządzaj podobnymi zdjęciami i duplikatami plików.
- Z łatwością pokaż szczegółowy stan komputera Mac.
- Opróżnij kosz na śmieci, aby uzyskać więcej miejsca.
Opcja 3. Wyczyść pobrane pliki
Usunięcie pobranych plików, które są nieistotne, może również zwolnić miejsce na MacBooku. Podobnie jak w przypadku poprzedniej metody, w tym procesie będziesz używać Findera. Zapoznaj się z poniższym tutorialem na ten temat.
Otwórz Findera i kliknij Do pobrania przycisk po lewej stronie. Następnie zobaczysz ostatnio pobrane pliki. Wybierz wszystkie pliki, które chcesz usunąć. Później przeciągnij je do Ikona kosza na śmieci na dnie.
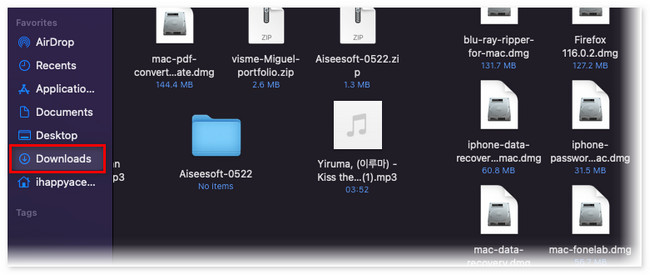
Opcja 4. Usuń kopie zapasowe
Możesz utworzyć kopię zapasową swojego Maca za pomocą Findera. Te kopie zapasowe zajmują miejsce na komputerze Mac. Jeśli tak, możesz usunąć część starych. Zobacz jak poniżej.
Kliknij Szukaj ikonę na górze komputera Mac. Następnie wklej ~ / Library / Application Support / MobileSync / Backup /. Następnie wybierz folder kopii zapasowej. Wybierz foldery, które chcesz usunąć. Następnie kliknij je prawym przyciskiem myszy i kliknij Usuń przycisk.
Część 4. Często zadawane pytania dotyczące innej pamięci masowej MacBooka
1. Ile danych systemowych jest normalne na komputerze Mac?
Domyślny rozmiar systemu Maca wynosi około 12 GB. Jeśli tak, posiadanie 12 GB danych systemu Mac jest jak najbardziej normalne. Jeśli nie, istnieje tendencja, że Twój Mac będzie miał pełną pamięć. W takim przypadku będzie to miało wpływ na wydajność komputera Mac.
2. Ile GB powinno być wolne na komputerze Mac?
Aby zapewnić dobrą wydajność komputera Mac, na dysku twardym powinno znajdować się co najmniej 12% wolnego miejsca. W takim przypadku unikniesz problemów z wydajnością. Na przykład w przypadku 256 GB Twój Mac powinien mieć co najmniej 13 GB wolnego miejsca.
W ten sposób możesz sprawdzić i wyczyścić inne miejsce na komputerze Mac. Jeśli masz więcej pytań dotyczących problemów na komputerze Mac, skontaktuj się z nami. Możesz także zostawić swój komentarz poniżej.

Dzięki FoneLab Mac Sweep wyczyścisz system, e-mail, zdjęcia, niepotrzebne pliki iTunes, aby zwolnić miejsce na komputerze Mac.
- Zarządzaj podobnymi zdjęciami i duplikatami plików.
- Z łatwością pokaż szczegółowy stan komputera Mac.
- Opróżnij kosz na śmieci, aby uzyskać więcej miejsca.
