- Opróżnij kosz
- Usuń aplikację pocztową
- Wyczyść pamięć podręczną na komputerze Mac
- Uzyskaj więcej miejsca na Macu
- Spraw, by Chrome zużywał mniej pamięci RAM
- Gdzie jest Narzędzie dyskowe na komputerze Mac
- Sprawdź historię na komputerze Mac
- Control + Alt + Usuń na Macu
- Sprawdź pamięć na komputerze Mac
- Sprawdź historię na komputerze Mac
- Usuń aplikację na komputerze Mac
- Wyczyść pamięć podręczną Chrome na komputerze Mac
- Sprawdź pamięć na Macu
- Wyczyść pamięć podręczną przeglądarki na komputerze Mac
- Usuń ulubione na komputerze Mac
- Sprawdź pamięć RAM na komputerze Mac
- Usuń historię przeglądania na komputerze Mac
Profesjonalny przewodnik na temat łatwego wyłączania funkcji Znajdź mój Mac
 Zaktualizowane przez Lisa Ou / 09 2023:09
Zaktualizowane przez Lisa Ou / 09 2023:09Cześć! Wkrótce sprzedam mojego Maca, więc szukam tego, co muszę zrobić, zanim go wypuszczę. Potem dowiedziałem się, że ważne jest wyłączenie funkcji Znajdź mój Mac. Nie mam jednak pojęcia o co chodzi, a raczej gdzie tego szukać i jak sobie z tym poradzić. Czy ktoś wyjaśni, czym jest ta funkcja i jakich metod powinienem użyć, aby wyłączyć funkcję Znajdź mój Mac? Dzięki za odpowiedzi.
Czy chcesz wiedzieć o Find My Mac? Nawet jeśli zwykle z niej nie korzystasz, może się zdarzyć, że będziesz musiał wyłączyć tę funkcję na komputerze Mac. Spójrz tylko na powyższy scenariusz jako przykład. Jeśli planujesz sprzedać lub oddać swojego Maca, koniecznie go wyłącz, ponieważ następny użytkownik nie będzie mógł go samodzielnie dezaktywować, ponieważ potrzebny będzie Twój Apple ID.
Poza tym podczas zanoszenia komputera Mac do Apple w celu naprawy może zostać wyświetlony monit o wyłączenie funkcji Znajdź mój Mac. Dlatego nauczenie się tego będzie ogromną zaletą i na szczęście dla Ciebie w tym artykule znajdziesz listę profesjonalnych procedur wyłączania Find My Mac na komputerze.
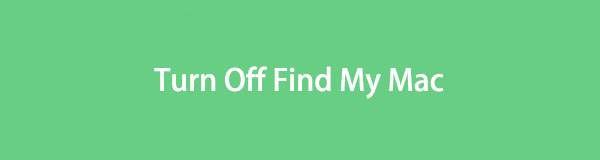

Lista przewodników
Część 1. Co to jest Znajdź mój Mac
Znajdź mój Mac to jedna z funkcji iCloud, która jest bardzo pomocna dla użytkowników komputerów Mac. Jak sama nazwa wskazuje, jego głównym zastosowaniem jest zlokalizowanie komputera Mac w przypadku jego zgubienia lub kradzieży. Jeśli masz aktywowaną tę funkcję, będziesz mógł zobaczyć jej lokalizację na innych urządzeniach. Poza tym Find My Mac może być również używany do wymazywania urządzeń, jeśli zapomniałeś hasła lub czegokolwiek.
Może się jednak zdarzyć, że będziesz musiał wyłączyć funkcję Znajdź mój na komputerze Mac, jak wspomniano wcześniej. Dzieje się tak, ponieważ w niektórych przypadkach jest to wymagane, na przykład podczas zabrania komputera Mac do warsztatu. Jeśli nie jesteś zaznajomiony z usługami iCloud, zwłaszcza z usługą Znajdź mój Mac, nie martw się. Poniższa część zawiera procesy potrzebne do prawidłowego wyłączenia.
Część 2. Wyłącz opcję Znajdź mój Mac
Teraz, gdy masz już wystarczającą wiedzę na temat usługi Znajdź mój Mac, oto 2 najwygodniejsze procesy jej wyłączenia. W każdej metodzie będą zawarte profesjonalne wytyczne, więc ufaj, że wykonasz procedury prawidłowo i łatwo.

Dzięki FoneLab Mac Sweep wyczyścisz system, e-mail, zdjęcia, niepotrzebne pliki iTunes, aby zwolnić miejsce na komputerze Mac.
- Zarządzaj podobnymi zdjęciami i duplikatami plików.
- Z łatwością pokaż szczegółowy stan komputera Mac.
- Opróżnij kosz na śmieci, aby uzyskać więcej miejsca.
Metoda 1. Na komputerze Mac
Podstawową metodą wyłączania Find My jest nawigacja na komputerze Mac. Ponieważ jest to funkcja w iCloud, wystarczy uzyskać dostęp do swojego profilu w Ustawieniach i szybko go dezaktywować. Istnieją dwa różne sposoby obsługi tego procesu, więc wybierz ten, który jest przeznaczony dla Twojego komputera Mac, w zależności od wersji systemu macOS. Obydwa są również łatwe w manewrowaniu, co zapewnia wysoki wskaźnik sukcesu, więc nie martw się o komplikacje.
Zwróć uwagę na bezbolesne wskazówki poniżej, aby opanować sposób wyłączania Find My MacBook lub Mac:
W systemie macOS 13 lub nowszym:
Krok 1Kliknij w lewy górny róg Menu Apple na komputerze Mac, aby wyświetlić opcje, a następnie wybierz Ustawienia systemowe patka. Gdy okno będzie widoczne, naciśnij przycisk nazwa lub ikona profilu w lewym górnym rogu paska bocznego, aby wyświetlić ustawienia profilu.
Krok 2Następnie wybierz iCloud z listy opcji poniżej Twojego profilu. Funkcje i usługi w ramach iCloud zostaną następnie wyświetlone w prawej części okna. Stamtąd znajdź Find My Mac opcję i usuń zaznaczenie pola obok niej, aby wyłączyć tę funkcję.
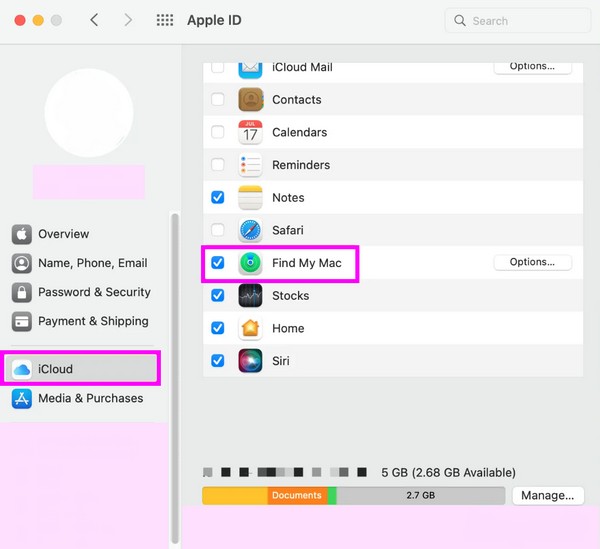
W systemie macOS 12 lub starszym:
Krok 1Wybierz swój Ikona Maca Apple w lewym górnym rogu pulpitu, aby wyświetlić menu skrótów, a następnie wybierz Preferencje systemowe. Gdy pojawi się okno, kliknij swój apple ID.
Krok 2Na następnym ekranie wybierz iCloud, a następnie usuń zaznaczenie Find My Mac funkcję po jej zlokalizowaniu.
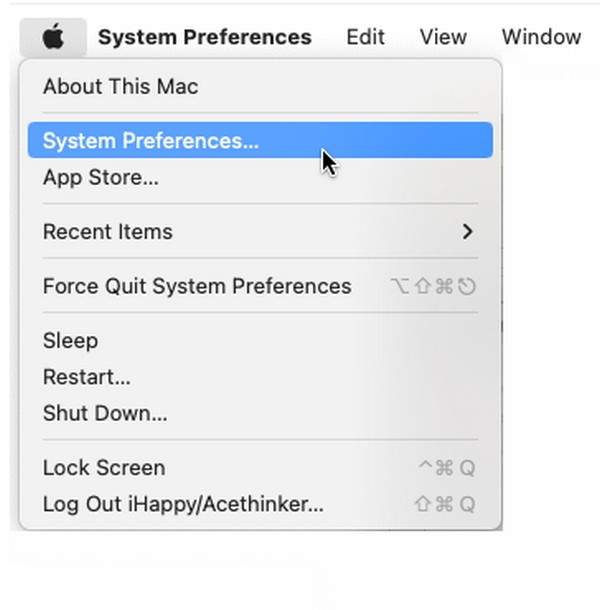

Dzięki FoneLab Mac Sweep wyczyścisz system, e-mail, zdjęcia, niepotrzebne pliki iTunes, aby zwolnić miejsce na komputerze Mac.
- Zarządzaj podobnymi zdjęciami i duplikatami plików.
- Z łatwością pokaż szczegółowy stan komputera Mac.
- Opróżnij kosz na śmieci, aby uzyskać więcej miejsca.
Metoda 2. Na oficjalnej stronie iCloud
icloud.com to oficjalna witryna iCloud, a jej strona zawiera funkcje i usługi, w tym usługę Znajdź mój. Po uzyskaniu dostępu do tej funkcji zobaczysz wszystkie urządzenia podłączone do Twojego iCloud. Dzięki temu będziesz mógł znaleźć swojego Maca na jego stronie i zarządzać opcjami wyłączenia Find My na Macu. Podobnie jak w przypadku poprzedniej metody, również i jej proces jest bezproblemowy, gdyż do skutecznej nawigacji wystarczy kilka kliknięć. Dlatego spodziewaj się, że nie doświadczysz skomplikowanych kroków.
Postępuj zgodnie z poniższymi prostymi wskazówkami, aby wyłączyć funkcję Znajdź mój Mac na oficjalnej stronie iCloud:
Krok 1Przejdź na oficjalną stronę iCloud icloud.com i wybierz plik Znajdź moje ikonę po dotarciu do strony głównej. Zostanie wyświetlona mapa zawierająca lokalizację Twoich urządzeń.
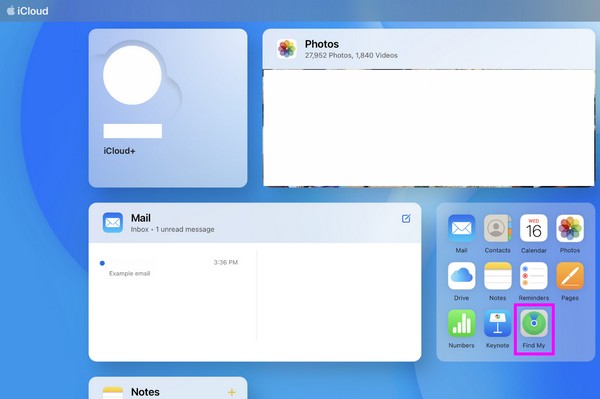
Krok 2Wyświetl listę swoich urządzeń i wybierz komputer Mac, aby wyświetlić opcje. Następnie znajdź i kliknij opcję usunięcia komputera Mac ze swojego konta, aby go wyłączyć.
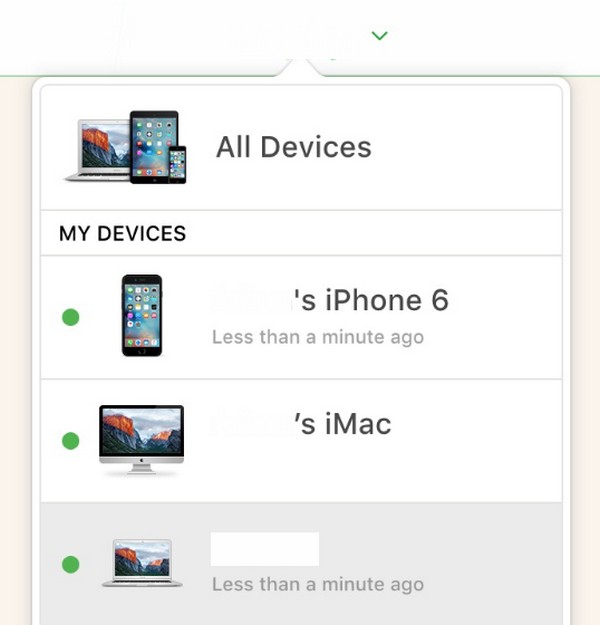
Część 3. Usuń dane na komputerze Mac za pomocą FoneLab Mac Sweep
Po wyłączeniu funkcji Znajdź mój Mac spróbuj FoneLab Mac Sweep jeśli planujesz sprzedać lub oddać komputer Mac. Pomoże Ci oczyścić komputer, usuwając jego zawartość i prywatne informacje, takie jak śmieci systemowe, śmieci, zdjęcia, aplikacje, śmieci z iTunes, duże i stare pliki, wiadomości e-mail i inne. Twój Mac nie tylko zostanie oczyszczony z danych. Usunie również dane i śmieci zawierające Twoje dane osobowe. W ten sposób Twoja prywatność będzie chroniona przed potencjalną inwazją.

Dzięki FoneLab Mac Sweep wyczyścisz system, e-mail, zdjęcia, niepotrzebne pliki iTunes, aby zwolnić miejsce na komputerze Mac.
- Zarządzaj podobnymi zdjęciami i duplikatami plików.
- Z łatwością pokaż szczegółowy stan komputera Mac.
- Opróżnij kosz na śmieci, aby uzyskać więcej miejsca.
Tymczasem ten program czyszczący jest również przydatny podczas usuwania niechcianych plików na komputerze Mac. Możesz chcieć uwolnić go od niepotrzebnych danych lub śmieci, więc zainstalowanie tego narzędzia przyspieszy proces czyszczenia. Poza tym funkcja Status pozwala monitorować stan komputera Mac.
Zaakceptuj bezproblemowe instrukcje tej metody jako wzór do usuwania danych na komputerze Mac FoneLab Mac Sweep:
Krok 1Uzyskaj dostęp i pobierz instalator narzędzi na stronie FoneLab Mac Sweep za pomocą Darmowe pobieranie przycisk. Po pobraniu kliknij go dwukrotnie i zakończ instalację, upuszczając ikonę programu do folderu Aplikacje. Następnie uruchom odkurzacz.
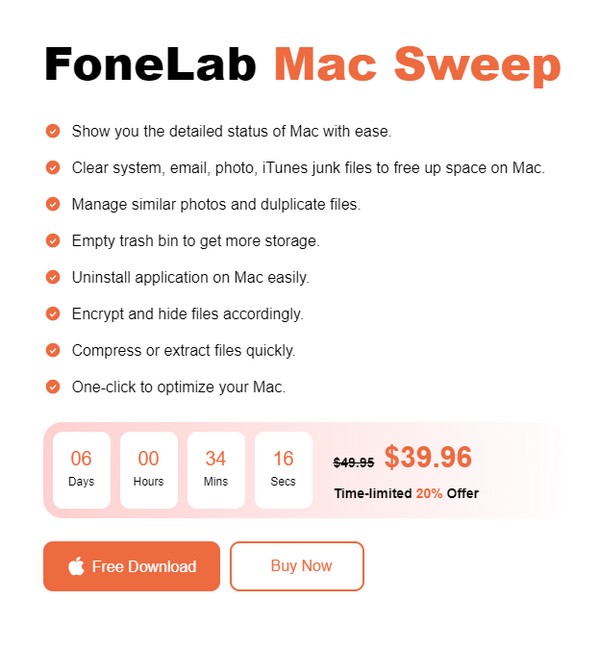
Krok 2W początkowym interfejsie programu czyszczącego wybierz opcję Odkurzacz opcję przeglądania funkcji kasowania. Następnie wybierz dane, które chcesz najpierw wyczyścić, ponieważ później będziesz mógł wrócić do pozostałych. Następnie uderz Scan aby przeglądać preferowane dane i kliknij Zobacz i wysłuchaj później.
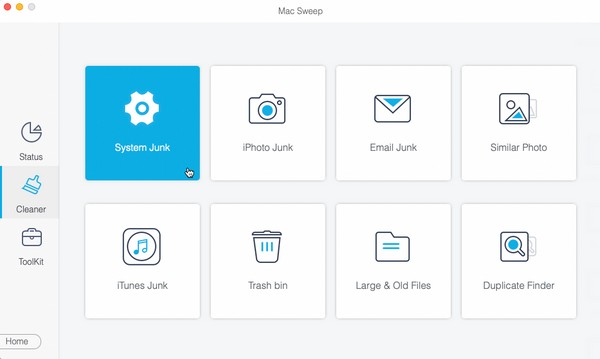
Krok 3Znajdź i sprawdź elementy, które planujesz wyczyścić lub usunąć, gdy Twoje dane zostaną wyświetlone w poniższym interfejsie. Na koniec kliknij Czyszczenie aby trwale wyeliminować je z komputera Mac.
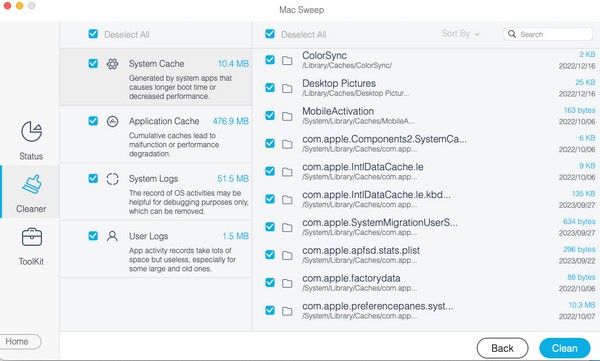

Dzięki FoneLab Mac Sweep wyczyścisz system, e-mail, zdjęcia, niepotrzebne pliki iTunes, aby zwolnić miejsce na komputerze Mac.
- Zarządzaj podobnymi zdjęciami i duplikatami plików.
- Z łatwością pokaż szczegółowy stan komputera Mac.
- Opróżnij kosz na śmieci, aby uzyskać więcej miejsca.
Część 4. Często zadawane pytania dotyczące wyłączania funkcji Znajdź mój Mac
1. Dlaczego nie mogę dezaktywować funkcji Znajdź mój Mac?
Typowym powodem, dla którego ludzie nie mogą dezaktywować Find My Mac cechą jest awaria serwera. Być może wystąpił problem z plikiem Serwer systemu Apple, co spowodowało Find My Mac funkcję wyświetlającą komunikat „nie można wyłączyć”.
2. Jak zdalnie wyłączyć funkcję Znajdź mój Mac?
Jeśli nie możesz wyłączyć tej funkcji na komputerze Mac, użyj innego urządzenia i wyłącz ją na oficjalnej stronie iCloud. Aby zapoznać się z wytycznymi, prosimy zapoznać się z częścią 2 metody 2 tego artykułu.
Dziękujemy za poświęcenie czasu na zdobycie wiedzy zawartej w tym artykule. Gwarantujemy, że osiągniesz pożądany rezultat, jeśli będziesz postępować zgodnie z instrukcjami.

Dzięki FoneLab Mac Sweep wyczyścisz system, e-mail, zdjęcia, niepotrzebne pliki iTunes, aby zwolnić miejsce na komputerze Mac.
- Zarządzaj podobnymi zdjęciami i duplikatami plików.
- Z łatwością pokaż szczegółowy stan komputera Mac.
- Opróżnij kosz na śmieci, aby uzyskać więcej miejsca.
