- Część 1. Najlepszy rejestrator ekranu w systemie Windows - FoneLab Screen Recorder
- Część 2. Jak nagrywać ekran w systemie Windows za pomocą paska gier
- Część 3. Jak nagrywać ekran w systemie Windows za pomocą rozszerzeń przeglądarki
- Część 4. Jak nagrywać ekran w systemie Windows Online
- Część 5. Często zadawane pytania dotyczące rejestratora ekranu w systemie Windows 7 i 8
- Rejestrator ekranu
- Rejestrator wideo Mac
- Windows Video Recorder
- Mac Audio Recorder
- Rejestrator audio systemu Windows
- Rejestrator kamery internetowej
- Rejestrator gier
- Rejestrator spotkań
- Rejestrator połączeń Messenger
- Skype Recorder
- Rejestrator kursu
- Rejestrator prezentacji
- Chrome Recorder
- Rejestrator Firefox
- Zrzut ekranu w systemie Windows
- Zrzut ekranu na komputerze Mac
Wiodący rejestrator ekranu dla Windows 8 i 7 Skutecznie
 Dodane przez Lisa Ou / 03 lutego 2023 16:00
Dodane przez Lisa Ou / 03 lutego 2023 16:00Trudno zdecydować, którego rejestratora ekranu użyjesz do nagrywania ekranu w systemie Windows 8, ponieważ istnieje niezliczona liczba opcji. Przeglądając Internet, zobaczysz inne oprogramowanie dla swojego komputera. Jednak nie wiesz, które z nich jest najbardziej niezawodnym i godnym zaufania narzędziem. W takim przypadku musisz pobrać i przetestować każde oprogramowanie, aby wiedzieć, które z nich jest legalne.
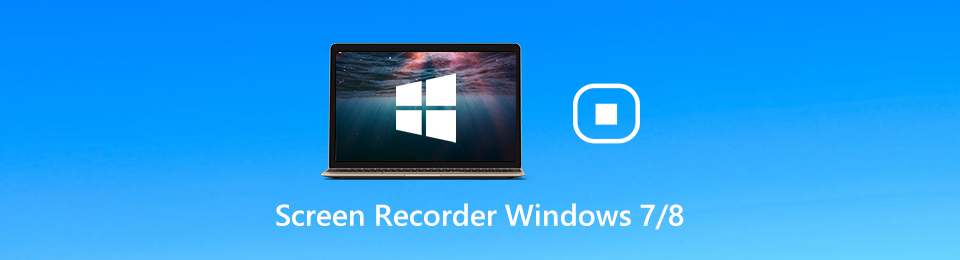
Na szczęście, jeśli nie chcesz tracić czasu, wybierz FoneLab Screen Recorder. Jest to rejestrator ekranu, który chcesz mieć ze względu na przydatne narzędzia do nagrywania. Poza tym, jeśli będziesz kontynuować czytanie tego artykułu, poznasz inne rejestratory ekranu. Są to alternatywy dla oprogramowania wspomnianego powyżej do odkrycia jak wyświetlać nagranie w systemie Windows 8 i wszystkie inne wersje.

Lista przewodników
- Część 1. Najlepszy rejestrator ekranu w systemie Windows - FoneLab Screen Recorder
- Część 2. Jak nagrywać ekran w systemie Windows za pomocą paska gier
- Część 3. Jak nagrywać ekran w systemie Windows za pomocą rozszerzeń przeglądarki
- Część 4. Jak nagrywać ekran w systemie Windows Online
- Część 5. Często zadawane pytania dotyczące rejestratora ekranu w systemie Windows 7 i 8
Część 1. Najlepszy rejestrator ekranu w systemie Windows - FoneLab Screen Recorder
To oprogramowanie ma wiele powodów, dla których zasługuje na miano wiodącego rejestratora ekranu dla Windows 8 i 7. FoneLab Screen Recorder ma wiele funkcji, które mogą poprawić Twoje wrażenia z nagrywania. Może nagrywać ekran w zależności od pożądanej jakości wideo. Wystarczy skonfigurować oprogramowanie przed rozpoczęciem nagrywania. Kolejną dobrą rzeczą w tym narzędziu jest to, że może nagrywaj rozgrywkę w systemie Windows 7 i inne modele. Obsługuje narzędzie do nagrywania rozgrywki w trakcie lub po grze. Nie tylko to. Możesz zrób zdjęcie w trakcie nagrywania. Brzmi interesująco. Przejdź do przewodników po krokach tego oprogramowania.
FoneLab Screen Recorder umożliwia przechwytywanie wideo, audio, samouczków online itp. W systemie Windows / Mac, a także można łatwo dostosować rozmiar, edytować wideo lub audio i więcej.
- Nagrywaj wideo, audio, kamerę internetową i rób zrzuty ekranu w systemie Windows / Mac.
- Wyświetl podgląd danych przed zapisaniem.
- Jest bezpieczny i łatwy w użyciu.
Krok 1Kliknij Bezpłatne pobieranie przycisk głównego interfejsu, aby uzyskać FoneLab Screen Recorder. Następnie skonfiguruj narzędzie na swoim komputerze. Zainstalować > Premiera > run natychmiast.
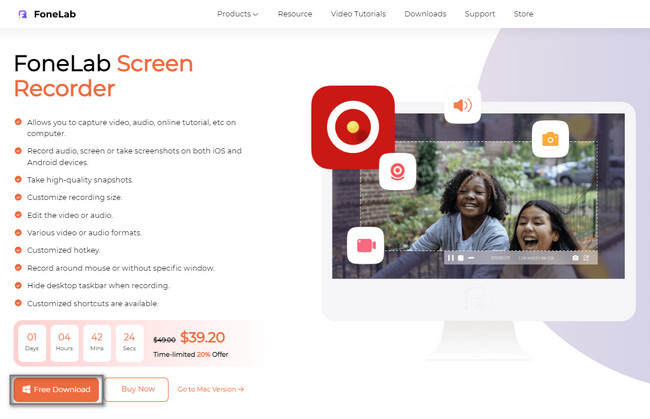
Krok 2Wybierz żądany tryb nagrywania w opcjach. Możesz użyć Magnetowid, Rejestrator dźwięku, Rejestrator gier guziki. Oprócz tego możesz korzystać z innych narzędzi programowych, zapoznając się z nimi.
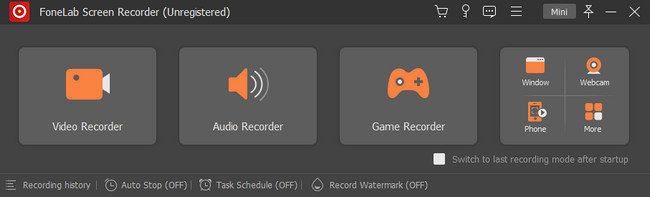
Krok 3Wybierz pełny przycisk po lewej stronie głównego interfejsu, aby przechwycić cały ekran. Z drugiej strony kliknij Zamówienia Indywidualne aby nagrać tylko część ekranu. Podczas nagrywania możesz użyć kamery internetowe, Dźwięk systemu, Mikrofon guziki. Następnie kliknij REC przycisk, aby rozpocząć nagrywanie na komputerze z systemem Windows 7 i 8.
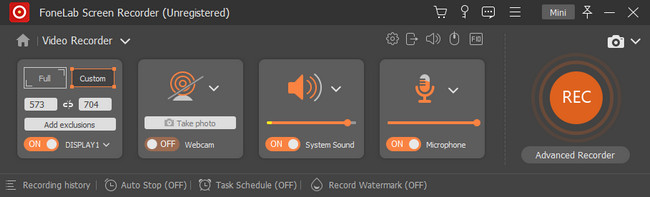
Krok 4Gdy chcesz zakończyć nagrywanie, zaznacz Czerwone pudełko przycisk. Następnie kliknij Gotowe przycisk, aby zapisać wideo na komputerze.
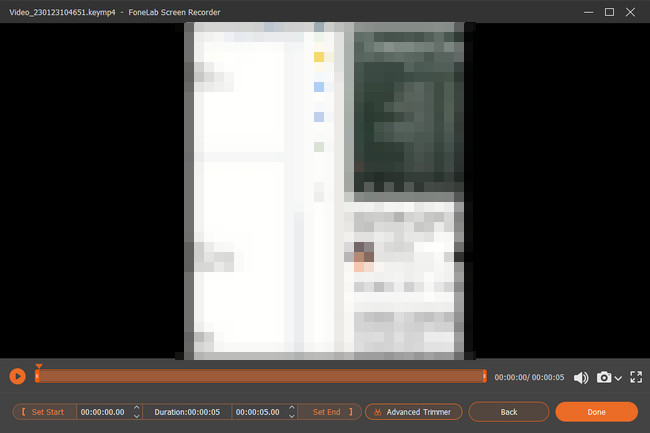
Będziesz zadowolony z korzystania z powyższego oprogramowania, ponieważ jest to wiodący rejestrator ekranu. Czy chcesz dowiedzieć się, jak nagrać ekran w systemie Windows 8 bez pobierania? Poniższe narzędzia Ci w tym pomogą. Są one jednak skomplikowane w użyciu i możesz użyć tego narzędzia tylko wtedy, gdy zdecydujesz się zaktualizować system operacyjny komputera.
FoneLab Screen Recorder umożliwia przechwytywanie wideo, audio, samouczków online itp. W systemie Windows / Mac, a także można łatwo dostosować rozmiar, edytować wideo lub audio i więcej.
- Nagrywaj wideo, audio, kamerę internetową i rób zrzuty ekranu w systemie Windows / Mac.
- Wyświetl podgląd danych przed zapisaniem.
- Jest bezpieczny i łatwy w użyciu.
Część 2. Jak nagrywać ekran w systemie Windows za pomocą paska gier
Jeśli znajdziesz wbudowany rejestrator ekranu komputera, zobaczysz Game Bar. Jest to funkcja do nagrywania gry lub rozgrywki. Na szczęście może również nagrywać wszystko, co jest na ekranie. Nagrywaj ekran Windows 8 za pomocą tego narzędzia, aby mieć lepsze wrażenia, przede wszystkim podczas grania. Dobrą rzeczą w tym narzędziu jest to, że zobaczysz wydajność swojego komputera, w tym procesor, pamięć RAM i inne. Aby przeglądać go na swoim komputerze, musisz go aktywować. Aby to zrobić, musisz wykonać poniższe czynności.
Krok 1W sekcji Ustawienia komputera wyszukaj plik Ustawienia trybu gry Sekcja. Następnie aktywuj narzędzie przez włączanie paska gier za pomocą suwaka.
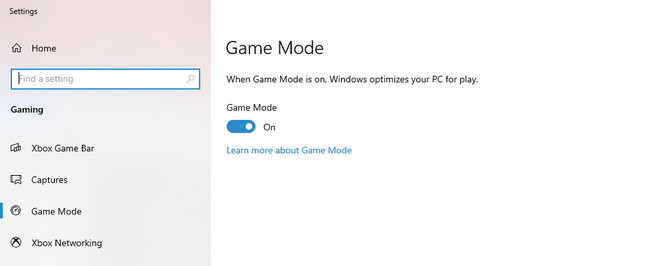
Krok 2Naciśnij Windows + G. klawisze na klawiaturze, aby uruchomić narzędzie. Następnie kliknij Kropka przycisk, aby rozpocząć nagrywanie na ekranie.
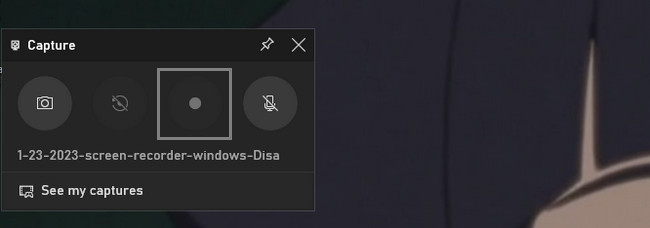
FoneLab Screen Recorder umożliwia przechwytywanie wideo, audio, samouczków online itp. W systemie Windows / Mac, a także można łatwo dostosować rozmiar, edytować wideo lub audio i więcej.
- Nagrywaj wideo, audio, kamerę internetową i rób zrzuty ekranu w systemie Windows / Mac.
- Wyświetl podgląd danych przed zapisaniem.
- Jest bezpieczny i łatwy w użyciu.
Część 3. Jak nagrywać ekran w systemie Windows za pomocą rozszerzeń przeglądarki
Możesz użyć rozszerzeń przeglądarki, jeśli nie chcesz korzystać ze skomplikowanego wbudowanego narzędzia powyżej. Musisz jednak wybrać niezawodny w sklepie internetowym Chrome. W takim przypadku przetestujesz różne rejestratory ekranowe, aby poznać najlepsze. Na szczęście w tym artykule znajdziesz idealne rozszerzenie przeglądarki, które pomoże Twojemu ekranowi nagrywać Windows 8 i inne modele. Jeśli chcesz to odkryć, przeczytaj poniższe poradniki i wykonaj je odpowiednio. Przejdź do kroków tego rejestratora ekranu.
Krok 1Na komputerze i pasku wyszukiwania Chrome wpisz Chrome Web Store. Następnie zlokalizuj plik Pasek wyszukiwania i wpisz Rejestrator ekranu. Pierwszy rejestrator ekranu, który się pojawi, to ten, który sugeruje ten artykuł.
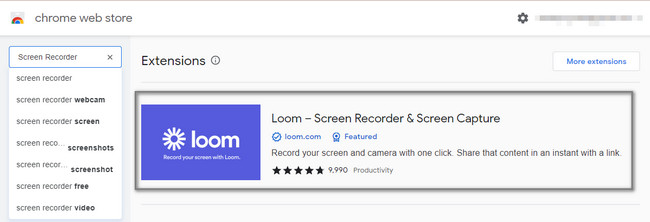
Krok 2Kliknij Dodaj do Chrome ikonę po prawej stronie narzędzia. Następnie kliknij Dodaj rozszerzenie przycisk, aby aktywować rozszerzenie w przeglądarce Chrome.
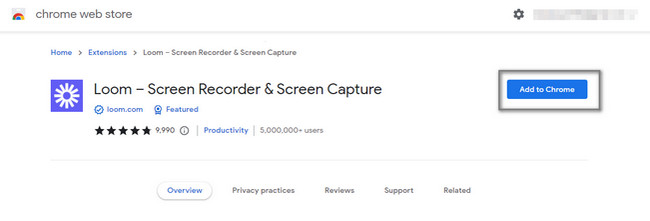
Krok 3Kliknij Rekord przycisk po prawej stronie narzędzia. Mówi ci, że masz pięciominutowy limit nagrywania ekranu systemu Windows.
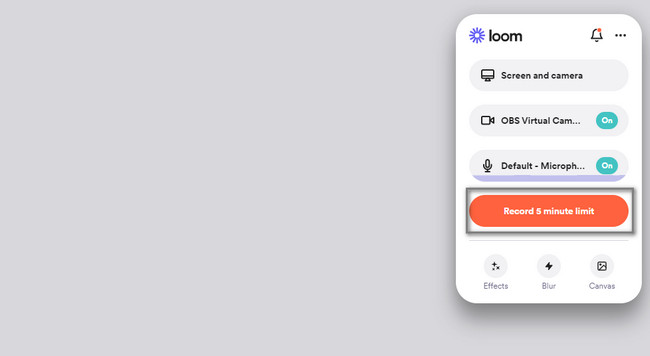
FoneLab Screen Recorder umożliwia przechwytywanie wideo, audio, samouczków online itp. W systemie Windows / Mac, a także można łatwo dostosować rozmiar, edytować wideo lub audio i więcej.
- Nagrywaj wideo, audio, kamerę internetową i rób zrzuty ekranu w systemie Windows / Mac.
- Wyświetl podgląd danych przed zapisaniem.
- Jest bezpieczny i łatwy w użyciu.
Część 4. Jak nagrywać ekran w systemie Windows Online
Niektóre osoby chcą wykonać przechwytywanie wideo w systemie Windows 8. Niestety ich obecne narzędzie online nie zapewnia wysokiej jakości. Na szczęście ta część artykułu zawiera znakomitą rejestrator ekranu online pomóc Ci. Screen Capture to wiodący internetowy rejestrator ekranu, który można przeglądać w Internecie. Jednak jego wadą jest to, że nie można z niego korzystać bez dostępu do Internetu. Jeśli nadal chcesz korzystać z narzędzia online, możesz wykonać poniższe czynności.
Krok 1Wyszukaj przechwytywanie ekranu online. Następnie kliknij Rozpocznij nagrywanie przycisk, aby rozpocząć proces.
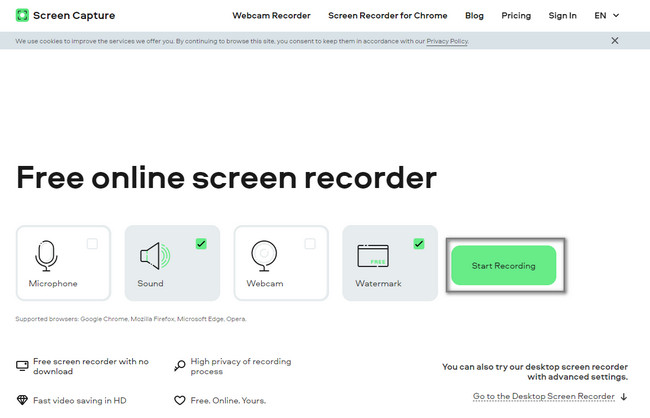
Krok 2Wybierz okno, które chcesz nagrać. Następnie rozpocznie się proces nagrywania. Kliknij Zatrzymaj nagrywanie gdy chcesz zakończyć sesję. Zaznacz Do pobrania przycisk, aby zapisać wideo na swoim urządzeniu.
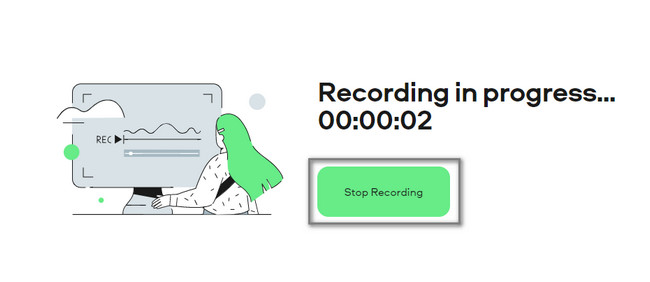
FoneLab Screen Recorder umożliwia przechwytywanie wideo, audio, samouczków online itp. W systemie Windows / Mac, a także można łatwo dostosować rozmiar, edytować wideo lub audio i więcej.
- Nagrywaj wideo, audio, kamerę internetową i rób zrzuty ekranu w systemie Windows / Mac.
- Wyświetl podgląd danych przed zapisaniem.
- Jest bezpieczny i łatwy w użyciu.
Część 5. Często zadawane pytania dotyczące rejestratora ekranu w systemie Windows 7 i 8
1. Jak nagrać mój ekran w systemie Windows 7 za pomocą VLC?
Łatwo jest przechwycić ekran w systemie Windows 7 za pomocą odtwarzacza multimedialnego VLC. Pierwszą rzeczą, którą powinieneś zrobić, to uruchomić odtwarzacz multimedialny VLC na komputerze. Idź do Media > Przechwytuj urządzenie Sekcja. Następnie zmień Tryb przechwytywania na pulpit > Pożądana liczba klatek na sekundę do 30 FPS. Na koniec kliknij Mała strzałka w dół niedaleko Play przycisk i Konwertuj.
2. Jak nagrać ekran w systemie Windows 7 za pomocą Bandicam?
Pobierz oprogramowanie Bandicam na swój komputer. Set Up > Zainstalować > Premiera to natychmiast. Następnie kliknij Rekord przycisk na głównym interfejsie. wciśnij F12 klawisz na klawiaturze komputera, aby uzyskać szybszy dostęp do rozpoczęcia nagrywania. Z drugiej strony kliknij Stop przycisk, aby zakończyć proces nagrywania w systemie Windows 7.
Istnieje wiele istniejących rejestratorów ekranowych online lub offline, których można używać w systemie Windows 7, 8 i innych. Jednakże, FoneLab Screen Recorder jest liderem wśród nich wszystkich. Wystarczy pobrać go na swój komputer, aby doświadczyć jego wyjątkowych funkcji. Nie przegap szansy na skorzystanie z tego oprogramowania. Zdobądź to teraz!
FoneLab Screen Recorder umożliwia przechwytywanie wideo, audio, samouczków online itp. W systemie Windows / Mac, a także można łatwo dostosować rozmiar, edytować wideo lub audio i więcej.
- Nagrywaj wideo, audio, kamerę internetową i rób zrzuty ekranu w systemie Windows / Mac.
- Wyświetl podgląd danych przed zapisaniem.
- Jest bezpieczny i łatwy w użyciu.
