Przechwytywanie wideo, audio, samouczek online, itp. W systemie Windows / Mac, i można łatwo dostosować rozmiar, edytować wideo lub audio i wiele więcej.
Wiodące rejestratory ekranu do nagrywania rozgrywki na PC
 Zaktualizowane przez Lisa Ou / 11 stycznia 2023 10:40
Zaktualizowane przez Lisa Ou / 11 stycznia 2023 10:40Jest wielu graczy, którzy chcą nagrywać swoją rozgrywkę. Czasami chcą przesłać je na YouTube lub inne platformy mediów społecznościowych. Niektórzy ludzie przesyłają te filmy, aby mieć wiele wyświetleń i zarabiać pieniądze. Jednak niektórzy gracze chcą przesyłać filmy, ale nie wiedzą, jak nagrać rozgrywkę na komputerze. Nie stresuj się tym. Jesteś na właściwej stronie, jeśli szukasz najlepszego rejestratora do swojej gry. Ten artykuł pokaże Ci najlepsze rozwiązanie Twojego problemu. Wprowadzi Cię do wbudowanego narzędzia na komputerze do nagrywania gry. Nie tylko to. Poznasz FoneLab Screen Recorder z jego doskonałymi funkcjami właśnie dla Ciebie! Pójść dalej.
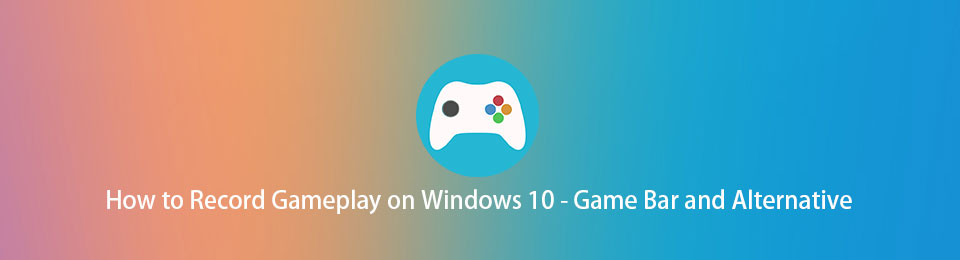

Lista przewodników
Część 1. Jak nagrywać rozgrywkę na PC za pomocą FoneLab Screen Recorder
Jeśli zamierzasz nagrywać swoją rozgrywkę i przesyłać ją na platformy społecznościowe, musi to być wysokiej jakości. FoneLab Screen Recorder jest wydajnym narzędziem, ponieważ może nagrywać wideo w wysokiej jakości. Nie zniszczy to jakości Twojego filmu. Ponadto nie musisz się martwić, czy komputer będzie opóźniał się po użyciu tego narzędzia. Oprogramowanie zapewni ci, że nadal będziesz mieć płynną grę podczas nagrywania gry. Powyższe funkcje to tylko niektóre z tego oprogramowania. Aby dowiedzieć się, jak nagrywać klipy na komputerze za pomocą tego fantastycznego oprogramowania, przeczytaj i wykonaj odpowiednio poniższe czynności.
FoneLab Screen Recorder umożliwia przechwytywanie wideo, audio, samouczków online itp. W systemie Windows / Mac, a także można łatwo dostosować rozmiar, edytować wideo lub audio i więcej.
- Nagrywaj wideo, audio, kamerę internetową i rób zrzuty ekranu w systemie Windows / Mac.
- Wyświetl podgląd danych przed zapisaniem.
- Jest bezpieczny i łatwy w użyciu.
Krok 1Kliknij Darmowe pobieranie w głównym interfejsie oprogramowania, aby pobrać najlepszy rejestrator do gry na PC. Proces pobierania odbędzie się i zakończy szybko. Następnie musisz zainstalować narzędzie na swoim komputerze. Zainstalować > Premiera > run go na komputerze, aby rozpocząć nagrywanie.
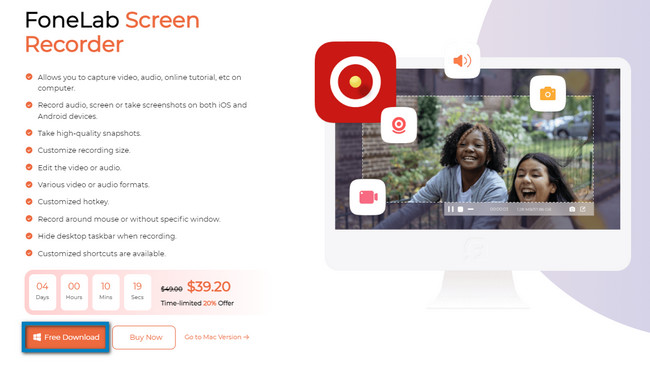
Krok 2Interfejs narzędzia pokaże tryb nagrywania, który obsługuje. Ponieważ będziesz nagrywać rozgrywkę, musisz wybrać przycisk Game Recorder. Znajduje się w środkowej części oprogramowania. W takim przypadku narzędzie zapewni Ci funkcje związane z grami.
Uwaga: możesz również użyć tego narzędzia, jeśli następnym razem nagrywasz wideo lub dźwięk. W tym celu użyj tzw Magnetowid or Rejestrator dźwięku klikając je. Kolejną dobrą rzeczą jest to, że możesz zobaczyć swoją historię nagrań. Możesz także ustawić harmonogram zadań, ustawić znak wodny i automatycznie zatrzymać nagrywanie. Musisz tylko wybrać funkcje i narzędzia na dole.
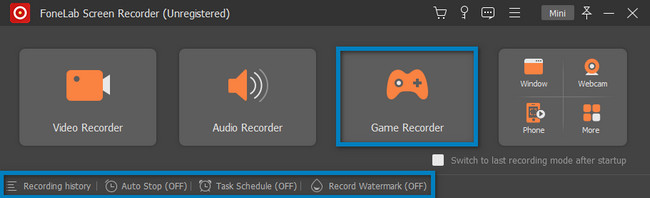
Krok 3Uruchom grę na swoim komputerze. Następnie wybierz tzw gra ikonę po lewej stronie oprogramowania. Po prawej stronie funkcji pojawi się wyskakujące okienko. Musisz wybrać sekcję Okno, zlokalizować grę, którą chcesz nagrać, i kliknąć ją.
Krok 4W górnej części narzędzia zobaczysz ikonę Sprzęt Ikona. Jest to narzędzie do ustawiania jakości i formatu wideo przed rozpoczęciem nagrywania. Możesz także kliknąć Mini przycisk, aby zminimalizować oprogramowanie. Oprogramowanie nie zablokuje znacznej części ekranu.
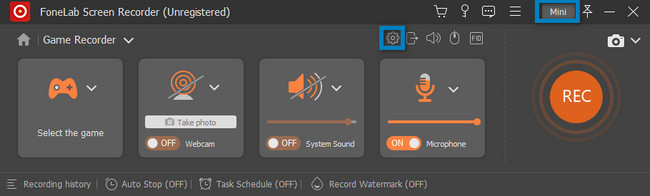
Krok 5Podczas gry kliknij REC koło pomarańczowe przycisk, aby nagrać rozgrywkę. Narzędzie rozpocznie odliczanie przed rozpoczęciem. Jest to jedna z doskonałych cech tego oprogramowania. Daje swoim użytkownikom czas na przygotowanie się przez co najmniej 3 sekundy. Następnie narzędzie pozwoli ci z niego korzystać Regulowana rama aby prześledzić określoną część gry. Jeśli jednak chcesz przechwycić cały ekran, jest to również możliwe.
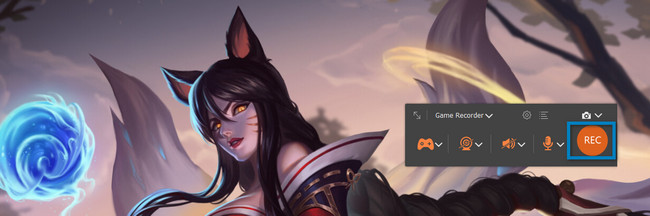
Krok 6Aby zakończyć nagrywanie podczas odtwarzania, kliknij przycisk Czerwone pudełko przycisk. Aby uzyskać szybszy dostęp, możesz nacisnąć Ctrl, inny, R klawisze na klawiaturze komputera, aby zatrzymać nagrywanie. Jeśli chcesz edytować swój film przed zapisaniem go na komputerze, użyj narzędzia do edycji pod narzędziem. Gdy chcesz zapisać wideo, kliknij przycisk Gotowe przycisk po prawej stronie. Możesz przechowywać go w jednym z folderów urządzenia.
Uwaga: Możesz także użyć Migawka narzędzie tego oprogramowania. Jest przeznaczony do przechwytywania ekranu podczas lub po rozgrywce lub nagraniu.
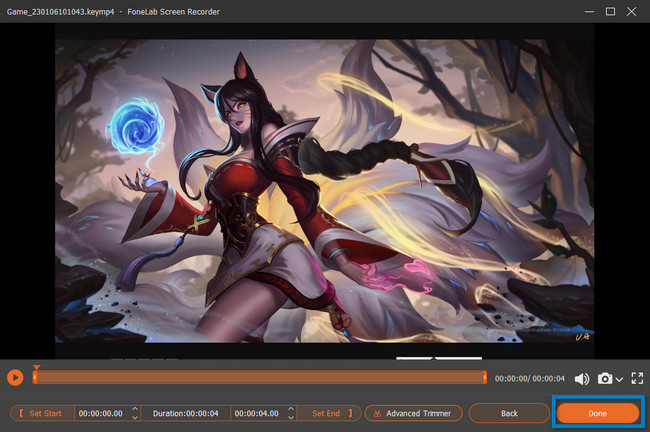
FoneLab Screen Recorder to najlepszy rejestrator ekranu do gry na PC. Ten artykuł poprowadzi Cię w następnej części, jeśli chcesz odkryć wbudowany rejestrator ekranu na swoim komputerze. Ma mylący interfejs w porównaniu z powyższym oprogramowaniem. Idź dalej, aby znaleźć narzędzie.
FoneLab Screen Recorder umożliwia przechwytywanie wideo, audio, samouczków online itp. W systemie Windows / Mac, a także można łatwo dostosować rozmiar, edytować wideo lub audio i więcej.
- Nagrywaj wideo, audio, kamerę internetową i rób zrzuty ekranu w systemie Windows / Mac.
- Wyświetl podgląd danych przed zapisaniem.
- Jest bezpieczny i łatwy w użyciu.
Część 2. Jak nagrywać rozgrywkę na PC za pomocą paska gier
Oprócz wiodącego oprogramowania do nagrywania ekranu powyżej, twój komputer ma wbudowane narzędzie, jeśli już zaktualizowałeś go do systemu Windows 10 i nowszych. Możesz nagrywać swoją rozgrywkę podczas gry bez żadnych opóźnień. Pasek gier służy nie tylko do grania. Możesz także nagrywać inne aplikacje lub strony internetowe inne niż gry na swoim komputerze. Narzędzie pozwoli Ci również zobaczyć wydajność komputera w jego interfejsie. Jednak korzystanie z tego narzędzia jest problematyczne, ponieważ ma wiele funkcji, które są trudne do zrozumienia dla początkujących. Nie martw się. Ten artykuł przygotowuje możliwe i łatwe sposoby lepszego zrozumienia tego wbudowanego narzędzia. Jeśli jesteś zainteresowany korzystaniem z tego narzędzia, możesz przejść do jego kroków.
Krok 1W głównym interfejsie komputera poszukaj pliku Pasek wyszukiwania okna. Następnie wpisz Pasek gier; podczas pisania komputer zasugeruje wiele narzędzi. Musisz kliknąć Pasek gier oraz Otwarte przycisk, aby go uruchomić.
Uwaga: jeśli pasek gier nie pojawia się na komputerze, oznacza to, że jest dezaktywowany. Wystarczy ją aktywować na swoim urządzeniu. Aby przeprowadzić proces aktywacji, wyszukaj plik Ustawienia trybu gry. Następnie zlokalizuj plik On przycisk narzędzia. Później możesz przeszukać pasek gier na swoim Uruchom komputer przycisk. Możesz także nacisnąć Windows + G. przycisk, aby uruchomić narzędzie.
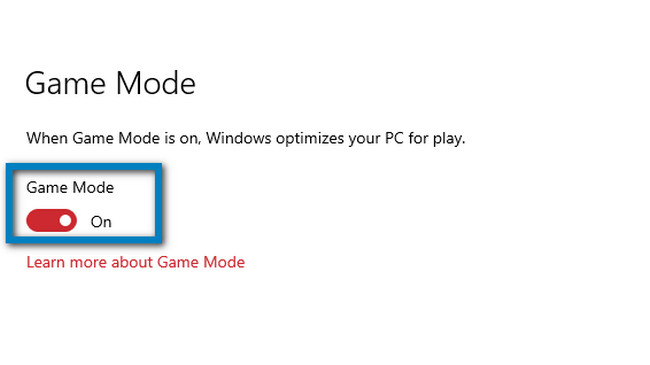
Krok 2Uruchom grę, którą chcesz nagrać. Następnie zobaczysz funkcje tego wbudowanego narzędzia po lewej stronie. Gdy chcesz nagrać rozgrywkę, kliknij okrągła kropka przycisk. Możesz także użyć funkcji mikrofonu, zaznaczając myszką komputera. W takim przypadku możesz dodać lektora do swojego filmu podczas odtwarzania.
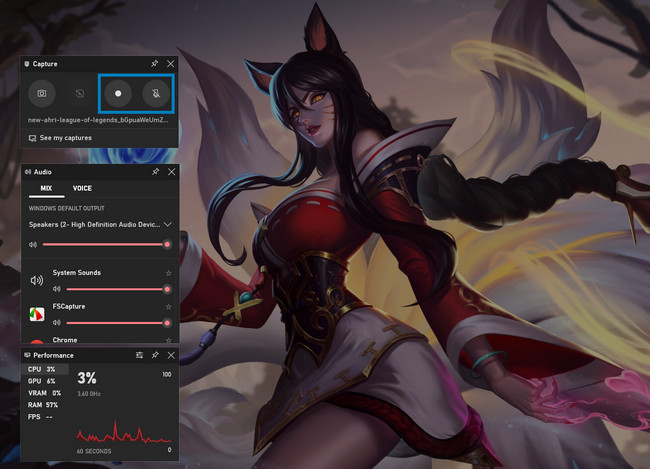
Krok 3Gdy chcesz zatrzymać nagrywanie, kliknij przycisk Pudełko przycisk. Urządzenie natychmiast zapisze wideo w jednym ze swoich folderów. Wszystko, co musisz zrobić, to zlokalizować go w Eksploratorze plików.

FoneLab Screen Recorder umożliwia przechwytywanie wideo, audio, samouczków online itp. W systemie Windows / Mac, a także można łatwo dostosować rozmiar, edytować wideo lub audio i więcej.
- Nagrywaj wideo, audio, kamerę internetową i rób zrzuty ekranu w systemie Windows / Mac.
- Wyświetl podgląd danych przed zapisaniem.
- Jest bezpieczny i łatwy w użyciu.
Część 3. Często zadawane pytania dotyczące nagrywania rozgrywki na komputerze PC
1. Jak nagrywać rozgrywkę na PC za pomocą przycinania wideo?
Kliknij na Flet Blokowy ikona i wybierz Tryb ekranowy, Kliknij na Plon i prześledź obszar gry, który chcesz nagrać. Aby rozpocząć nagrywanie, kliknij przycisk Rekord ikonę, a następnie Stop aby zakończyć nagrywanie.
2. Jak nagrać ekran bez znaku wodnego?
Możesz użyć powyższego oprogramowania, które jest FoneLab Screen Recorder. Umożliwi nagrywanie bez znaku wodnego. Jeśli chcesz, możesz jednak dodać swój dostosowany znak wodny. Aby odkryć jego unikalną funkcję, pobierz ją teraz.
Poniżej znajduje się samouczek wideo w celach informacyjnych.
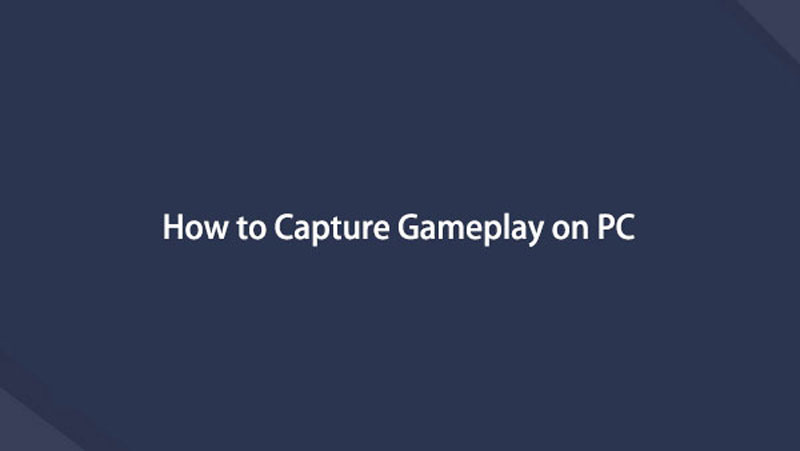

Ten artykuł przygotowuje dla Ciebie najlepszy rejestrator ekranu, jakim jest FoneLab Screen Recorder. Wprowadza również wbudowany rejestrator ekranu na komputerze. Aby dowiedzieć się więcej, skorzystaj z tych narzędzi i pobierz wiodące oprogramowanie na swoje urządzenie.
FoneLab Screen Recorder umożliwia przechwytywanie wideo, audio, samouczków online itp. W systemie Windows / Mac, a także można łatwo dostosować rozmiar, edytować wideo lub audio i więcej.
- Nagrywaj wideo, audio, kamerę internetową i rób zrzuty ekranu w systemie Windows / Mac.
- Wyświetl podgląd danych przed zapisaniem.
- Jest bezpieczny i łatwy w użyciu.
