- Część 1. Nagrywaj dźwięk na komputerze Mac za pomocą QuickTime
- Część 2. Nagrywaj dźwięk na komputerze Mac za pomocą rejestratora ekranu FoneLab
- Część 3. Nagrywaj dźwięk na komputerze Mac za pomocą notatki głosowej
- Część 4. Nagrywaj dźwięk na komputerze Mac za pomocą paska narzędzi do zrzutów ekranu
- Część 5. Często zadawane pytania dotyczące nagrywarek audio Mac
- Rejestrator ekranu
- Rejestrator wideo Mac
- Windows Video Recorder
- Mac Audio Recorder
- Rejestrator audio systemu Windows
- Rejestrator kamery internetowej
- Rejestrator gier
- Rejestrator spotkań
- Rejestrator połączeń Messenger
- Skype Recorder
- Rejestrator kursu
- Rejestrator prezentacji
- Chrome Recorder
- Rejestrator Firefox
- Zrzut ekranu w systemie Windows
- Zrzut ekranu na komputerze Mac
Nagrywaj dźwięk na komputerze Mac, korzystając z łatwych metod w sposób profesjonalny
 Dodane przez Lisa Ou / 02 2022:16
Dodane przez Lisa Ou / 02 2022:16Czy szukasz w Internecie, jak nagrywać dźwięk na komputerze MacBook lub Mac? Istnieje wiele dźwięków, których możesz słuchać na Macu. Obejmuje to muzykę, połączenia, spotkania, dzwonki i wszystkie inne rodzaje dźwięku. Niektóre z nich chcesz zapisać w trybie offline. A niektórych masz tylko jedną szansę usłyszeć. W związku z tym może być znacznie wygodniej, jeśli możesz nagrać te pliki audio, aby odtworzyć je później.

Być może jest piosenka, którą ciągle słyszysz w radiu, ale nie znasz jej tytułu. Jeśli potrafisz go nagrać, znacznie łatwiej będzie go posłuchać w dowolnym momencie, zamiast czekać godzinami, aż pojawi się w radiu. A może jesteś na spotkaniu ze współpracownikami za pośrednictwem rozmowy online, ale nie możesz się skupić z wielu powodów. Nagranie rozmowy, aby później ją odsłuchać, może uchronić Cię przed pominięciem ważnych szczegółów. W tym sensie nagrywanie dźwięku może ci pomóc na wiele sposobów.
Dlatego oceniliśmy różne narzędzia z kilku platform i wybraliśmy te z najwyższej półki. W tym artykule znajdują się najskuteczniejsze narzędzia i metody, jakie można znaleźć do nagrywania dźwięku na komputerze Mac. Przeczytaj poniższe wskazówki, aby zobaczyć, jak działają.

Lista przewodników
- Część 1. Nagrywaj dźwięk na komputerze Mac za pomocą QuickTime
- Część 2. Nagrywaj dźwięk na komputerze Mac za pomocą rejestratora ekranu FoneLab
- Część 3. Nagrywaj dźwięk na komputerze Mac za pomocą notatki głosowej
- Część 4. Nagrywaj dźwięk na komputerze Mac za pomocą paska narzędzi do zrzutów ekranu
- Część 5. Często zadawane pytania dotyczące nagrywarek audio Mac
Część 1. Nagrywaj dźwięk na komputerze Mac za pomocą QuickTime
Quicktime to odtwarzacz multimedialny opracowany przez firmę Apple. Możesz go używać jako odtwarzacza audio, przeglądarki obrazów lub odtwarzacza wideo. Obsługuje różne cyfrowe formaty wideo, audio, zdjęcia i inne. Możesz go użyć do nagrywania dźwięku na komputerze Mac.
Wykonaj poniższe czynności, aby dowiedzieć się, jak nagrywać dźwięk z komputera na komputerze Mac za pomocą QuickTime:
Krok 1Otwórz QuickTime na komputerze Mac, a następnie kliknij filet.
Krok 2Wybierz Nowe nagranie audio z listy opcji. Kliknij mały czerwony przycisk w dolnej środkowej części, aby rozpocząć nagrywanie.
Krok 3Aby zatrzymać nagrywanie, kliknij ten sam przycisk. Nagranie audio zostanie następnie automatycznie zapisane jako M4A, który jest formatem audio wysokiej jakości.
Powinieneś jednak wiedzieć, że QuickTime nigdy nie będzie nagrywać rozmów z innej strony, jeśli wykonujesz połączenie na komputerze Mac. Jest to problem, jeśli nie nagrywasz muzyki lub innego dźwięku z karty dźwiękowej.
Część 2. Nagrywaj dźwięk na komputerze Mac za pomocą rejestratora ekranu FoneLab
Jeśli chcesz prostszego procesu, FoneLab Screen Recorder z łatwością może ci to zapewnić. To narzędzie ma możliwość nagrywania wszystkich rodzajów dźwięku na komputerze Mac. Ponadto nie jest to zwykły rejestrator. Ponieważ FoneLab Screen Recorder ma redukcja szumów mikrofonu i wzmocnienie funkcja, która sprawia, że produkuje znacznie wyższą jakość niż inne rejestratory dźwięku. Ponadto możesz go dalej ulepszać, korzystając z oprogramowania redagowanie funkcje takie jak tnący i więcej. A jedną z najlepszych części jest to, że możesz łatwo kontrolować nagrywanie za pomocą menedżera ekranowego.
FoneLab Screen Recorder umożliwia przechwytywanie wideo, audio, samouczków online itp. W systemie Windows / Mac, a także można łatwo dostosować rozmiar, edytować wideo lub audio i więcej.
- Nagrywaj wideo, audio, kamerę internetową i rób zrzuty ekranu w systemie Windows / Mac.
- Wyświetl podgląd danych przed zapisaniem.
- Jest bezpieczny i łatwy w użyciu.
Wykonaj poniższe czynności, aby dowiedzieć się, jak nagrać plik audio na komputerze Mac:
Krok 1Wejdź na oficjalną stronę FoneLab Screen Recorder. Jeśli widzisz przycisk Darmowe pobieranie z logo Windows, kliknij Idź do Maca opcja wersji. Logo Windows zmieni się wtedy w logo Apple. Kliknij go, aby zapisać plik oprogramowania na komputerze. Otwórz go, aby rozpocząć instalację, a następnie uruchom FoneLab Screen Recorder na komputerze Mac.
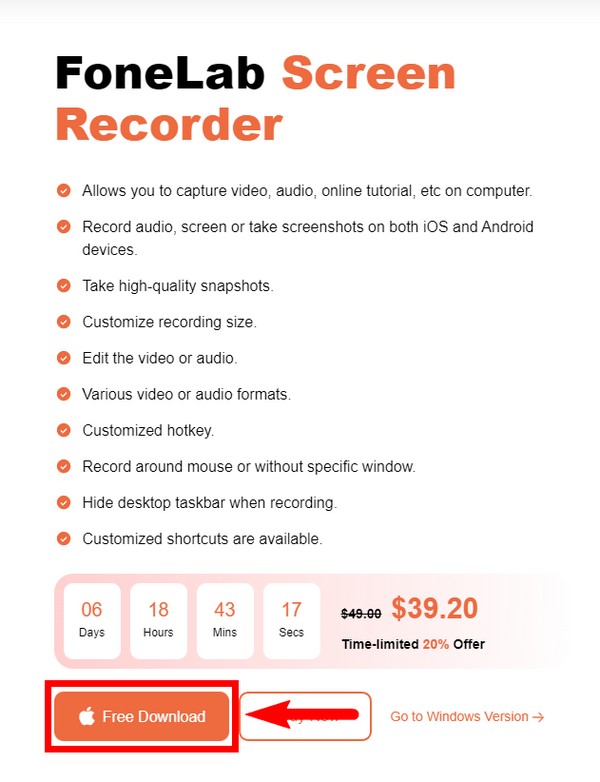
Krok 2Zobaczysz funkcje FoneLab Screen Recorder w głównym interfejsie. Obejmuje to wideorejestrator, kamerę internetową, przechwytywanie ekranu i oczywiście Rejestrator dźwięku. Możesz korzystać z innych funkcji, gdy będziesz ich potrzebować w przyszłości, ale wybierz Rejestrator dźwięku Na razie.
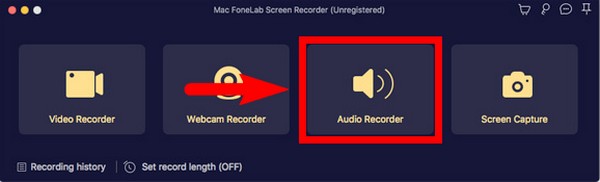
Krok 3Aby nagrywać dźwięk z zewnętrznego mikrofonu na komputerze Mac, musisz najpierw zmienić ustawienia na swoim komputerze. Podłącz mikrofon do komputera Mac i przejdź do Preferencje systemowe w Ustawieniach. otwarty Dźwięk, a następnie wybierz preferowany kanał audio.
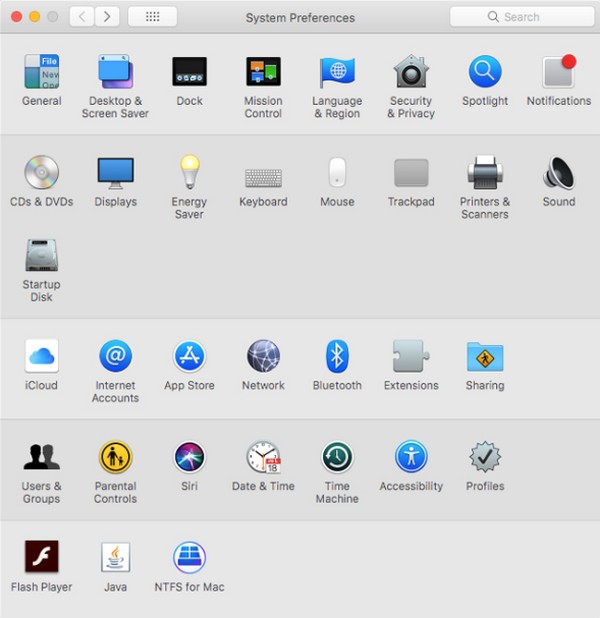
Krok 4Wróć do FoneLab Screen Recorder, opcje nagrywania dźwięku pojawią się w następnym interfejsie. Możesz dostosować głośność dźwięku systemowego i mikrofonu komputera Mac zgodnie z własnymi upodobaniami. Następnie kliknij rekord przycisk, aby rozpocząć nagrywanie dźwięku na komputerze Mac.
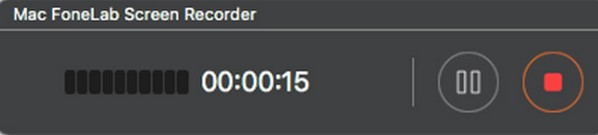
Krok 5Na koniec możesz edytować, odtwarzać itp. nagranie. Gdy będziesz zadowolony, możesz zapisać go na komputerze Mac.
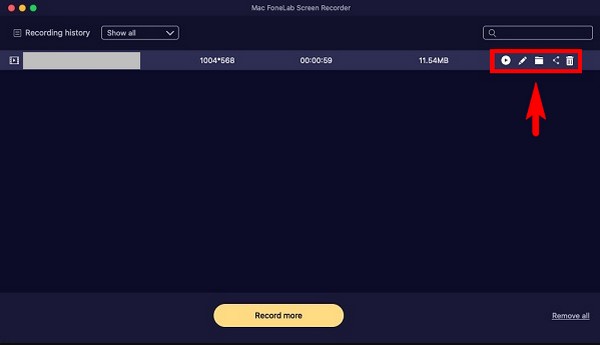
FoneLab Screen Recorder umożliwia przechwytywanie wideo, audio, samouczków online itp. W systemie Windows / Mac, a także można łatwo dostosować rozmiar, edytować wideo lub audio i więcej.
- Nagrywaj wideo, audio, kamerę internetową i rób zrzuty ekranu w systemie Windows / Mac.
- Wyświetl podgląd danych przed zapisaniem.
- Jest bezpieczny i łatwy w użyciu.
Część 3. Nagrywaj dźwięk na komputerze Mac za pomocą notatki głosowej
Notatka głosowa to funkcja wbudowana w urządzenia Apple. Umożliwia nagrywanie dźwięku za pomocą wbudowanego mikrofonu komputera Mac, a także kompatybilnego zestawu słuchawkowego lub mikrofonu zewnętrznego. Jeśli włączysz tę funkcję na swoim iCloud, Twoje nagranie zostanie automatycznie zapisane na dowolnym urządzeniu iOS, na którym jest zalogowany Twój Apple ID.
Wykonaj poniższe czynności, aby nagrywać dźwięk na komputerze Mac:
Krok 1Uruchom aplikację Notatki głosowe na komputerze, a następnie kliknij rekord przycisk.
Krok 2Możesz wstrzymać i wznowić nagrywanie dźwięku, klikając pauza przycisk.
Krok 3Następnie kliknij Gotowe w prawym dolnym rogu interfejsu, aby zatrzymać i zapisać nagranie.
Część 4. Nagrywaj dźwięk na komputerze Mac za pomocą paska narzędzi do zrzutów ekranu
Pasek narzędzi zrzutu ekranu to kolejna wbudowana funkcja na komputerze Mac. Wystarczy nacisnąć kombinację klawiszy, aby włączyć ją na swoim komputerze.
Wykonaj poniższe czynności, aby nagrywać dźwięk na komputerze Mac za pomocą paska narzędzi do zrzutów ekranu:
Krok 1Naciśnij kombinację klawiszy Command + Shift + 5.
Krok 2Uderz w Rekord przycisk, aby rozpocząć nagrywanie dźwięku na komputerze Mac.
Krok 3Następnie nagranie zostanie domyślnie zapisane na pulpicie. Możesz zmienić lokalizację pliku w opcjach, jeśli chcesz.
FoneLab Screen Recorder umożliwia przechwytywanie wideo, audio, samouczków online itp. W systemie Windows / Mac, a także można łatwo dostosować rozmiar, edytować wideo lub audio i więcej.
- Nagrywaj wideo, audio, kamerę internetową i rób zrzuty ekranu w systemie Windows / Mac.
- Wyświetl podgląd danych przed zapisaniem.
- Jest bezpieczny i łatwy w użyciu.
Część 5. Często zadawane pytania dotyczące nagrywarek audio Mac
1. Jak długo możesz nagrywać za pomocą notatki głosowej na komputerze Mac?
Nagrywanie dźwięku za pomocą notatki głosowej nie ma ograniczeń. Możesz nagrywać w zależności od pamięci urządzenia, więc nie musisz się martwić, dopóki masz wolne miejsce na komputerze Mac. Ale to nie znaczy, że nagranie będzie tak doskonałe, jak narzędzie innej firmy. Jeśli zależy Ci na jakości, nadal lepiej użyć FoneLab Screen Recorder.
2. Czy w systemie Windows 10 jest QuickTime?
Nie, ale możesz go zainstalować, jeśli chcesz. Wielu użytkowników systemu Windows używa QuickTime na swoich komputerach. Jednak tak naprawdę nie musisz. Możesz użyć kilku alternatyw w systemie Windows 10, takich jak VLC Media Player. Ponadto, jeśli planujesz używać go do rejestratora dźwięku, istnieją znacznie lepsze narzędzia do nagrywania, które możesz zainstalować w systemie Windows 10. Obejmuje to wersję systemu Windows FoneLab Screen Recorder. Jak wspomniano powyżej, zapewnia znacznie wyższą jakość niż inne rejestratory dźwięku.
3. Jakie są inne funkcje rejestratora ekranu FoneLab?
FoneLab Screen Recorder może zrobić wiele rzeczy. Oprócz możliwości wyboru pożądanej jakości dźwięku, ma również wbudowany harmonogram zadań, który umożliwia nagrywanie dźwięku w odstępach czasu. Ponadto narzędzie to umożliwia jednoczesne nagrywanie ekranu i dźwięku komputera. Może również nagrywać kamerę internetową i robić wysokiej jakości zrzuty ekranu na komputerze Mac.
FoneLab Screen Recorder jest zalecanym narzędziem spośród wymienionych narzędzi i metod powyżej. Oprócz doskonałych funkcji jest również bardzo dostępny dla wszystkich dzięki łatwemu procesowi instalacji i przyjaznemu interfejsowi użytkownika. Spróbuj teraz.
FoneLab Screen Recorder umożliwia przechwytywanie wideo, audio, samouczków online itp. W systemie Windows / Mac, a także można łatwo dostosować rozmiar, edytować wideo lub audio i więcej.
- Nagrywaj wideo, audio, kamerę internetową i rób zrzuty ekranu w systemie Windows / Mac.
- Wyświetl podgląd danych przed zapisaniem.
- Jest bezpieczny i łatwy w użyciu.
