- Część 1. Jak zrobić migawkę w systemie Windows za pomocą narzędzia FoneLab Snapshot Tool
- Część 2. Jak zrobić migawkę w systemie Windows za pomocą narzędzia do wycinania
- Część 3. Jak zrobić migawkę w systemie Windows za pomocą klawiatury
- Część 4. Jak zrobić migawkę w systemie Windows za pomocą Snip & Sketch
- Część 5. Jak zrobić migawkę w systemie Windows za pomocą paska gier
- Część 6. Często zadawane pytania Jak wykonać zrzut ekranu w systemie Windows
Przechwytywanie wideo, audio, samouczek online, itp. W systemie Windows / Mac, i można łatwo dostosować rozmiar, edytować wideo lub audio i wiele więcej.
- Zrzut ekranu Alcaltel
- Zrzut ekranu FaceTime
- Pełna strona zrzutu ekranu
- Obszar specyficzny dla zrzutu ekranu
- Zrzut ekranu Mapy Google
- Zrzut ekranu Instagram
- Screenshot Lenovo
- Zrzut ekranu DELL
- Zrzut ekranu HP
- Zrzut ekranu Toshiba
- Zrzut ekranu Surface Pro
- Zrzut ekranu Mac
- Zrzut ekranu Macbook
- Zrzut ekranu Windows
- Zrzut ekranu laptopa z systemem Windows
- Screenshot Facebook
- Snapchat zrzutu ekranu
- Zrzut ekranu Samsung
- Zrzut ekranu HTC
- Zrzut ekranu iPhone'a
- Zrzut ekranu iPad Pro
- Przewiń zrzut ekranu
5 doskonałych procedur tworzenia zrzutów ekranu urządzeń z systemem Windows
 Zaktualizowane przez Lisa Ou / 29 2022:12
Zaktualizowane przez Lisa Ou / 29 2022:12Nauka wykonywania zrzutów ekranu w systemach Windows 8, 10, 11 i innych modelach może być dla Ciebie korzystna. Są przypadki, w których nie można zapisać obrazów w Internecie lub na platformach społecznościowych. Na przykład musisz zapamiętać swoje stare konto na tej konkretnej platformie mediów społecznościowych. I nie ma innych sposobów ani szans na zapisanie tych obrazów, ponieważ nie masz już do nich dostępu. Musisz wybrać metodę zrzutu ekranu, aby zachować i zachować swoje zdjęcia. Jeśli używasz komputera z systemem Windows, możesz to zrobić na wiele sposobów, korzystając z wbudowanych narzędzi i godnego zaufania oprogramowania.
Czy martwisz się, ponieważ ten proces może spowodować utratę jakości zdjęć? Dowiedz się, jak zrobić częściowy zrzut ekranu w systemie Windows bez utraty jakości za pomocą narzędzia FoneLab Snapshot Tool. Wkrótce poznasz jego inne funkcje. Możesz skorzystać z tych metod, aby wykonać zrzut ekranu swoich zdjęć w mgnieniu oka. Przejdź dalej, aby wykonać je na swoim komputerze.
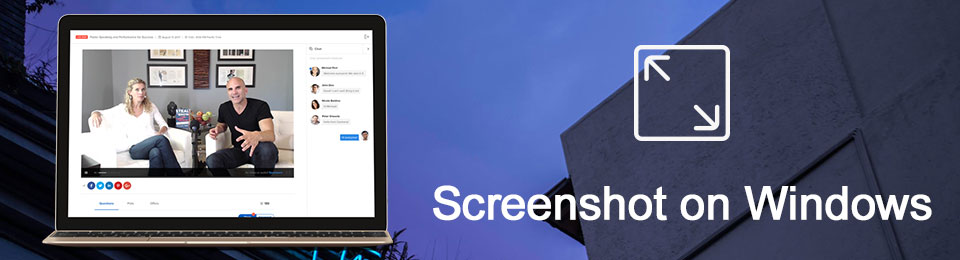

Lista przewodników
- Część 1. Jak zrobić migawkę w systemie Windows za pomocą narzędzia FoneLab Snapshot Tool
- Część 2. Jak zrobić migawkę w systemie Windows za pomocą narzędzia do wycinania
- Część 3. Jak zrobić migawkę w systemie Windows za pomocą klawiatury
- Część 4. Jak zrobić migawkę w systemie Windows za pomocą Snip & Sketch
- Część 5. Jak zrobić migawkę w systemie Windows za pomocą paska gier
- Część 6. Często zadawane pytania Jak wykonać zrzut ekranu w systemie Windows
Część 1. Jak zrobić migawkę w systemie Windows za pomocą narzędzia FoneLab Snapshot Tool
Korzystanie z Narzędzie migawki FoneLab, Można zrób zrzut ekranu bez utraty jakości. Nie tylko do zdjęć, ale także podczas nagrywania wideo i audio. Po przechwyceniu ekranu możesz go edytować bez pobierania oprogramowania do edycji. To oprogramowanie ma narzędzia do edycji po zakończeniu procesu zrzutu ekranu. Brzmi interesująco, ponieważ to oprogramowanie to coś więcej niż tylko robienie zrzutów ekranu w systemie Windows 8 i innych urządzeniach. Może również wykonywać nagrywanie i edycję ekranu. Poza tym to oprogramowanie obsługuje również urządzenia Mac z unikalnymi funkcjami.
FoneLab Screen Recorder umożliwia przechwytywanie wideo, audio, samouczków online itp. W systemie Windows / Mac, a także można łatwo dostosować rozmiar, edytować wideo lub audio i więcej.
- Nagrywaj wideo, audio, kamerę internetową i rób zrzuty ekranu w systemie Windows / Mac.
- Wyświetl podgląd danych przed zapisaniem.
- Jest bezpieczny i łatwy w użyciu.
Krok 1Za pomocą komputera pobierz FoneLab Screen Recorder. Kliknij Darmowe pobieranie przycisk po lewej stronie. Musisz skonfigurować narzędzie, zainstalować je i uruchomić później, zanim będziesz mógł z niego korzystać.
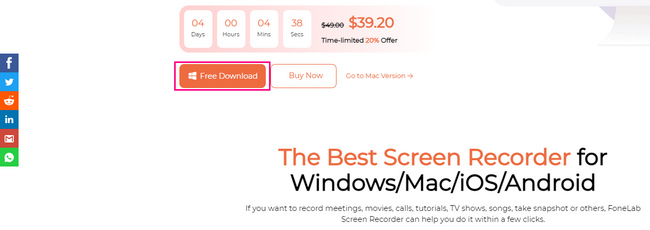
Krok 2Połączenia Narzędzie migawki pojawi się później. Musisz wybrać jeden z rejestratorów oferowanych przez to oprogramowanie. Nie ma się czym martwić, ponieważ wybierzesz jedną z nich, narzędzie Snapshot pojawi się po wybraniu jednej z nich.
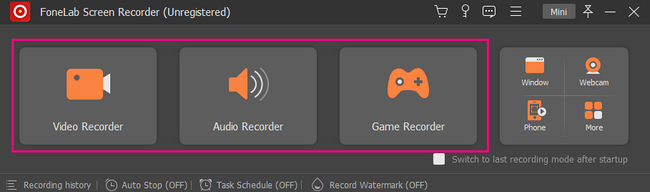
Krok 3Teraz możesz zlokalizować narzędzie migawki w prawym górnym rogu oprogramowania. Kliknij strzałka w dół przycisk, a następnie zobaczysz jego funkcje do robienia migawek. Możesz kliknąć jedną z dwóch opcji migawki, takich jak screen Capture , aby przechwycić ekran, oraz przycisk Okno przewijania, aby przechwycić ekran podczas przewijania ekranu.
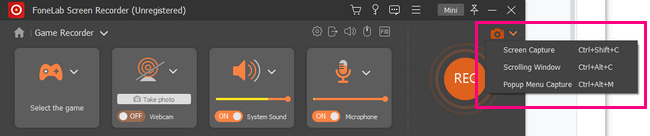
Krok 4Oprogramowanie pozwoli ci z niego korzystać Regulowana rama aby zlokalizować ekran, który chcesz nagrać. Możesz go zidentyfikować za pomocą myszy komputera. Przed zapisaniem możesz edytować zdjęcie za pomocą narzędzi do edycji oprogramowania.
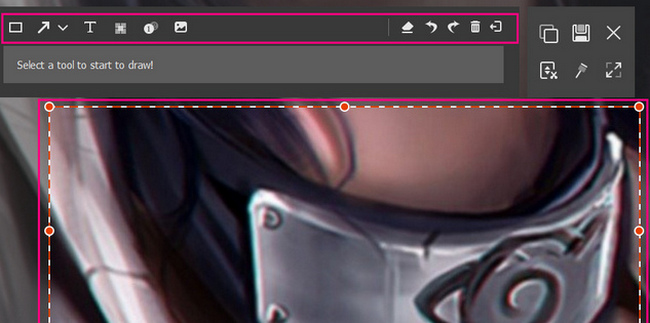
Krok 5Aby zapisać zdjęcie na komputerze, kliknij przycisk Zapisz ikonę na głównym interfejsie oprogramowania. Możesz wybrać folder, w którym chcesz go przechowywać.
FoneLab Screen Recorder umożliwia przechwytywanie wideo, audio, samouczków online itp. W systemie Windows / Mac, a także można łatwo dostosować rozmiar, edytować wideo lub audio i więcej.
- Nagrywaj wideo, audio, kamerę internetową i rób zrzuty ekranu w systemie Windows / Mac.
- Wyświetl podgląd danych przed zapisaniem.
- Jest bezpieczny i łatwy w użyciu.
Część 2. Jak zrobić migawkę w systemie Windows za pomocą narzędzia do wycinania
Niektóre osoby wolą korzystać z wbudowanych narzędzi niż pobierać oprogramowanie. Mówią, że to tylko strata czasu. System Windows obsługuje wiele wbudowanych narzędzi do zrzutów ekranu i musisz wybrać tylko to narzędzie urządzenia, które jest dla Ciebie wydajne. Narzędziem do wycinania może być oprogramowanie, które lubisz. Posiada funkcje, z których możesz korzystać, w tym funkcję opóźnienia robienia zrzutów ekranu. Oznacza to przed przechwyceniem ekranu i da ci kilka sekund, zanim zrobi migawkę ekranu komputera. Ten artykuł pokaże, jak robić częściowe zrzuty ekranu w systemie Windows i nie tylko za pomocą narzędzia do wycinania. Kontynuuj przewijanie, aby zapoznać się z tym narzędziem.
Krok 1Poszukaj narzędzia do wycinania na Start przycisk urządzenia komputerowego. Kliknij narzędzie i zaznacz Otwarte przycisk pod nim, aby go uruchomić.
Krok 2W lewym górnym rogu narzędzia kliknij ikonę Nowości przycisk. Narzędzie urządzenia pozwoli ci wybrać ekran, z którego chcesz wykonać zrzut ekranu, klikając go tylko myszą.
Krok 3Obraz wybrany do zrzutu ekranu pojawi się na ekranie za pomocą narzędzia. Możesz kliknąć narzędzia na górze, aby edytować zdjęcie w celu uzyskania lepszych wyników.
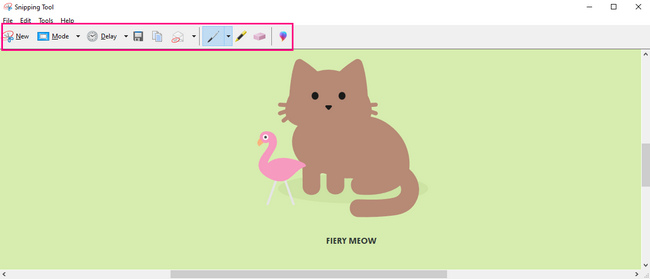
Krok 4Gdy będziesz gotowy do zapisania narzędzia, zaznacz Zapisz przycisk na górze narzędzia urządzenia. Na ekranie pojawi się folder urządzenia, w którym można zapisać obraz. Musisz wybrać jeden z folderów, aby zakończyć proces tworzenia zrzutów ekranu.
Część 3. Jak zrobić migawkę w systemie Windows za pomocą klawiatury
Klawisze skrótów klawiaturowych to kolejna najlepsza alternatywa, aby uniknąć używania jakiegokolwiek narzędzia. Zapamiętując je, możesz wykonywać różne funkcje urządzenia, używając tylko klawiszy klawiatury. Wadą jest to, że za pomocą klawiatury jest wiele klawiszy skrótów. W tym przypadku istnieją tendencje, które pomylisz z każdą z nich. W takim przypadku możesz wykonać niewłaściwe klawisze skrótów. Jeśli chcesz wykonać zrzut ekranu w systemie Windows 8 i innych, możesz skorzystać z tej metody poniżej. Skróci to czas wykonywania zrzutu ekranu, ponieważ przechwyci ekran w ciągu kilku sekund. Jest to o wiele lepsze niż używanie wbudowanego narzędzia, którego trzeba się nauczyć.
Krok 1Szukaj Klawisz Ctrl i PS na klawiaturze. Następnie naciśnij je jednocześnie i zrób szybkie zdjęcie na ekranie komputera.
Uwaga: Drukuj ekran klawisz ma wiele klawiszy skrótów na klawiaturze. Najlepiej byłoby zlokalizować, który z powyższych klawiszy nie pasuje do klawisza na Twojej klawiaturze.
Krok 2Obraz pojawi się za pomocą narzędzia do zrzutów ekranu, którego używa Twoje urządzenie. Przed zapisaniem obrazu upewnij się, że przechwytujesz preferowany ekran. Następnie możesz zachować obraz w jednym z folderów urządzenia, klikając przycisk Zapisz przycisk narzędzia.
Uwaga: Możesz skopiować zrzut ekranu i wkleić go do innych folderów.
FoneLab Screen Recorder umożliwia przechwytywanie wideo, audio, samouczków online itp. W systemie Windows / Mac, a także można łatwo dostosować rozmiar, edytować wideo lub audio i więcej.
- Nagrywaj wideo, audio, kamerę internetową i rób zrzuty ekranu w systemie Windows / Mac.
- Wyświetl podgląd danych przed zapisaniem.
- Jest bezpieczny i łatwy w użyciu.
Część 4. Jak zrobić migawkę w systemie Windows za pomocą Snip & Sketch
To narzędzie jest nieco podobne do narzędzia do wycinania. Snip & Sketch ma również licznik czasu przed zrobieniem zrzutu ekranu do 10 sekund. Jedną z różnic jest to, że możesz otworzyć plik w Snip & Sketch ze swojego komputera. Nie będziesz już musiał robić zrzutu ekranu dokumentu. Zamiast tego możesz przesłać go za pomocą tego narzędzia. Co więcej, ma wiele narzędzi do edycji, w przeciwieństwie do innych wbudowanych narzędzi do zrzutów ekranu, które mają ograniczone funkcje, jeśli chodzi o edycję. To narzędzie zapewni fantastyczne wrażenia podczas robienia migawki na urządzeniach z systemem Windows 8 i innymi.
Krok 1Przejdź do paska wyszukiwania systemu Windows na komputerze. Wpisz Wycinek i szkic, a następnie kliknij przycisk Otwarte przycisk, aby uruchomić narzędzie.
Uwaga: Możesz także nacisnąć Windows+Shift+S aby bezpośrednio uruchomić narzędzie.
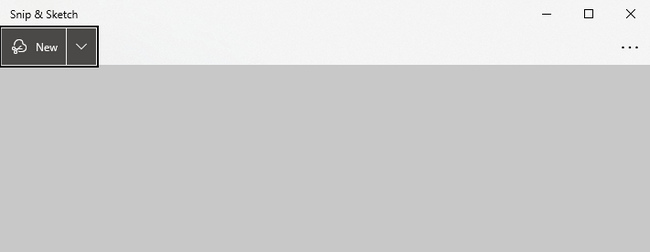
Krok 2Narzędzie pojawi się na ekranie. Kliknij Nowości przycisk, aby uruchomić funkcje narzędzia urządzenia do wykonywania zrzutów ekranu.
Krok 3Podczas robienia zrzutu ekranu możesz wybrać Wycinanie swobodne, Wycinanie prostokątne, Wycinanie okna i Wycinanie pełnoekranowe. Musisz wybrać ten, który wolisz.
Krok 4Zrobione zdjęcie pojawi się. Możesz go edytować za pomocą narzędzia, w zależności od preferencji. Następnie możesz zapisać obraz na swoim urządzeniu, klikając przycisk Zapisz ikona narzędzia urządzenia.
FoneLab Screen Recorder umożliwia przechwytywanie wideo, audio, samouczków online itp. W systemie Windows / Mac, a także można łatwo dostosować rozmiar, edytować wideo lub audio i więcej.
- Nagrywaj wideo, audio, kamerę internetową i rób zrzuty ekranu w systemie Windows / Mac.
- Wyświetl podgląd danych przed zapisaniem.
- Jest bezpieczny i łatwy w użyciu.
Część 5. Jak zrobić migawkę w systemie Windows za pomocą paska gier
Pasek gry jest dobrze znany z nagrywania ekranu gry podczas grania bez opóźnień. Co więcej, to narzędzie służy nie tylko do nagrywania ekranu. Możesz także zrobić zrzut ekranu w systemie Windows 8 i innych urządzeniach obsługiwanych przez to narzędzie. W interfejsie narzędzia urządzenia zobaczysz również wydajność procesora, karty graficznej, pamięci VRAM, pamięci RAM i liczby klatek na sekundę na komputerze. Podczas robienia zrzutów ekranu masz szansę sprawdzić stan swojego komputera. Ta funkcja jest rzadka, jeśli chodzi o robienie zrzutów ekranu. Masz szczęście, ponieważ nauczysz się go używać, gdy zobaczysz jego proste kroki poniżej.
Krok 1Wyszukaj pasek gier na pasku wyszukiwania systemu Windows. Uruchom narzędzie i poszukaj pliku Narzędzie do zrzutów ekranu oprogramowania.
Uwaga: Istnieje alternatywny sposób uruchomienia aplikacji Game Bar na komputerze przez naciśnięcie przycisku Windows + G. klawisze skrótu.
Krok 2W lewej części interfejsu oprogramowania kliknij przycisk Aparat fotograficzny Ikona. Następnie przechwyci cały ekran, a urządzenie automatycznie zapisze obraz.
Uwaga: Oprócz kliknięcia ikony aparatu możesz nacisnąć przycisk Windows+Alt+PrntScrn klawisz skrótu na klawiaturze. Te klawisze kombinacji wykonają szybką migawkę twojego urządzenia.
FoneLab Screen Recorder umożliwia przechwytywanie wideo, audio, samouczków online itp. W systemie Windows / Mac, a także można łatwo dostosować rozmiar, edytować wideo lub audio i więcej.
- Nagrywaj wideo, audio, kamerę internetową i rób zrzuty ekranu w systemie Windows / Mac.
- Wyświetl podgląd danych przed zapisaniem.
- Jest bezpieczny i łatwy w użyciu.
Część 6. Często zadawane pytania Jak wykonać zrzut ekranu w systemie Windows
1. Co to jest klawisz Print Screen?
Klawisz ekranu drukowania jest jednym z podstawowych klawiszy na klawiaturze i może uchwycić cały ekran Twojego komputera. Pomoże Ci z dokumentami i nie tylko.
2. Czy zrzut ekranu jest obrazem?
Tak, zrzut ekranu, który robisz za pomocą dowolnego urządzenia, jest obrazem wykonanym przez komputer. Możesz także używać tych obrazów w dowolnym miejscu.
FoneLab Screen Recorder umożliwia przechwytywanie wideo, audio, samouczków online itp. W systemie Windows / Mac, a także można łatwo dostosować rozmiar, edytować wideo lub audio i więcej.
- Nagrywaj wideo, audio, kamerę internetową i rób zrzuty ekranu w systemie Windows / Mac.
- Wyświetl podgląd danych przed zapisaniem.
- Jest bezpieczny i łatwy w użyciu.
Istnieje wiele sposobów robienia migawki na urządzeniach z systemem Windows. Musisz tylko wziąć pod uwagę to, co najlepsze dla używanego urządzenia. Powyższe metody są najlepsze dla urządzeń z systemem Windows. Jeśli używasz innych urządzeń, takich jak Mac, istnieje jedna metoda powyżej, której możesz użyć. Możesz skorzystać z Narzędzie migawki FoneLab ponieważ obsługuje zarówno komputery Mac, jak i Windows. Interesują Cię te metody? Korzystaj z nich, aby mieć najlepsze wrażenia z robienia migawek na urządzeniach z systemem Windows.
