- Rejestrator ekranu
- Rejestrator wideo Mac
- Windows Video Recorder
- Mac Audio Recorder
- Rejestrator audio systemu Windows
- Rejestrator kamery internetowej
- Rejestrator gier
- Rejestrator spotkań
- Rejestrator połączeń Messenger
- Skype Recorder
- Rejestrator kursu
- Rejestrator prezentacji
- Chrome Recorder
- Rejestrator Firefox
- Zrzut ekranu w systemie Windows
- Zrzut ekranu na komputerze Mac
Jak nagrać spotkanie Google Hangouts z wideo i audio
 Dodane przez Valyn Hua / 01 lutego 2021 16:00
Dodane przez Valyn Hua / 01 lutego 2021 16:00Co należy zrobić, jeśli jakiś członek drużyny nie może uczestniczyć w rozmowie Hangouts Google+? Jak nagrać spotkanie Google Hangouts dla wszystkich uczestników? Jeśli chodzi o organizatora spotkania, YouTube Live w wersji G Suite Enterprise może być pomocne w nagrywaniu i udostępnianiu spotkań Google Hangouts.
Czy istnieje prywatna metoda powiązania wideo Google Hangouts? Aby nagrać sesję bez powiadomienia, FoneLab Screen Recorder zapewnia zarówno wersję Windows, jak i Mac do przechwytywania wideo, nagrywania dźwięku i robić migawki jako zawód. Wystarczy przeczytać artykuł, aby uzyskać pożądane informacje.
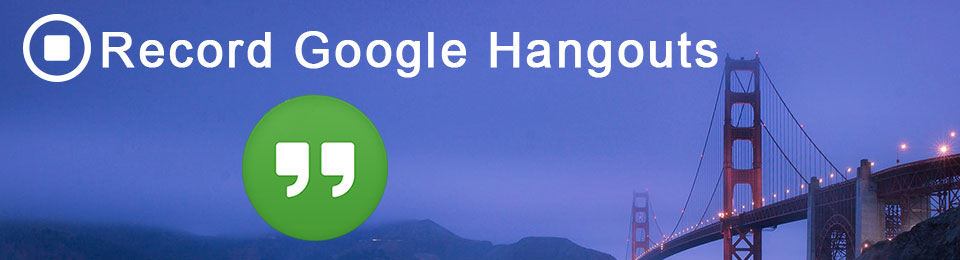

Lista przewodników
1. Jak nagrywać rozmowy Google Hangouts za pomocą YouTube Live
Tak jak nazwa Google Hangouts on Air, możesz transmitować hangout Google+ dla wszystkich odbiorców. Po prostu zapoznaj się ze szczegółowym procesem nagrywania Hangoutów na żywo za pomocą YouTube Live, jak poniżej.
Skonfiguruj usługę YouTube Live dla nagrań Google Hangouts
Krok 1 Przejdź do kanału YouTube LIVE STREAM w lewym menu. Następnie możesz kliknąć Eventy > Utwórz wydarzenie na żywo, możesz wpisać tytuł, dodać czas zakończenia, opis, tagi i inne informacje. Wybierz Szybki (za pomocą Google Hangouts On Air lub spróbuj aparatu).
Krok 2 YouTube Live ma wbudowane harmonogramowanie zdarzeń, które umożliwia zaplanowanie wydarzenia na przyszłą datę i godzinę. Następnie możesz kliknąć niebieski Idź na żywo teraz aby wejść na Hangout Google On Air, który możesz przesyłać strumieniowo z kamery internetowej.
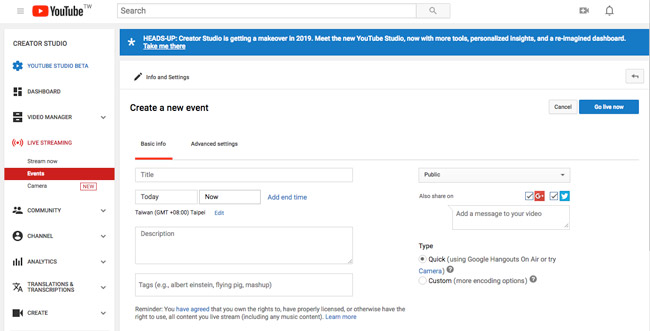
Nagrywaj i udostępniaj Hangouty Google na żywo
Krok 1Zaloguj się w Google+ i uruchom spotkania Gooogle +, klikając Rozpocznij Hangout opcja. Nazwij Google Hangout i wyślij zaproszenie do uczestnika za pomocą adresu URL. Następnie możesz sprawdzić Włącz Hangouty nadawane na żywo opcja nagrywania Google Hangouts za pośrednictwem YouTube Live.
UWAGA: Gdy wybierzesz opcję Publiczną w YouTube na żywo, wszyscy obserwatorzy otrzymają powiadomienie, aby dołączyć, gdy zobaczą, że rozmawiasz na żywo. Każdy, kto dołączy do hangoutów, zostanie powiadomiony.
Krok 2 Nagraj spotkanie Google+ Hangouts. Gdy chcesz nagrać Hangouty Google, możesz kliknąć czerwony Rozpocznij transmisję przycisk. Będzie drugie odliczanie 10; możesz upewnić się, że wszystko jest dobrze przygotowane przed procesem nagrywania.
Krok 3Po włączeniu opcji wszyscy uczestnicy otrzymają powiadomienie o nagrywaniu Hangoutów Google. Nagrania zostaną zapisane na a Nagrania ze spotkań folder na Dysku właściciela spotkania. Ponadto możesz uzyskać informacje kalendarza z innymi uczestnikami.
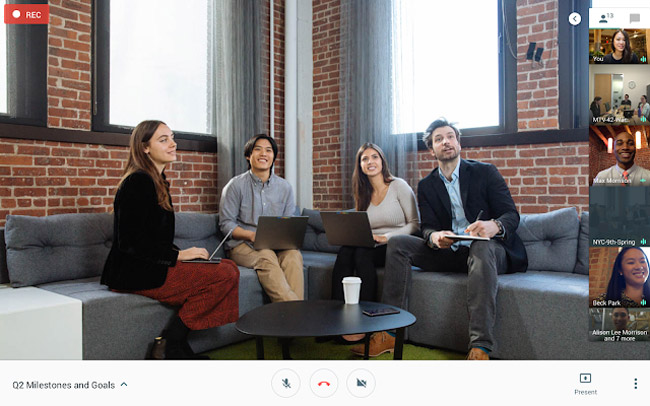
2. Jak nagrywać rozmowy Google Hangouts prywatnie
Jeśli nie byłeś organizatorem rozmowy lub musisz nagrywać rozmowę Google Hangouts prywatnie bez powiadomienia, FoneLab Screen Recorder to rejestrator ekranu do przechwytywanie filmów ze spotkań, nagraj dźwięk rozmowy i zrób zdjęcia ważnych punktów.
- Niestandardowy ekran Google Hangouts, przechwytywanie mikrofonu i dźwięku systemowego i robienie ważnych zdjęć.
- Podświetl kilka ważnych punktów spotkania Google Hangouts z wieloma narzędziami do adnotacji.
- Nagrywaj i zapisuj filmy z kamery na komputerze, możesz nagrywać Hangouty Google jako uczestnicy bez innych uprawnień.
FoneLab Screen Recorder umożliwia przechwytywanie wideo, audio, samouczków online itp. W systemie Windows / Mac, a także można łatwo dostosować rozmiar, edytować wideo lub audio i więcej.
- Nagrywaj wideo, audio, kamerę internetową i rób zrzuty ekranu w systemie Windows / Mac.
- Wyświetl podgląd danych przed zapisaniem.
- Jest bezpieczny i łatwy w użyciu.
Nagraj Google Hangouts w systemie Windows
Krok 1Pobierz i zainstaluj rejestrator Google Hangouts
Pobierz i zainstaluj najnowszą wersję rejestratora Google Hangouts na swoim komputerze. Następnie możesz uruchomić program na komputerze przed rozpoczęciem rozmowy Google Hangouts.

Krok 2Skonfiguruj jakość dźwięku i wideo w Google Hangouts
Aby uzyskać najlepszą jakość wyjściowych filmów Google Hangouts, możesz wybrać Format wideo, Kodek wideo, Jakość wideo, Częstotliwość wyświetlania klatek, Format audio i Jakość dźwięku, itp.

Krok 3Niestandardowa ramka ekranu dla Google Hangouts
Kliknij Magnetowid aby dostosować ekran nagrywania dla Google Hangouts ręcznie lub za pomocą myszy. Następnie kliknij Rejestrator dźwięku aby dodać dźwięk systemowy od wszystkich uczestników spotkania.

Krok 4Nagrywaj rozmowy Google Hangouts
Teraz możesz kliknąć czerwony REC przycisk do nagrywania Google Hangouts prywatnie bez powiadomienia. Możesz zapisać nagrany plik w różnych formatach lub udostępnić filmy bezpośrednio na portalach społecznościowych.

Nagraj Google Hangouts na Macu
Krok 1 Pobierz i zainstaluj najnowszą wersję Mac FoneLab Screen Recorder. Następnie możesz uruchomić program na Macu, jak na poniższym zrzucie ekranu, aby nagrać żądane spotkanie.

Krok 2 Kliknij Ustawienia opcja regulacji Nagranie menu. Możesz kliknąć Częstotliwość wyświetlania klatek, bitrate i Próbna stawka dostosować jakość pliku wyjściowego. Możesz sprawdzić nagrywanie myszy i funkcje odliczania.

Krok 3 Nagraj spotkanie Google Hangout. Po skonfigurowaniu wszystkiego zgodnie z potrzebami możesz kliknąć REC opcja nagrywania plików audio i wideo z spotkań Google Hangouts.
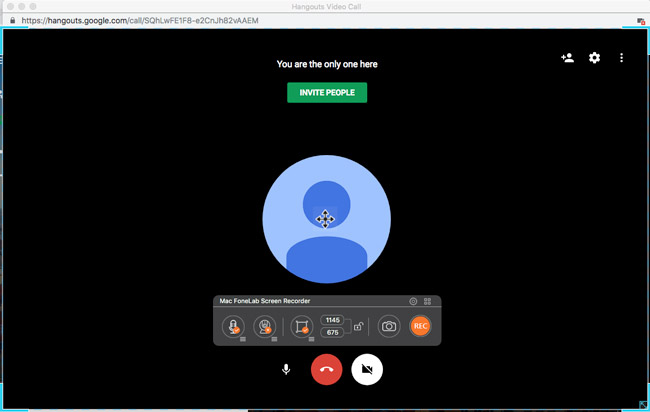
Krok 4 Gdy nagrywasz całą sesję Google Hangouts, możesz kliknąć Stop przycisk. Możesz kliknąć Media Manager aby wyświetlić podgląd nagranych plików na komputerze Mac.
W trakcie procesu możesz kliknąć Adnotacja narzędzie do dodawania linii, strzałek, objaśnień i innych elementów do filmów lub migawek. Teraz możesz łatwo udostępniać żądane pliki w internetowych serwisach społecznościowych.
Wnioski
Gdy chcesz nagrać pliki wideo i audio Google Hangouts, możesz skorzystać z przywileju organizatora, aby przechwycić żądane pliki. Ale podczas nagrywania wszyscy uczestnicy otrzymają powiadomienie o nagrywaniu Hangoutów Google. Jeśli chcesz nagrywać spotkania Google Hangouts prywatnie, możesz użyć FoneLab Screen Recorder, który umożliwia przechwytywanie wideo i audio w wysokiej jakości. Ponadto możesz dalej edytować filmy za pomocą wielu narzędzi do adnotacji. Jeśli masz inne pytania dotyczące przechwytywania Google Hangouts, możesz udostępniać więcej informacji w komentarzach.
FoneLab Screen Recorder umożliwia przechwytywanie wideo, audio, samouczków online itp. W systemie Windows / Mac, a także można łatwo dostosować rozmiar, edytować wideo lub audio i więcej.
- Nagrywaj wideo, audio, kamerę internetową i rób zrzuty ekranu w systemie Windows / Mac.
- Wyświetl podgląd danych przed zapisaniem.
- Jest bezpieczny i łatwy w użyciu.
