- Część 1. Jak nagrywać wideo z siebie na komputerze Mac za pomocą aplikacji Photo Booth?
- Część 2. Jak nagrywać wideo na komputerze Mac za pomocą paska narzędzi do zrzutów ekranu
- Część 3. Jak nagrywać wideo na komputerze Mac za pomocą rejestratora ekranu FoneLab
- Część 4. Jak nagrywać wideo na komputerze Mac za pomocą QuickTime
- Część 5. Często zadawane pytania dotyczące rejestratorów wideo na komputerach Mac
Odzyskaj utracone / usunięte dane z komputera, dysku twardego, dysku flash, karty pamięci, aparatu cyfrowego i innych.
Skuteczne metody łatwego nagrywania wideo na komputerze Mac
 Zaktualizowane przez Lisa Ou / 03 2022:09
Zaktualizowane przez Lisa Ou / 03 2022:09Jak wyświetlić nagranie wideo na komputerze Mac z dźwiękiem? Jaki jest najlepszy rejestrator wideo?
Najlepszy rejestrator wideo daje możliwość nagrywania wideo z dźwiękiem lub bez. A jakie narzędzie jest najlepsze? Dowiesz się o tym później, ale po pierwsze, możesz zrobić tak wiele, jeśli wiesz, jak nagrywać ekran. Jeśli jesteś nowy na Macu, możesz nie być w stanie łatwo znaleźć rejestratorów. Dlatego jesteśmy tutaj, aby Cię przez to poprowadzić.

Możesz użyć rejestratorów ekranu wideo, aby osiągnąć wiele rzeczy. Na przykład uczestniczyłeś w seminarium internetowym, ale z różnych powodów nie możesz się całkowicie skupić. Możesz nagrać dyskusję na wideo, aby sprawdzić ją później, na wypadek gdybyś przegapił jakąś ważną informację. Jeśli jesteś vloggerem YouTube, nagrywanie ekranu jest bardzo skutecznym sposobem na zrobienie filmu z reakcją. Lub vlog, który dotyczy tylko przeglądania ekranu komputera. Przede wszystkim możesz użyć nagrywania ekranu, aby stworzyć samouczek wideo.
Biorąc to pod uwagę, poniżej wymieniliśmy wiodące metody, które poprowadzą Cię przez proces nagrywania wideo. Wypróbuj zalecane narzędzia i wybierz dla siebie najskuteczniejsze narzędzia i metody.

Lista przewodników
- Część 1. Jak nagrywać wideo z siebie na komputerze Mac za pomocą aplikacji Photo Booth?
- Część 2. Jak nagrywać wideo na komputerze Mac za pomocą paska narzędzi do zrzutów ekranu
- Część 3. Jak nagrywać wideo na komputerze Mac za pomocą rejestratora ekranu FoneLab
- Część 4. Jak nagrywać wideo na komputerze Mac za pomocą QuickTime
- Część 5. Często zadawane pytania dotyczące rejestratorów wideo na komputerach Mac
Część 1. Jak nagrywać wideo z siebie na komputerze Mac za pomocą aplikacji Photo Booth?
Photo Booth to aplikacja firmy Apple na macOS i iPadOS. Pozwala robić zdjęcia i nagrywać filmy za pomocą wbudowanej kamery Maca, iSight lub zewnętrznej kamery podłączonej do komputera. Możesz także nagrywać filmy z funkcją efektów dla zabawy. Ale niektóre recenzje mówią, że jakość nie jest tak świetna, jak w przypadku innych narzędzi do nagrywania.
Postępuj zgodnie z poniższymi instrukcjami, aby dowiedzieć się, jak nagrać wideo na komputerze Mac za pomocą aplikacji Photo Booth:
Krok 1Kliknij ikonę Spotlight na pulpicie, a następnie wyszukaj Photo Booth. Możesz go również poszukać w folderze aplikacji. Uruchom narzędzie na komputerze Mac.
Krok 2Główny interfejs przywita Cię aparatem fotograficznym. W lewym dolnym rogu Photo Booth kliknij kamera wideo ikonę, aby przejść do nagrywania wideo.
Krok 3Rozpocznij nagrywanie, klikając czerwony przycisk na dole pośrodku. Następnie zatrzymaj nagrywanie, aby zapisać wideo na komputerze Mac.
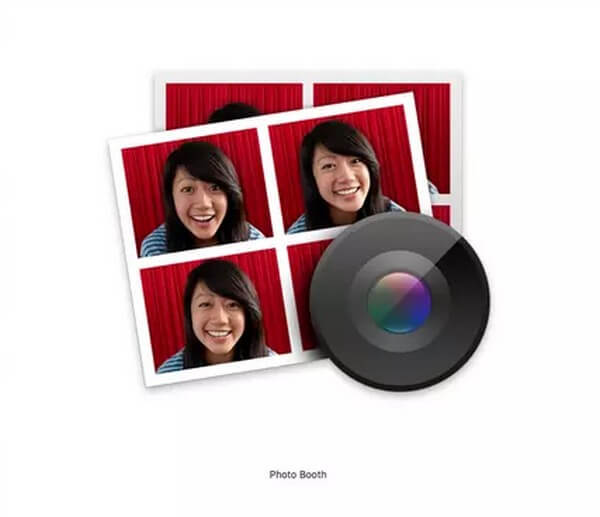
FoneLab Data Retriever - odzyskaj utracone / usunięte dane z komputera, dysku twardego, dysku flash, karty pamięci, aparatu cyfrowego i innych.
- Z łatwością odzyskuj zdjęcia, filmy, kontakty, WhatsApp i inne dane.
- Wyświetl podgląd danych przed odzyskaniem.
Część 2. Jak nagrywać wideo na komputerze Mac za pomocą paska narzędzi do zrzutów ekranu
Możesz nagrywać filmy na komputerze Mac, otwierając pasek narzędzi zrzutu ekranu. Jest to wbudowana funkcja na komputerze Mac, która umożliwia przechwytywanie lub nagrywanie ekranu urządzenia.
Postępuj zgodnie z poniższymi instrukcjami, aby dowiedzieć się, jak nagrywać filmy na komputerze Mac z dźwiękiem i bez dźwięku za pomocą paska narzędzi do zrzutów ekranu:
Krok 1Naciśnij klawisze Shift + Command + 5, aby wyświetlić pasek narzędzi zrzutu ekranu. Znajdziesz przyciski do nagrań wideo.
Krok 2Na pasku narzędzi znajdują się różne przyciski do przechwytywania całego ekranu, okna i części ekranu komputera. Zobaczysz również przyciski do nagrywania ekranu wideo.
Krok 3Możesz wybrać, czy chcesz nagrać cały ekran, czy tylko jego część. Kliknij przycisk, którego potrzebujesz, aby nagrać wideo na komputerze Mac.
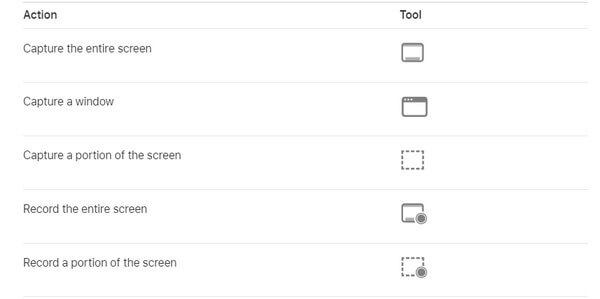
Część 3. Jak nagrywać wideo na komputerze Mac za pomocą rejestratora ekranu FoneLab
Oprócz wbudowanych funkcji komputera Mac możesz zainstalować narzędzie innej firmy, aby przyspieszyć swoje dzieło. FoneLab Screen Recorder ma możliwość nagrywania czegokolwiek na ekranie komputera. Nagrywanie ekranu umożliwia zapisywanie ulubionych filmów, odcinków programów, vlogów, rozmów wideo, spotkań online i nie tylko. Możesz także nagrywać czynności na komputerze Mac, takie jak samouczki do filmów o wyższej jakości. To nie wszystko. FoneLab Screen Recorder umożliwia także robienie zdjęć podczas nagrywania. Ponadto umożliwia edycję filmów i ulepszanie ich.
FoneLab Data Retriever - odzyskaj utracone / usunięte dane z komputera, dysku twardego, dysku flash, karty pamięci, aparatu cyfrowego i innych.
- Z łatwością odzyskuj zdjęcia, filmy, kontakty, WhatsApp i inne dane.
- Wyświetl podgląd danych przed odzyskaniem.
Kieruj się poniższymi instrukcjami, aby dowiedzieć się, jak nagrać wideo na komputerze Mac za pomocą FoneLab Screen Recorder:
Krok 1Wejdź na oficjalną stronę FoneLab Screen Recorder. Kliknij Idź do Maca opcja wersji, aby zobaczyć Darmowe pobieranie przycisk z logo Apple. Kliknij, aby pobrać oprogramowanie za darmo. Zezwól na instalację, a następnie uruchom FoneLab Screen Recorder na komputerze Mac.
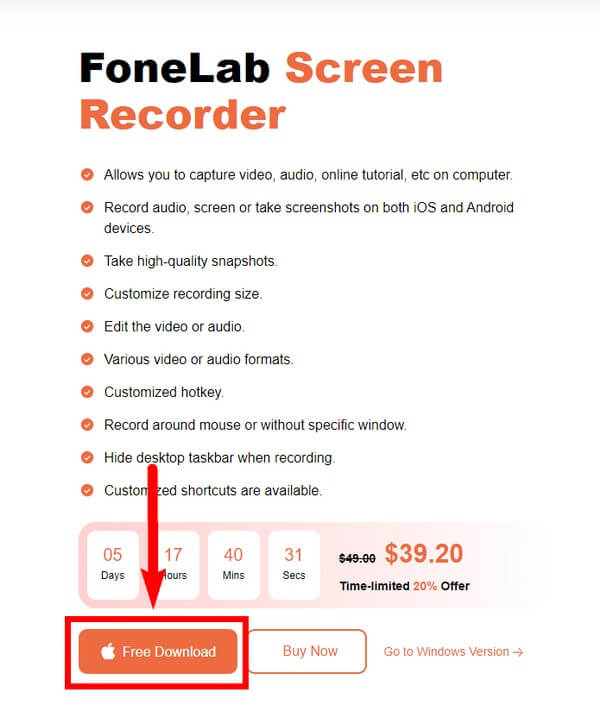
Krok 2Główne funkcje FoneLab Screen Recorder pojawią się w głównym interfejsie. Obejmuje to rejestrator wideo, rejestrator audio, rejestrator kamery internetowej i przechwytywanie ekranu. Możesz również zobaczyć swoją historię nagrywania w lewej dolnej części interfejsu po jej użyciu.
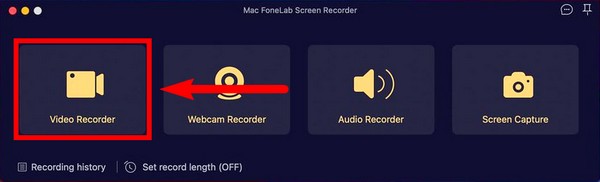
Krok 3Możesz wybrać przechwytywanie pełnego ekranu lub dostosowywanie go. Możesz także dostosować kamerę, dźwięk systemowy i mikrofon na podstawie żądanego nagrania wideo. Oprócz tych opcji istnieje więcej funkcji, które możesz dostosować podczas eksploracji interfejsu podczas konfigurowania rejestratora wideo.
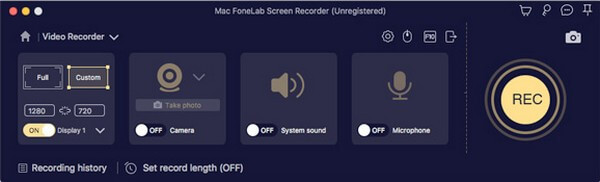
Krok 4Po skonfigurowaniu preferowanych opcji kliknij REC przycisk w prawej części interfejsu FoneLab Screen Recorder.
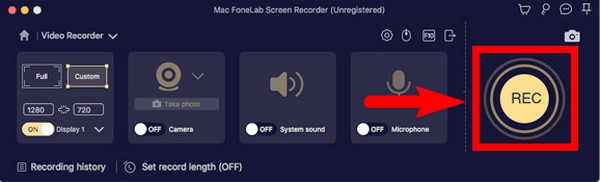
Krok 5Gdy magnetowid zacznie działać, możesz pominąć część, naciskając przycisk pauzy, a następnie wznowić, aby kontynuować. Istnieje również ikona edycji, którą możesz kliknąć w dowolnym momencie, jeśli chcesz podświetlić część czegokolwiek.
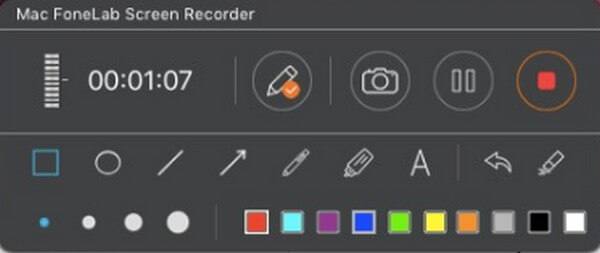
Krok 6Na koniec zapisz plik na swoim komputerze, wybierając żądany folder docelowy.
FoneLab Data Retriever - odzyskaj utracone / usunięte dane z komputera, dysku twardego, dysku flash, karty pamięci, aparatu cyfrowego i innych.
- Z łatwością odzyskuj zdjęcia, filmy, kontakty, WhatsApp i inne dane.
- Wyświetl podgląd danych przed odzyskaniem.
Część 4. Jak nagrywać wideo na komputerze Mac za pomocą QuickTime
Quicktime to odtwarzacz wyprodukowany przez Maca. Umożliwia przeglądanie obrazów oraz odtwarzanie filmów i dźwięku w wielu obsługiwanych formatach. Możesz za jego pośrednictwem nagrywać ekran komputera i zapewnia podstawowe funkcje edycji, których możesz użyć do popraw swoje filmy. W porównaniu do poprzedniego narzędzia, to jest całkiem zwyczajne.
Postępuj zgodnie z poniższymi instrukcjami, aby dowiedzieć się, jak nagrać wideo na komputerze Mac za pomocą programu QuickTime Player:
Krok 1Otwórz QuickTime na komputerze Mac, możesz go znaleźć w folderze Aplikacje. Następnie kliknij filet u góry pulpitu.
Krok 2Dodaj Nowe nagrywanie ekranu z listy rozwijanej, a następnie kliknij Rekord ikonę, aby rozpocząć nagrywanie.
Krok 3Wybierz Zatrzymaj się ikonę, aby zakończyć nagrywanie i zapisać wideo na komputerze Mac.
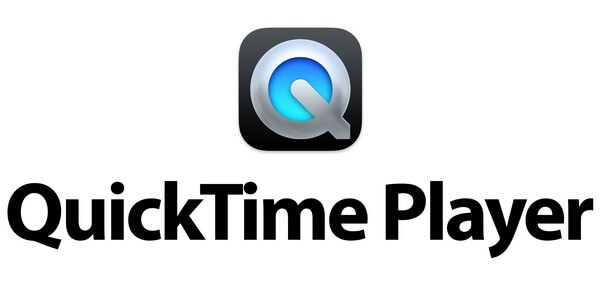
FoneLab Data Retriever - odzyskaj utracone / usunięte dane z komputera, dysku twardego, dysku flash, karty pamięci, aparatu cyfrowego i innych.
- Z łatwością odzyskuj zdjęcia, filmy, kontakty, WhatsApp i inne dane.
- Wyświetl podgląd danych przed odzyskaniem.
Część 5. Często zadawane pytania dotyczące rejestratorów wideo na komputerach Mac
1. Czy filmy z Photo Booth są automatycznie zapisywane na iCloud?
Jeśli włączysz aplikację Photo Booth na iCloud, na pewno zostaną zapisane. Ale jeśli go nie włączysz, ich kopia zapasowa nie zostanie automatycznie utworzona na Twoim iCloud.
2. Dlaczego klawisze Command + Shift + 5 nie działają na moim komputerze Mac?
Pasek narzędzi Screenshot Toolbar jest domyślnie aktywowany w systemie macOS Mojave i nowszym. Upewnij się, że masz już zaktualizowany system macOS. Jeśli to nie działa, coś mogło się zmienić w ustawieniach, przez co nie działa. Sprawdź, czy ta funkcja jest włączona na komputerze Mac, aby móc wyświetlić pasek narzędzi na urządzeniu.
3. Czy możesz nagrywać dźwięk w FoneLab Screen Recorder bez wideo?
Tak, możesz. FoneLab Screen Recorder posiada funkcję dla nagrywanie dźwięku tylko. Możesz wybrać funkcję Audio Recorder w głównym interfejsie oprogramowania. Pozwoli ci to dostosować opcje w zależności od rodzaju nagrania, które chcesz wyprodukować.
Jeśli chcesz natychmiast wypróbować najlepszy rejestrator ekranu, zainstaluj FoneLab Screen Recorder przed marnowaniem czasu. Jest to najczęściej polecane narzędzie na liście.
FoneLab Data Retriever - odzyskaj utracone / usunięte dane z komputera, dysku twardego, dysku flash, karty pamięci, aparatu cyfrowego i innych.
- Z łatwością odzyskuj zdjęcia, filmy, kontakty, WhatsApp i inne dane.
- Wyświetl podgląd danych przed odzyskaniem.
