- Rejestrator ekranu
- Rejestrator wideo Mac
- Windows Video Recorder
- Mac Audio Recorder
- Rejestrator audio systemu Windows
- Rejestrator kamery internetowej
- Rejestrator gier
- Rejestrator spotkań
- Rejestrator połączeń Messenger
- Skype Recorder
- Rejestrator kursu
- Rejestrator prezentacji
- Chrome Recorder
- Rejestrator Firefox
- Zrzut ekranu w systemie Windows
- Zrzut ekranu na komputerze Mac
Sprawdzone metody nagrywania ekranu w systemie Windows, Mac i Online
 Dodane przez Lisa Ou / 25 grudnia 2020 16:00
Dodane przez Lisa Ou / 25 grudnia 2020 16:00
- Chcę nagrać ważne spotkanie z moimi klientami. Jak nagrywać ekran w systemie Windows w wysokiej jakości?
- Jak nagrywać ekran na komputerze Mac? Potrzebuję samouczka wideo dla aplikacji na komputery Mac, ale nie mogę znaleźć odpowiedniego rejestratora ekranu dla komputerów Mac.
- Czy istnieje metoda przechwytywania ekranu online? Nie chcę w tym celu pobierać ani kupować dodatkowych programów.
Jaka powinna być najlepsza metoda nagrywania ekranu w systemie Windows, Mac i online?
Niezależnie od tego, czy potrzebujesz przechwytywać wideo, audio, wideo, gry, a nawet edytować filmy za pomocą narzędzi do adnotacji, FoneLab Screen Recorder powinien zawsze być pierwszym wyborem. Wystarczy nagrać wideo na ekranie komputera za pomocą kilku kliknięć.


Lista przewodników
1. Jak nagrywać ekran w systemie Windows
Opcja 1. Ekran nagrywania w systemie Windows z FoneLab
FoneLab Screen Recorder to wszechstronny program do przechwytywania ekranu do nagrywania ekranu, przechwytywania dźwięku z komputera i robić migawki, Niebieskie światło Technologia kodowania w czasie rzeczywistym gwarantuje doskonałą jakość obrazu i dźwięku.
- Dostosowany rozmiar ekranu do rejestrowania działań na ekranie w wysokiej jakości.
- Nagraj komentarz online z dźwięku systemowego i mikrofonu.
- Zrób migawkę w dowolnym niestandardowym rozmiarze i zapisz użyteczną część.
- Wiele narzędzi do edycji, widżetów adnotacji i paneli rysunkowych.
FoneLab Screen Recorder umożliwia przechwytywanie wideo, audio, samouczków online itp. W systemie Windows / Mac, a także można łatwo dostosować rozmiar, edytować wideo lub audio i więcej.
- Nagrywaj wideo, audio, kamerę internetową i rób zrzuty ekranu w systemie Windows / Mac.
- Wyświetl podgląd danych przed zapisaniem.
- Jest bezpieczny i łatwy w użyciu.
Krok 1Dostosuj rozmiar ekranu wideo
Po zainstalowaniu program do nagrywania wideo na komputerze możesz kliknąć Magnetowid opcja. Automatycznie rozpozna okno nagrywania. Aby nagrać ekran wyboru w systemie Windows, możesz wprowadzić piksele lub dostosować ramkę, aby uchwycić żądany obszar.

Krok 2Zrób pożądany plik audio
Kliknij Rejestrator dźwięku aby wejść do interfejsu nagrywania dźwięku. Wybierz Dźwięk systemu tylko jeśli chcesz nagrywać muzykę z komputera. Jeśli chodzi o spotkania wideo, musisz włączyć oba Dźwięk systemu i Mikrofon. Następnie dostosuj głośność.
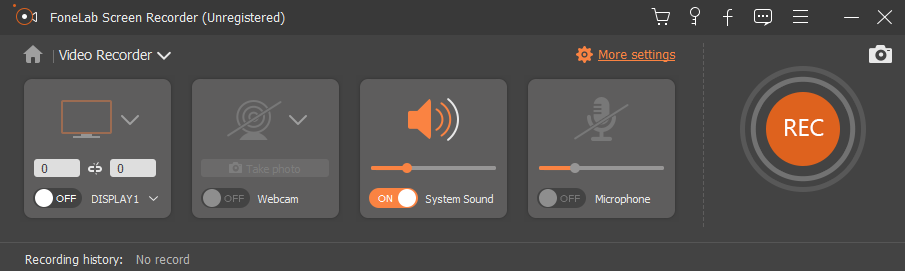
Krok 3Ekran nagrywania w systemie Windows
Możesz także zaplanować proces nagrywania ekranu. Po skonfigurowaniu wszystkiego możesz kliknąć REC przycisk do nagrywania ekranu w systemie Windows. Podczas tego procesu możesz również robić zrzuty ekranu dla niektórych ważnych punktów.

Krok 4Edytuj przechwycone filmy
Podczas nagrywania ekranu można dodawać elementy adnotacji do przechwyconych filmów, takie jak tekst, linia, objaśnienie, a nawet dostosować kolor tych elementów, aby wyróżnić ważną część. Kliknij REC ponownie, aby zakończyć ekran nagrywania w systemie Windows.

Opcja 2. Ekran nagrywania w systemie Windows z Powerpoint
Jeśli jesteś użytkownikiem programu PowerPoint, możesz użyć wbudowanej funkcji nagrywania ekranu, aby przekształć PowerPoint w wideo bez pobierania innych programów do nagrywania.
Krok 1Uruchom program PowerPoint i kliknij wstawka > Nagrywanie ekranu.


Krok 2Kliknij Wybierz obszar aby wybrać, co chcesz przechwycić, a następnie rozpocząć nagrywanie ekranu.

Opcja 3. Ekran nagrywania w systemie Windows 10 z ustawieniami domyślnymi
Windows 10 ma nową funkcję, która pomaga użytkownikom nagrywać ekran z wbudowaną funkcją. Możesz sprawdzić jego tutorial jak poniżej.
Krok 1Kliknij Ikona Windows > Ustawienia > Gry.

Krok 2Lokalizować Pasek gier, a następnie włącz przycisk pod Nagrywaj klipy z gier, zrzuty ekranu i emituj za pomocą paska gier.

Krok 3Naciśnij przycisk Win i G klawisze w tym samym czasie, zaznacz pole obok Tak, to jest gra. Na koniec naciśnij Win + inny + R aby rozpocząć nagrywanie.
2. Jak zrobić ekran na komputerze Mac
Opcja 1. Ekran nagrywania na komputerze Mac z FoneLab
FoneLab Screen Recorder dla komputerów Mac jest jednym z najbardziej profesjonalnych rejestratory ekranowe na Macu. Program obsługuje wideo na żywo, spotkania internetowe, czaty Skype i tak dalej w różnych formatach.
- Ekran nagrywania w niestandardowym rozmiarze zgodnie z wymaganiami.
- Przechwytywanie plików audio z różnych źródeł w wysokiej jakości.
- Edytuj przechwycony ekran Maca za pomocą wielu narzędzi do adnotacji.
- Znajdź, udostępniaj i przeglądaj przechwycone pliki z łatwością.
FoneLab Screen Recorder umożliwia przechwytywanie wideo, audio, samouczków online itp. W systemie Windows / Mac, a także można łatwo dostosować rozmiar, edytować wideo lub audio i więcej.
- Nagrywaj wideo, audio, kamerę internetową i rób zrzuty ekranu w systemie Windows / Mac.
- Wyświetl podgląd danych przed zapisaniem.
- Jest bezpieczny i łatwy w użyciu.
Co się tyczy ekran rozgrywki nagrywania na komputerze, Bandicam powinno być darmowym oprogramowaniem do przechwytywania. Umożliwia nagrywanie plików docelowych zarówno w DirectX, jak i OpenGL.
- Przechwytywanie ekranu, głosu i wideo jednocześnie w łatwym procesie.
- Niestandardowe logo wideo i funkcje rysowania w czasie rzeczywistym.
- Nagrany film w wersji darmowej ma znak wodny i ograniczenie minut.
Krok 1Wybierz rozmiar ekranu
Kliknij trzecią ikonę, aby wybrać rozmiar ekranu, Pełny rozmiar, Naprawiono region, Lub Region niestandardowy. Wystarczy wybrać jeden domyślny rozmiar lub dopasować ramkę okna nagrywania do ekranu nagrywania na komputerze Mac.

Krok 2Dodaj wbudowaną kamerę
Aby wyświetlać obraz na Macu w celu grania lub spotkań internetowych, musisz dodać wbudowany aparat do nagrywania komentarzy lub prezentacji. Po prostu kliknij drugi Ikona aparatu fotograficznego aktywować Kamera HD FaceTime.

Krok 3Dostosuj pliki audio
Następnie możesz kliknąć Audio ikona, aby dodać wbudowaną Wkład lub inne ustawienia audio do nagrywania dźwięku z innego źródła. Oczywiście można również dostosować głośność, aby uzyskać najlepszy wynik.

Krok 4Ekran nagrywania na komputerze Mac
Kliknij czerwony REC przycisk, aby wykonać ekran na komputerze Mac. Następnie możesz kliknąć Adnotacja przycisk, aby dodać tekst, linię, strzałkę i inne elementy, aby podkreślić ważne punkty.

Gdy potrzebujesz zdobyć kilka ważnych punktów do filmu lub zrobić kilka miniatur wideo, możesz użyć przycisku aparatu, aby uzyskać zrzuty ekranu za jednym kliknięciem.
Opcja 2. Ekran nagrywania na komputerze Mac z QuickTime
Krok 1Premiera Krótki czas.
Krok 2Kliknij filet > Nowe nagrywanie ekranu.

Krok 3Kliknij czerwony nagranie przycisk, aby rozpocząć.
Opcja 3. Ekran nagrywania na macOS Mojave
Jeśli używasz macOS Mojave, masz trzecią opcję - nową funkcję nagrywania ekranu na Macu.
Krok 1Naciśnij przycisk Command + Shift + 5 aby uruchomić pasek narzędzi nagrywania.
Krok 2Wybierz obszar nagrywania i kliknij Zdobyć.
Krok 3Zapisz nagranie wideo.

FoneLab Screen Recorder umożliwia przechwytywanie wideo, audio, samouczków online itp. W systemie Windows / Mac, a także można łatwo dostosować rozmiar, edytować wideo lub audio i więcej.
- Nagrywaj wideo, audio, kamerę internetową i rób zrzuty ekranu w systemie Windows / Mac.
- Wyświetl podgląd danych przed zapisaniem.
- Jest bezpieczny i łatwy w użyciu.
3. Jak przechwycić ekran online
Co powinieneś zrobić, jeśli chcesz po prostu nagrywać ekran online bez dodatkowych programów? Ta część dzieli dwa główne rejestratory ekranu online do przechwytywania żądanych plików.
Opcja 1. Screencast-O-Matic
Screencast-O-Matic to przechwytywacz ekranu online do nagrywania ekranu online dla wszystkich działań na komputerze. Darmowa wersja obsługuje tylko minuty 15, możesz uaktualnić do wersji Pro z 1.50 $ miesięcznie.
Krok 1Kliknij Uruchom bezpłatny rejestrator przycisk, który program uruchomi okno nagrywania. Po tym możesz dokonać wyboru Ekran, kamery internetowe or Obie rejestrować działania na ekranie online.
Note: Dodaj dźwięk i narrację jednym kliknięciem. Możesz nagrywać pliki audio zarówno z dźwiękowego systemu, jak i mikrofonu.
Krok 2Darmowa wersja umożliwia tylko przycinanie plików wideo. Jeśli chcesz dalej edytować filmy z większą liczbą funkcji, musisz uaktualnić do wersji Pro lub zaimportować wideo do jakiegoś profesjonalnego programu do edycji wideo.
Krok 3Następnie możesz zapisać wideo na komputerze, Chromebooku lub Dysku Google. Oczywiście możesz również opublikować swój film wideo w serwisach społecznościowych.
Powinien to być wygodny rejestrator ekranowy do nagrywania krótkich filmów. Jeśli chcesz dodać funkcje śledzenia myszy, narzędzia do rysowania, usunąć znak wodny lub nagrać nieograniczoną liczbę klipów wideo, musisz zamiast tego zaktualizować go do wersji Pro.

Opcja 2. Screencastify
Jeśli potrzebujesz tylko nagrywać pliki, gry online, spotkania lub inny ekran przeglądarki, Screencastify to jest wtyczka chrome za darmo. W odróżnieniu od innego rejestratora ekranu, program ma funkcję nagrywania Karta przeglądarki.
Krok 1Wystarczy dodać rejestrator ekranu do Chrome. Następnie musisz aktywować i uruchomić program, aby przejść do trybu online. Wybierz żądany tryb nagrywania, aby uzyskać żądane wideo. Dostosuj ustawienia nagrywania plików audio.
Krok 2Co więcej, możesz uzyskać najlepszą jakość filmów i plików audio w Ustawieniach. Następnie możesz dodawać adnotacje na ekranie za pomocą narzędzia pióra lub skupiać światło punktowe na myszy.
Krok 3Po nagraniu ekranu w trybie online możesz zapisać pliki na Dysku Google. Gdy musisz opublikować na stronie YouTube lub zapisać film na komputerze, zawsze możesz znaleźć rozwiązanie w internetowym rejestratorze ekranu.
Jeśli chcesz wyeksportować pliki jako pliki MP4 lub GIF, przyciąć / przyciąć swoje nagranie lub usunąć znak wodny z plików wideo, musisz uaktualnić do wersji Premium, aby nagrać ekran online.

Wnioski
Jeśli szukasz metod nagrywania ekranu dla swojego komputera, możesz znaleźć szczegółowy proces z artykułu. Jeśli chodzi o przechwytywanie ekranu online, niektóre wtyczki przeglądarki powinny być pomocne.
Kiedy trzeba ekran nagrywania w systemie Windows lub Mac, FoneLab Screen Recorder jest zdecydowanie pierwszym wyborem. Jeśli masz inne zapytania dotyczące sposobu nagrywania ekranu w systemie Windows, Mac lub online, możesz udostępnić więcej komentarzy w artykule.
FoneLab Screen Recorder umożliwia przechwytywanie wideo, audio, samouczków online itp. W systemie Windows / Mac, a także można łatwo dostosować rozmiar, edytować wideo lub audio i więcej.
- Nagrywaj wideo, audio, kamerę internetową i rób zrzuty ekranu w systemie Windows / Mac.
- Wyświetl podgląd danych przed zapisaniem.
- Jest bezpieczny i łatwy w użyciu.
