- Część 1. Nagrywaj dźwięk w systemie Windows za pomocą FoneLab Screen Recorder
- Część 2. Nagrywaj dźwięk w systemie Windows za pomocą aplikacji Microsoft Voice Recorder
- Część 3. Nagrywaj dźwięk w systemie Windows za pomocą Audacity
- Część 4. Często zadawane pytania dotyczące rejestratorów dźwięku systemu Windows
- Rejestrator ekranu
- Rejestrator wideo Mac
- Windows Video Recorder
- Mac Audio Recorder
- Rejestrator audio systemu Windows
- Rejestrator kamery internetowej
- Rejestrator gier
- Rejestrator spotkań
- Rejestrator połączeń Messenger
- Skype Recorder
- Rejestrator kursu
- Rejestrator prezentacji
- Chrome Recorder
- Rejestrator Firefox
- Zrzut ekranu w systemie Windows
- Zrzut ekranu na komputerze Mac
Najlepsze 3 rejestratory dźwięku w systemie Windows z prostymi wytycznymi
 Dodane przez Lisa Ou / 15 2022:16
Dodane przez Lisa Ou / 15 2022:16Na naszych komputerach są różne dźwięki lub dźwięki, których możesz słuchać każdego dnia. Obejmuje to pliki muzyczne z witryn strumieniujących muzykę, podcasty z różnych platform internetowych, dźwięki natury przesyłane online i wiele innych. Jednak większość z nich tak naprawdę nie działa, gdy nie masz dostępu do Internetu. Dlatego nie będziesz w stanie słuchać żadnego z nich, gdy udasz się do miejsca bez Wi-Fi lub sygnału do korzystania z danych.
Załóżmy, że wybierasz się z przyjaciółmi na kemping do lasu. Z pewnością chciałbyś słuchać muzyki patrząc na naturę. Może dodać piękna temu miejscu lub zrelaksować umysł od myśli o przerażającej ciemności. A może wybierasz się w podróż i chcesz zapisać swoje ulubione piosenki w samochodzie. Możliwe jest również, że utworzysz film z dźwiękiem lub muzyką w tle, ale nie możesz pobrać dźwięku. Możliwe okoliczności są nieskończone.

Na szczęście, niezależnie od sytuacji, wszystko, czego potrzebujesz, można rozwiązać za pomocą jednego narzędzia. W tym artykule zebraliśmy najlepsze rejestratory dźwięku Windows, a Ty musisz tylko wybrać idealne narzędzie do nagrywania pożądanego dźwięku. Dowiedz się więcej o nich poniżej.

Lista przewodników
- Część 1. Nagrywaj dźwięk w systemie Windows za pomocą FoneLab Screen Recorder
- Część 2. Nagrywaj dźwięk w systemie Windows za pomocą aplikacji Microsoft Voice Recorder
- Część 3. Nagrywaj dźwięk w systemie Windows za pomocą Audacity
- Część 4. Często zadawane pytania dotyczące rejestratorów dźwięku systemu Windows
Część 1. Nagrywaj dźwięk w systemie Windows za pomocą FoneLab Screen Recorder
Jeśli chodzi o jakiekolwiek nagranie, zdecydowanie zalecamy narzędzie innej firmy, FoneLab Screen Recorder. Niezależnie od tego, czy chcesz nagrywać przez mikrofon, czy wewnętrzny dźwięk komputera, to oprogramowanie zapewni Ci wysokiej jakości wyjście. The Rejestrator dźwięku funkcja FoneLab Screen Recorder ma funkcję redukcji szumów mikrofonu, która usuwa niepotrzebne dźwięki tła. Ponadto ma funkcję ulepszania mikrofonu, aby poprawić jakość dźwięku. A jeśli zapomnisz zatrzymać nagrywanie, możesz wyciąć niepotrzebną część, korzystając z funkcji edycji oprogramowania. Możesz odkryć więcej jego funkcji po zainstalowaniu go na swoim komputerze.
FoneLab Screen Recorder umożliwia przechwytywanie wideo, audio, samouczków online itp. W systemie Windows / Mac, a także można łatwo dostosować rozmiar, edytować wideo lub audio i więcej.
- Nagrywaj wideo, audio, kamerę internetową i rób zrzuty ekranu w systemie Windows / Mac.
- Wyświetl podgląd danych przed zapisaniem.
- Jest bezpieczny i łatwy w użyciu.
Postępuj zgodnie z poniższymi krokami, aby zdobyć wiedzę na temat nagrywania dźwięku z komputera i innych za pomocą FoneLab Screen Recorder:
Krok 1Wejdź na oficjalną stronę FoneLab Screen Recorder. Uderzając Darmowe pobieranie , pobierz plik instalatora oprogramowania i rozpocznij proces instalacji. Zostaniesz poproszony o przyznanie programowi uprawnień do wprowadzania zmian w urządzeniu. Pozwól mu pomyślnie zainstalować. Następnie uruchom FoneLab Screen Recorder na swoim komputerze.
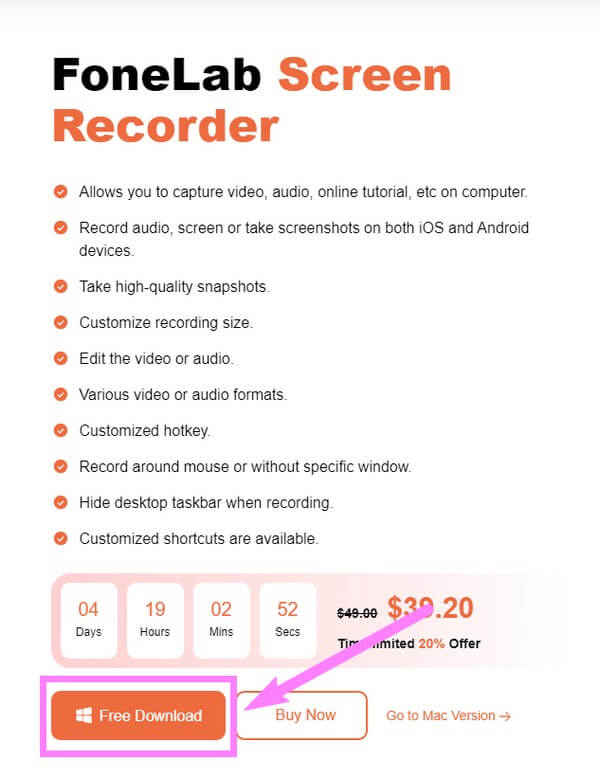
Krok 2W głównym interfejsie oprogramowania znajdziesz różne typy rejestratorów, które oferuje FoneLab Screen Recorder. Przed wybraniem, którego chcesz użyć, możesz skonfigurować dowolne opcje na dole interfejsu. The zatrzymać samochód Funkcja pozwala ustawić nagranie do żądanej długości lub rozmiaru. Kolejny, Record Watermark, pozwala dostosować własny znak wodny do swoich nagrań. Teraz, jeśli chcesz nagrać dźwięk systemu Windows z wideo, kliknij przycisk Windows ikona po prawej stronie. Ale ponieważ jest to tylko dźwięk, wybierz Rejestrator dźwięku zamiast.
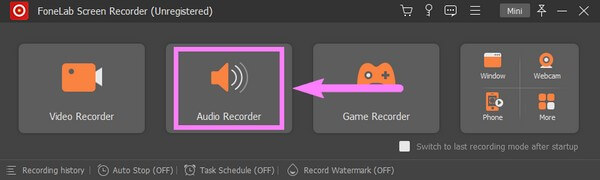
Krok 3Jeśli chcesz nagrać tylko dźwięk systemowy, możesz wyłączyć mikrofon funkcję i odwrotnie. Aby dostosować ich dźwięki, kliknij i przytrzymaj suwaki w lewo, aby zmniejszyć, a następnie w prawo, aby zwiększyć głośność.
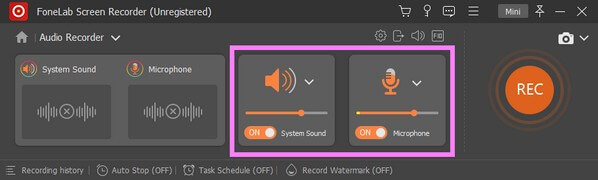
Krok 4Jeśli klikniesz mniejszy Tom ikonę powyżej, możesz włączyć funkcje redukcji szumów mikrofonu i poprawy jakości. Ponadto możesz także wypróbować test nagrywania, aby dowiedzieć się, jak będzie brzmiał dźwięk po utworzeniu wyjścia.
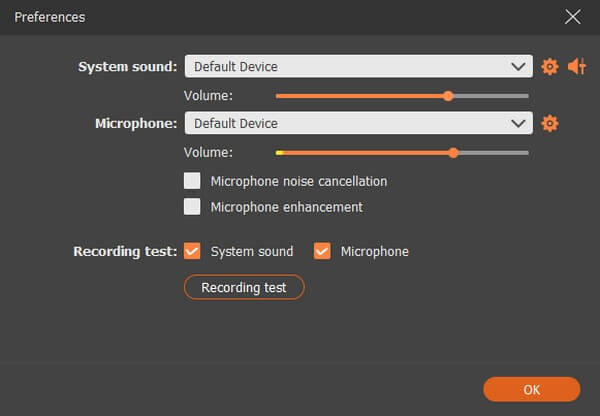
Krok 5Później możesz w końcu kliknąć duży REC przycisk na prawym końcu interfejsu. Przed oficjalnym rozpoczęciem nagrywania rozpocznie się trzysekundowe odliczanie. Możesz wstrzymać i wznowić nagrywanie w trakcie. Na koniec edytuj lub wyświetl podgląd dźwięku przed zapisaniem go na komputerze.
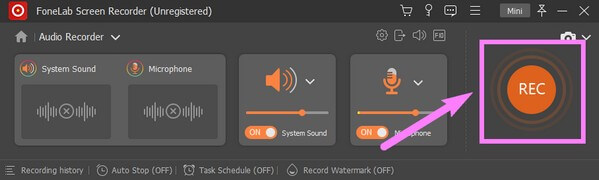
Część 2. Nagrywaj dźwięk w systemie Windows za pomocą aplikacji Microsoft Voice Recorder
Z kilkoma nowymi funkcjami, Microsoft Voice Recorder, teraz o nazwie Rejestrator dźwięku Windows, to aplikacja, którą można zainstalować ze sklepu Microsoft Store. Pozwala nagrywać wykłady, dźwięki, wywiady i nie tylko na komputerze z systemem Windows. Jest bardzo łatwo dostępny, ale jest to bardzo prosty rejestrator z ograniczonymi funkcjami. Niektóre recenzje mówią, że to nie działa, więc jeśli chcesz mieć pewność, że unikniesz problemów, które może powodować, możesz przejść do następnej metody.
Postępuj zgodnie z poniższymi krokami, aby zdobyć wiedzę na temat nagrywania dźwięku w systemie Windows za pomocą Rejestratora dźwięku:
Krok 1Uruchom sklep Microsoft Store na pulpicie i wyszukaj Rejestrator dźwięku systemu Windows. Kliknij Pobierz zakładkę zainstalować oprogramowanie, a następnie Otwórz.
Krok 2Kliknij Tak gdy okno zapyta, czy chcesz zezwolić oprogramowaniu na dostęp do mikrofonu. Uderz w ogromny Rekord przycisk na środku interfejsu rejestratora dźwięku, gdy będziesz gotowy do nagrywania dźwięku lub czegokolwiek na mikrofonie.
Krok 3Na koniec zatrzymaj nagrywanie, aby zapisać dźwięk na komputerze.
FoneLab Screen Recorder umożliwia przechwytywanie wideo, audio, samouczków online itp. W systemie Windows / Mac, a także można łatwo dostosować rozmiar, edytować wideo lub audio i więcej.
- Nagrywaj wideo, audio, kamerę internetową i rób zrzuty ekranu w systemie Windows / Mac.
- Wyświetl podgląd danych przed zapisaniem.
- Jest bezpieczny i łatwy w użyciu.
Część 3. Nagrywaj dźwięk w systemie Windows za pomocą Audacity
Audacity to edytor audio i rejestrator dostępny na macOS, Windows, Linux i inne urządzenia. To jest darmowy program do nagrywania i jest już od jakiegoś czasu. Umożliwia nagrywanie dźwięku przez wewnętrzne i zewnętrzne mikrofony komputera. Audacity ma kilka zalet, ale zwróć też uwagę na jego wady. Kilka błędów, zarówno znanych, jak i nieznanych, może łatwo doprowadzić do niestabilności programu. Ponadto interfejs może być nieco skomplikowany do zrozumienia, szczególnie dla nowych użytkowników.
Postępuj zgodnie z poniższymi krokami, aby zdobyć wiedzę na temat rejestratora dźwięku Windows, Audacity:
Krok 1Zainstaluj Audacity i uruchom go na swoim komputerze. W lewej górnej części interfejsu kliknij kartę urządzenia nagrywające, aby wyświetlić menu rozwijane.
Krok 2Zobaczysz urządzenia nagrywające, które są w tej chwili podłączone do komputera. Wybierz ten, którego chcesz użyć. Następnie udaj się do Opcje Torów Sekcja. Wybierz dodaj nowy, a następnie wybierz żądany typ ścieżki.
Krok 3Na koniec kliknij przycisk rekord w lewym górnym rogu, aby rozpocząć nagrywanie żądanego dźwięku. Następnie kliknij Zatrzymaj się następnie naciśnij przycisk , aby zapisać nagranie audio.
FoneLab Screen Recorder umożliwia przechwytywanie wideo, audio, samouczków online itp. W systemie Windows / Mac, a także można łatwo dostosować rozmiar, edytować wideo lub audio i więcej.
- Nagrywaj wideo, audio, kamerę internetową i rób zrzuty ekranu w systemie Windows / Mac.
- Wyświetl podgląd danych przed zapisaniem.
- Jest bezpieczny i łatwy w użyciu.
Część 4. Często zadawane pytania dotyczące rejestratorów dźwięku systemu Windows
1. Czy rejestrator ekranu FoneLab jest dostępny na Macu?
Tak to jest. FoneLab Screen Recorder ma możliwość nagrywania na prawie wszystkich urządzeniach. Możesz go zainstalować i nagrać wszystko na komputerze Mac lub komputerze z systemem Windows. Co więcej, może nagraj ekran telefonu z Androidem, a także iPhone i inne urządzenia z systemem iOS.
2. Gdzie Rejestrator dźwięku zapisuje pliki w systemie Windows?
Microsoft Voice Recorder, znany również jako Windows Sound Recorder, zapisuje nagrania audio w lokalnej pamięci komputera. Szczególnie w folderze „C:>Users>%UserProfile%>Documents>Sound recordings”.
3. Czy oprogramowanie Audacity jest bezpieczne?
Tak to jest. Audacity można bezpiecznie pobrać i zainstalować na komputerze. Nie zawiera oprogramowania szpiegującego ani złośliwego oprogramowania i nie jest wirusem. Ale jak wspomniano powyżej, problemem, który możesz mieć, jest to, że szybko staje się stabilny w obliczu problemów z błędami.
Poniżej znajduje się samouczek wideo w celach informacyjnych.


Dziękuję za przeczytanie i dotarcie tak daleko. Doceniamy Twój wysiłek i byłoby miło, gdybyś mógł odwiedzić FoneLab Screen Recorder witrynę, aby odkryć więcej wspaniałych narzędzi.
FoneLab Screen Recorder umożliwia przechwytywanie wideo, audio, samouczków online itp. W systemie Windows / Mac, a także można łatwo dostosować rozmiar, edytować wideo lub audio i więcej.
- Nagrywaj wideo, audio, kamerę internetową i rób zrzuty ekranu w systemie Windows / Mac.
- Wyświetl podgląd danych przed zapisaniem.
- Jest bezpieczny i łatwy w użyciu.
