Przechwytywanie wideo, audio, samouczek online, itp. W systemie Windows / Mac, i można łatwo dostosować rozmiar, edytować wideo lub audio i wiele więcej.
- Rejestrator ekranu
- Rejestrator wideo Mac
- Windows Video Recorder
- Mac Audio Recorder
- Rejestrator audio systemu Windows
- Rejestrator kamery internetowej
- Rejestrator gier
- Rejestrator spotkań
- Rejestrator połączeń Messenger
- Skype Recorder
- Rejestrator kursu
- Rejestrator prezentacji
- Chrome Recorder
- Rejestrator Firefox
- Zrzut ekranu w systemie Windows
- Zrzut ekranu na komputerze Mac
3 pomocne metody łatwego nagrywania spotkania Join.me na komputerach Mac i Windows
 Zaktualizowane przez Lisa Ou / 30 stycznia 2023 15:20
Zaktualizowane przez Lisa Ou / 30 stycznia 2023 15:20Większość spotkań biznesowych odbywa się za pośrednictwem platform internetowych, zwłaszcza jeśli szefa nie ma w pobliżu. Korzystają z kilku platform spotkań online. Przykładem jest Join.me, który pozwala ludziom łączyć się z różnych lokalizacji. W takim przypadku możesz wyjaśnić lub rozpocząć dyskusję na temat zadania związanego z Twoją firmą, gdziekolwiek jesteś. Czasami niektórzy ludzie chcą nagrać spotkanie, aby obejrzeć je ponownie w wolnym czasie. Pytanie brzmi jednak, czy można nagrać spotkanie zespołu? Zdecydowanie tak! Musisz tylko wziąć pod uwagę, że musisz mieć wiedzę na temat nagrywania ekranu. Z tego powodu FoneLab Screen Recorder pomoże Ci stać się profesjonalistą nagrywanie ekranu. Poza tym ten artykuł pokaże ci również jego alternatywę.
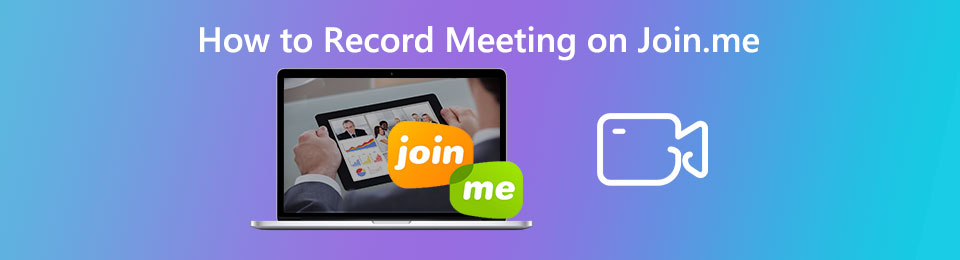

Lista przewodników
Część 1. Jak nagrać Join.me za pomocą FoneLab Screen Recorder
Podczas nagrywania spotkania online powinieneś mieć rejestrator ekranu, który obsługuje wysoką jakość. W tym przypadku, niezależnie od tematu, głównie jeśli zawiera słowa, nadal są one czytelne. FoneLab Screen Recorder to narzędzie, które może rejestrować spotkania Join.me w wysokiej jakości. Pomoże Ci odkryć, jak nagrywać spotkania zespołu w Join.me, a następnie edytować. Kolejną dobrą rzeczą w tym narzędziu jest to, że możesz zobaczyć historię nagrań za pomocą tego narzędzia.
Z tego powodu zobaczysz ostatnio nagrane wideo w oprogramowaniu. Nie będziesz miał trudności ze zlokalizowaniem wideo w folderze urządzenia. Aby nauczyć się prostych kroków, przejdź dalej.
FoneLab Screen Recorder umożliwia przechwytywanie wideo, audio, samouczków online itp. W systemie Windows / Mac, a także można łatwo dostosować rozmiar, edytować wideo lub audio i więcej.
- Nagrywaj wideo, audio, kamerę internetową i rób zrzuty ekranu w systemie Windows / Mac.
- Wyświetl podgląd danych przed zapisaniem.
- Jest bezpieczny i łatwy w użyciu.
Krok 1Zaznacz Darmowe pobieranie przycisk na głównym interfejsie urządzenia. Wybierz odpowiednią wersję tego oprogramowania na swoim urządzeniu. Następnie poczekaj na proces pobierania i skonfiguruj go na urządzeniu. Zainstaluj go natychmiast, uruchom i uruchom oprogramowanie na swoim urządzeniu.
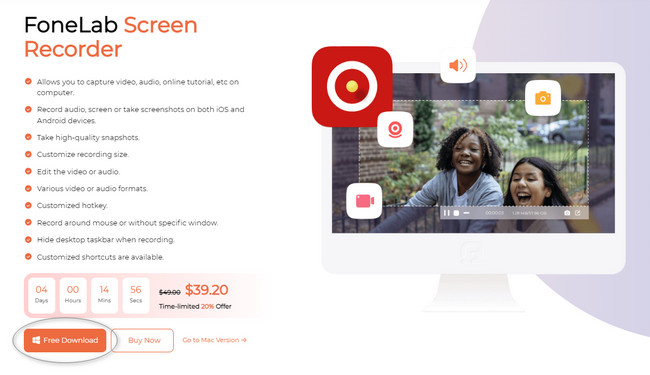
Krok 2Po prawej stronie oprogramowania wybierz Magnetowid Sekcja. W takim przypadku narzędzie pozwoli ci użyć jego funkcji nagrywania do nagrywania wideo. Jak widać, możesz zobaczyć Historia nagrywania u dołu rejestratora ekranu.
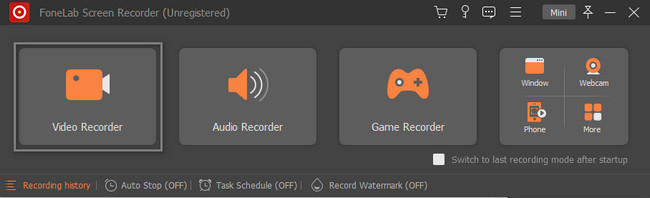
Krok 3Uruchom sesję Join.me, którą chcesz nagrać na swoim urządzeniu. Następnie kliknij Zamówienia Indywidualne przycisk po lewej stronie narzędzia. Pozwoli ci to korzystać z Regulowana rama aby prześledzić lub zlokalizować sesję spotkania, którą chcesz przechwycić. Włączenie sekcji Kamera internetowa, Dźwięk systemowy i Mikrofon w narzędziu jest wskazane, ponieważ będziesz nagrywać spotkanie online. Później, gdy sesja będzie gotowa do przechwycenia, kliknij przycisk REC przycisk. Nagrywanie rozpocznie się natychmiast.
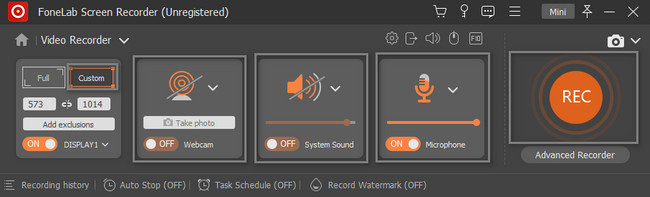
Krok 4Podczas nagrywania możesz zrobić zrzut ekranu, kiedy tylko jest to możliwe. Wystarczy, że klikniesz Migawka narzędzie oprogramowania. Następnie, gdy zdecydujesz się zakończyć nagrywanie spotkania Join.me, kliknij przycisk Czerwone pudełko przycisk. Oprogramowanie wyświetli wideo za pomocą narzędzia do nagrywania ekranu. Aby zapisać nagranie, kliknij Gotowe przycisk w prawym dolnym rogu oprogramowania.
Uwaga: Możesz edytować wideo, zanim zapiszesz je na swoim urządzeniu. Wystarczy zapoznać się z narzędziami do edycji na dole głównego interfejsu.
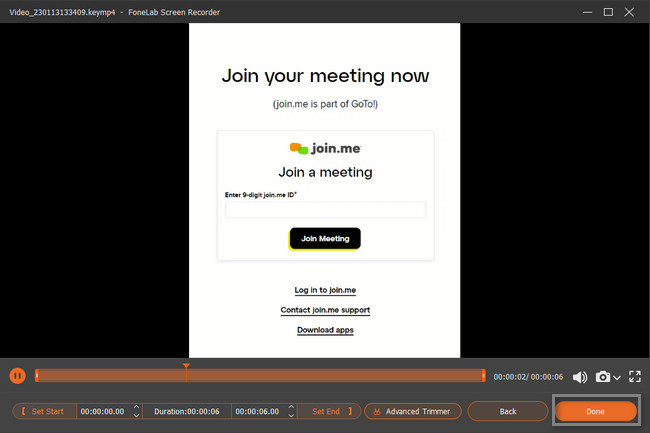
Powyższe oprogramowanie może sprawić, że nagrywanie sesji Join.me będzie lepsze i płynniejsze. Jest dostępny zarówno w systemie Windows, jak i Mac. Czy wiesz, że możesz nagrywać Join.me za pomocą wbudowanych narzędzi komputera Mac lub systemu Windows? Jeśli nie, wykonaj poniższe czynności. Ten artykuł pomoże Ci korzystać ze skomplikowanych wbudowanych narzędzi urządzenia.
FoneLab Screen Recorder umożliwia przechwytywanie wideo, audio, samouczków online itp. W systemie Windows / Mac, a także można łatwo dostosować rozmiar, edytować wideo lub audio i więcej.
- Nagrywaj wideo, audio, kamerę internetową i rób zrzuty ekranu w systemie Windows / Mac.
- Wyświetl podgląd danych przed zapisaniem.
- Jest bezpieczny i łatwy w użyciu.
Część 2. Jak nagrać Join.me za pomocą paska gier na komputerze z systemem Windows
Porozmawiajmy o wbudowanym narzędziu systemu Windows 10 i nowszych wersjach. To narzędzie na komputerze może pomóc Ci uchwycić wszystko na ekranie. Dobrą rzeczą w tym narzędziu jest to, że będziesz znać aktualny stan swojego urządzenia. Pokaże Ci wydajność procesora, karty graficznej, pamięci VRAM, pamięci RAM i komputera. W takim przypadku będziesz wiedział, czy komputer jest w doskonałym stanie. Możesz uruchomić to narzędzie, używając tylko klawiszy skrótów na klawiaturze. Jest to nieco ryzykowne, ponieważ istnieje możliwość wykonania niewłaściwych skrótów. Ten artykuł na to nie pozwoli. Przejdź do przewodnika.
Krok 1Zlokalizuj pasek wyszukiwania systemu Windows na urządzeniu komputerowym. Następnie kliknij Pasek wyszukiwania, a następnie wpisz Pasek gier. Jeśli nie możesz uzyskać dostępu do narzędzia, musisz przeprowadzić aktywację. Zlokalizuj Ustawienia trybu gry na głównym interfejsie. Spójrz na On przycisk wbudowanego narzędzia. Przesuń go w prawą stronę, aby włączyć Tryb gry na urządzeniu.
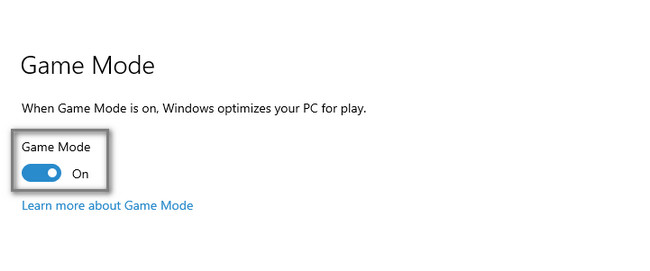
Krok 2Naciśnij Windows + G. na klawiaturze, aby uruchomić pasek gier. Kliknij Okrągłe przycisk po lewej stronie narzędzia. Włącz przycisk b. Wbudowane narzędzie natychmiast rozpocznie nagrywanie. Wystarczy, że klikniesz Stop ikonę , aby zakończyć nagrywanie na Twoim Join. mi sesja.
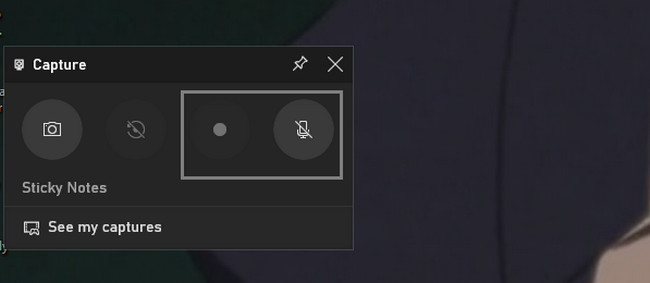
Czy używasz komputera Mac do nagrywania Join.me? Pójść dalej.
Część 3. Jak nagrać Join.me za pomocą QuickTime na Macu
Jeśli używasz komputera Mac, QuickTime pomoże Ci z wieloma rzeczami na Twoim urządzeniu. Jest to najlepsze narzędzie do użycia, gdy zdecydujesz się obejrzeć film na swoim urządzeniu, jest to najlepsze narzędzie. Pytanie brzmi: czy QuickTime może nagrać sesję spotkania Join.me? Zdecydowanie tak! Wystarczy uruchomić go na swoim urządzeniu i skonfigurować. Następnie automatycznie nagrywa spotkania zespołu na Join.me. Chcesz poznać jego kroki? Przeczytaj poniższe instrukcje.
Krok 1Premiera Szybki czas na Macu i kliknij filet u góry.
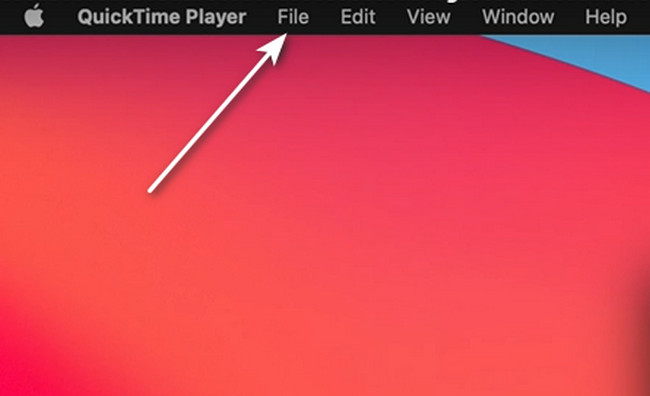
Krok 2Kliknij Nowe nagrywanie ekranu przycisk. Następnie na ekranie pojawią się narzędzia do nagrywania. Kliknij Rekord przycisk wbudowanych narzędzi, aby rozpocząć nagrywanie.
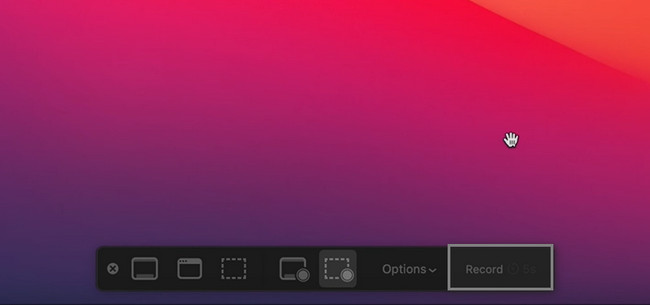
FoneLab Screen Recorder umożliwia przechwytywanie wideo, audio, samouczków online itp. W systemie Windows / Mac, a także można łatwo dostosować rozmiar, edytować wideo lub audio i więcej.
- Nagrywaj wideo, audio, kamerę internetową i rób zrzuty ekranu w systemie Windows / Mac.
- Wyświetl podgląd danych przed zapisaniem.
- Jest bezpieczny i łatwy w użyciu.
Część 4. Często zadawane pytania dotyczące nagrywania Join.me
Jak długo trwa przetwarzanie nagrań w Join.me?
Czasami rozpoczęcie i zakończenie nagrywania na Join.me trwa kilka minut. Zależy to od używanego połączenia internetowego lub transmisji danych. W takim przypadku musisz zadbać o to, aby urządzenie, z którego korzystasz, miało doskonały i szybki dostęp do łącza internetowego.
Jaki jest format wideo nagrań Join.me?
Kiedy używasz Join.me do nagrywania sesji, format pliku wideo to MP4. Jeśli jednak chcesz uzyskać więcej formatów wyjściowych oprócz MP4, możesz użyć oprogramowania innych firm, takiego jak FoneLab Screen Recorder nagrywać swoje spotkania.
Możesz nagrywać spotkania Join.me za pomocą wbudowanych narzędzi Mac lub Windows. Możesz to również zrobić za pomocą wiodącego oprogramowania, które może nagrywać na obu urządzeniach, czyli FoneLab Screen Recorder do nagrywania Join.me. Wystarczy zapoznać się z narzędziem, aby uzyskać najlepsze wrażenia podczas nagrywania ekranu iPhone'a. Zainstaluj go teraz na swoim komputerze, aby zacząć ćwiczyć, aby stać się profesjonalistą w nagrywaniu ekranu.
FoneLab Screen Recorder umożliwia przechwytywanie wideo, audio, samouczków online itp. W systemie Windows / Mac, a także można łatwo dostosować rozmiar, edytować wideo lub audio i więcej.
- Nagrywaj wideo, audio, kamerę internetową i rób zrzuty ekranu w systemie Windows / Mac.
- Wyświetl podgląd danych przed zapisaniem.
- Jest bezpieczny i łatwy w użyciu.
