- Rejestrator ekranu
- Rejestrator wideo Mac
- Windows Video Recorder
- Mac Audio Recorder
- Rejestrator audio systemu Windows
- Rejestrator kamery internetowej
- Rejestrator gier
- Rejestrator spotkań
- Rejestrator połączeń Messenger
- Skype Recorder
- Rejestrator kursu
- Rejestrator prezentacji
- Chrome Recorder
- Rejestrator Firefox
- Zrzut ekranu w systemie Windows
- Zrzut ekranu na komputerze Mac
Doskonałe metody nagrywania Chrome za pomocą rejestratorów ekranu
 Dodane przez Lisa Ou / 01 2022:16
Dodane przez Lisa Ou / 01 2022:16Oglądanie filmów w Chrome to jedna z rozrywek. Mogą oglądać filmy na większym ekranie niż ich telefony komórkowe. Poza tym mogą oglądać to z kimś, gdzie są. Są przypadki, kiedy chcesz ponownie obejrzeć film. Z drugiej strony chcesz mieć kopię tego, aby podzielić się z przyjaciółmi i rodziną. Nie wiesz, jak nagrywać dźwięk z Chrome lub samego filmu? Jeśli szukasz narzędzia do tego, jesteś na właściwej stronie!
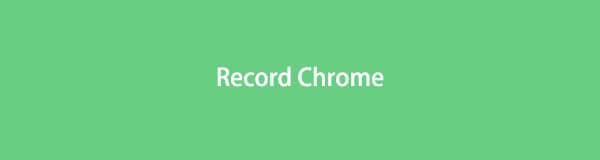
Ten artykuł pokaże Ci najlepsze oprogramowanie do nagrywania ekranu, FoneLab Screen Recorder. Pokaże Ci podstawowe i praktyczne kroki do nagrywania ulubionych filmów. Co więcej, pokaże Ci również niektóre inne metody nagrywania w Chrome bez korzystania z oprogramowania. Przewiń w dół, aby dowiedzieć się więcej!

Lista przewodników
Część 1. Jak nagrywać Chrome Online
Filmy mają tendencję do łagodzenia stresu i nudy. Na przykład chcesz nagrać film i dodać je do swojej kolekcji. Czy wiesz, jak nagrać ruch w Chrome? Nie martw się. Jest rozwiązanie tego problemu. Tryb gry zwiększa wydajność w grach na wszystkich typach komputerów. To narzędzie jest nie tylko w grach. Użytkownicy mogą również używać go jako rejestratora w swoich Chrome, filmach i nie tylko. Poza tym to narzędzie zmniejsza użycie programów w tle urządzenia. Oto kilka metod nagrywania Chrome bez korzystania z oprogramowania. Przewiń w dół, aby dowiedzieć się więcej.
FoneLab Screen Recorder umożliwia przechwytywanie wideo, audio, samouczków online itp. W systemie Windows / Mac, a także można łatwo dostosować rozmiar, edytować wideo lub audio i więcej.
- Nagrywaj wideo, audio, kamerę internetową i rób zrzuty ekranu w systemie Windows / Mac.
- Wyświetl podgląd danych przed zapisaniem.
- Jest bezpieczny i łatwy w użyciu.
Krok 1Wyszukaj tryb gry
W głównym interfejsie kliknij przycisk Start na swoim komputerze. Następnie wpisz Game Mode, a następnie kliknij.
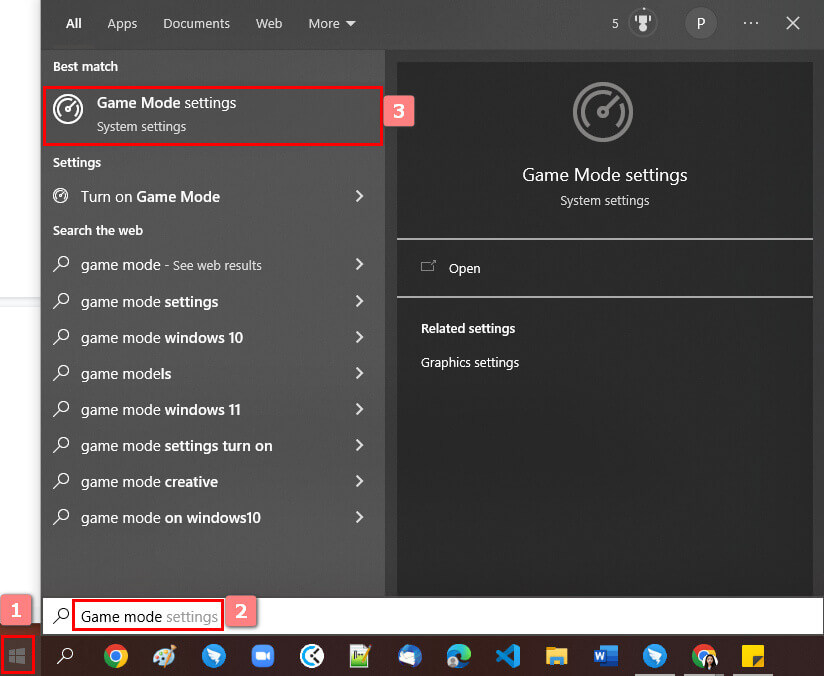
Krok 2Włącz tryb gry
Kliknij tryb gry na komputerze. Zobaczysz jego ustawienia, a następnie zaznacz przycisk Włącz na głównym interfejsie.
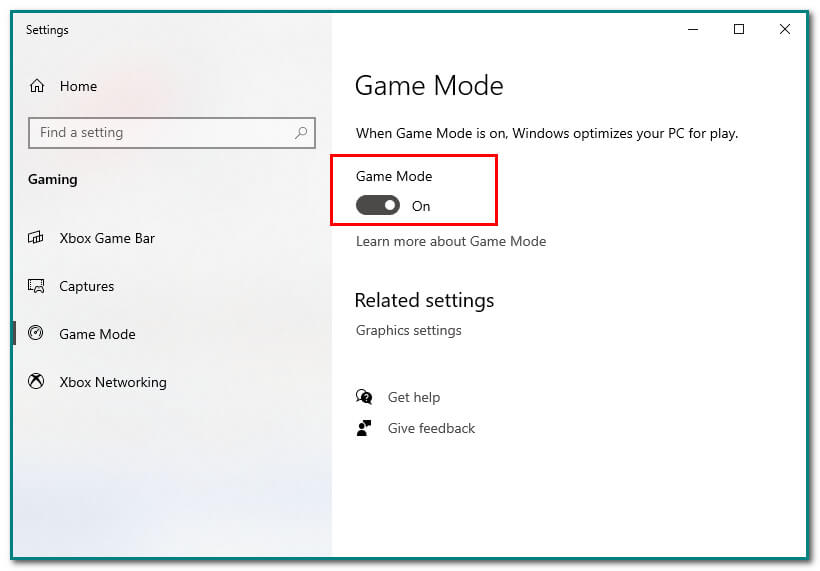
Krok 3Przycisk Windows + G
Po włączeniu trybu gry naciśnij przycisk Windows + G na głównym interfejsie, aby otworzyć pasek gier. Następnie kliknij przycisk Kropka, aby rozpocząć nagrywanie.
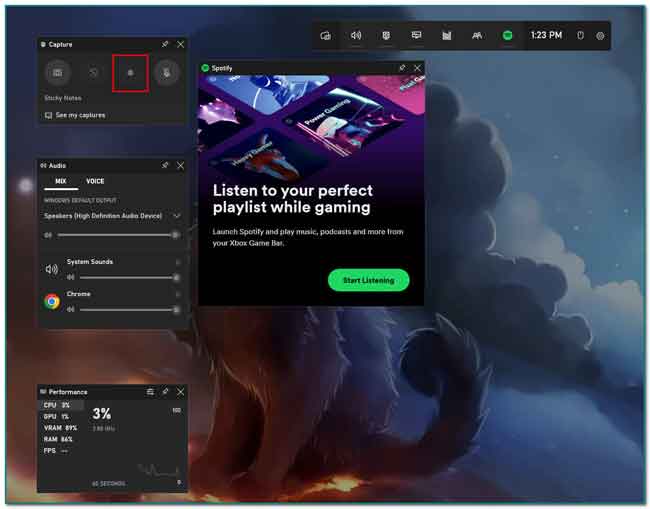
Część 2. Jak nagrywać Chrome z rozszerzeniami Chrome
Rozszerzenia Chrome to małe programy, które tworzą na komputerze. Ich celem jest pomoc w realizacji głównego celu programu. Te rozszerzenia mają dobrą funkcjonalność, umożliwiając użytkownikom szybkie wykonywanie zadań. Z drugiej strony mają minimalny interfejs do strony internetowej. Wiele rozszerzeń Chrome zawiera menedżera haseł, blokadę reklam, dodawanie list rzeczy do zrobienia, notatki do Chrome, kopiowanie tekstu z witryny i wiele więcej! Co jeśli szukasz tylko rozszerzenia do nagrywania ekranu? Mamy na ten temat dobre wieści. Rozszerzenia Chrome mają rejestrator ekranu, taki jak rekord Vimeo. Przewiń w dół, aby dowiedzieć się, jak korzystać z rozszerzenia Vimeo Record do Chrome.
FoneLab Screen Recorder umożliwia przechwytywanie wideo, audio, samouczków online itp. W systemie Windows / Mac, a także można łatwo dostosować rozmiar, edytować wideo lub audio i więcej.
- Nagrywaj wideo, audio, kamerę internetową i rób zrzuty ekranu w systemie Windows / Mac.
- Wyświetl podgląd danych przed zapisaniem.
- Jest bezpieczny i łatwy w użyciu.
Krok 1Chrome Web Store
Aby wyszukać rozszerzenie do nagrywania, przejdź do Chrome Web Store. Następnie wpisz Vimeo Recorder na pasku wyszukiwania w głównym interfejsie.
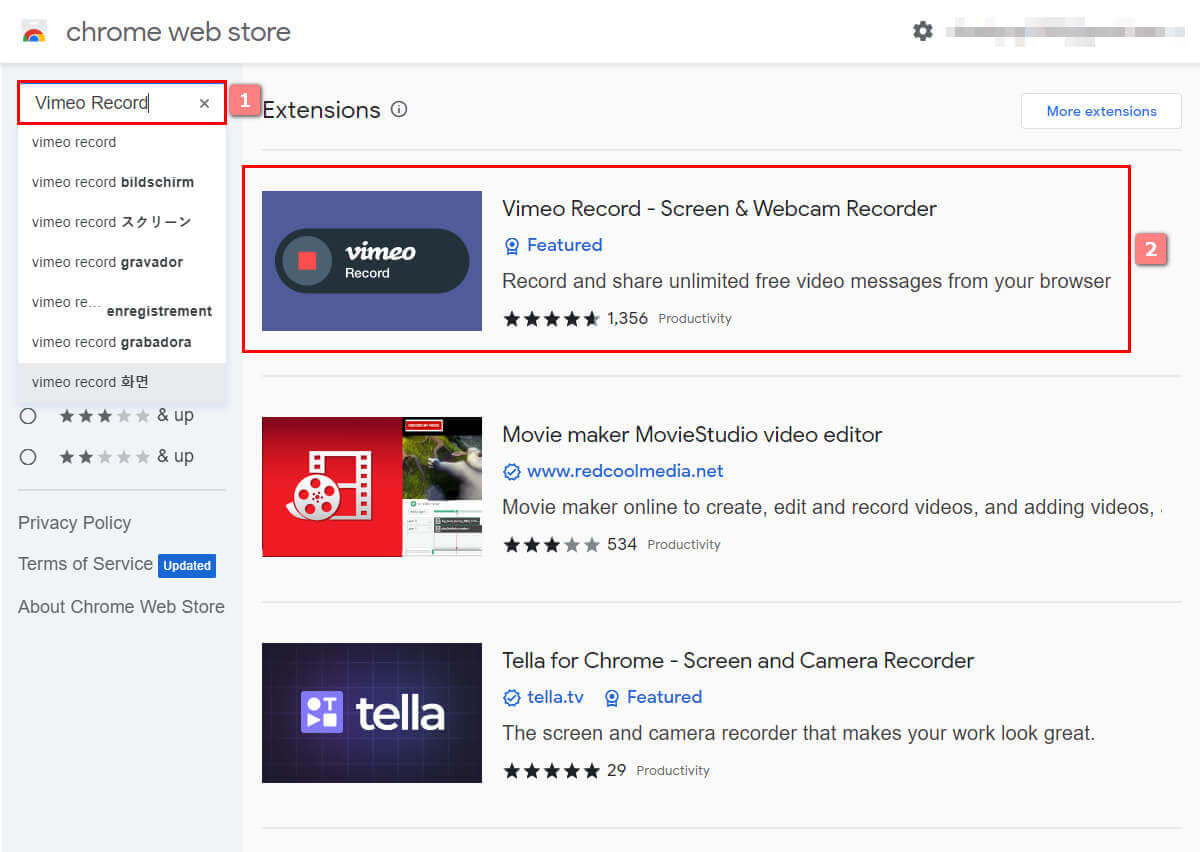
Krok 2Dodaj do Chrome
Aby użyć rozszerzenia Chrome, zaznacz przycisk Dodaj do Chrome po prawej stronie głównego interfejsu. Następnie kliknij przycisk Dodaj rozszerzenie, aby dodać rozszerzenie w Chrome.
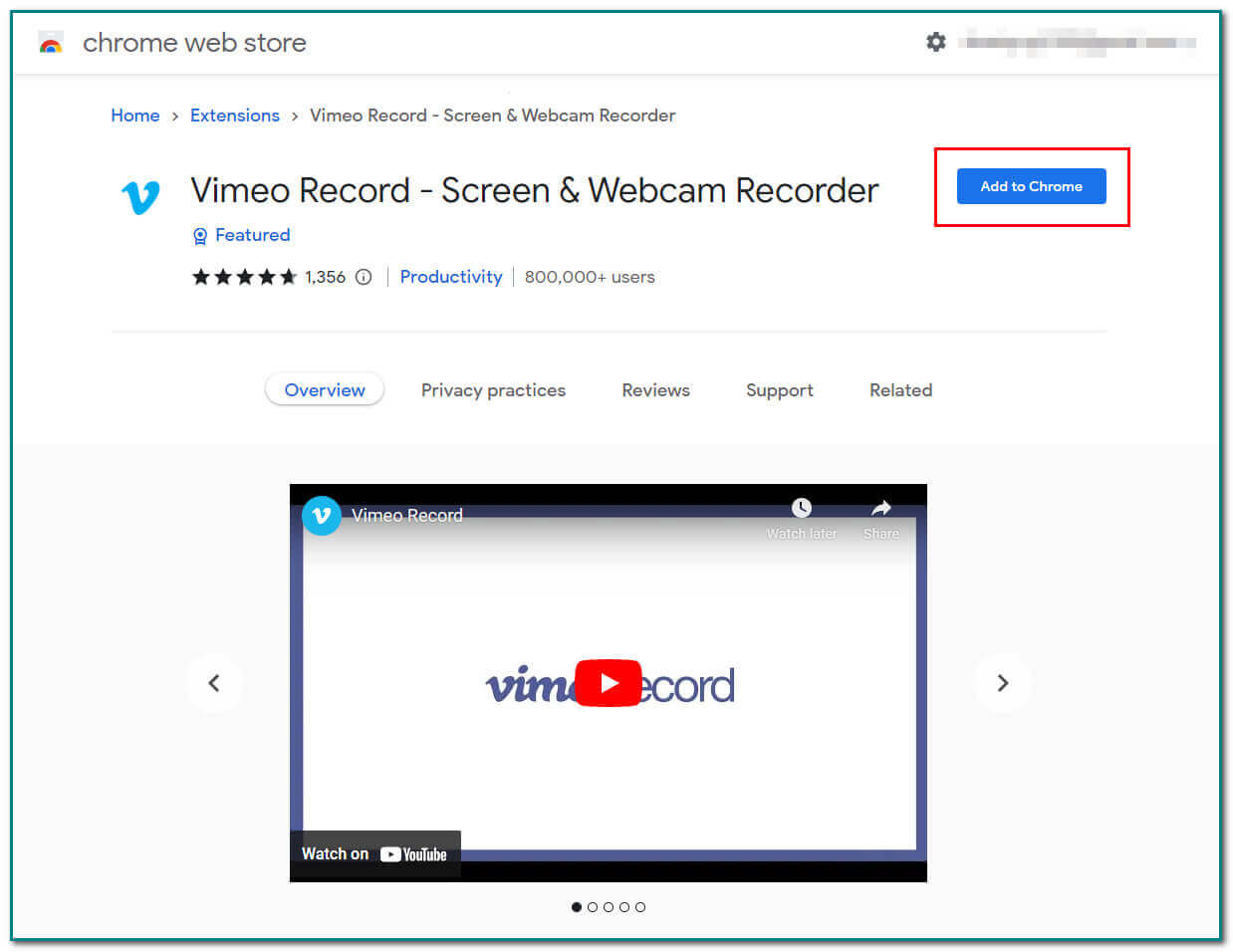
Krok 3Rozpocznij nagrywanie
W prawej części głównego interfejsu kliknij przycisk Rozpocznij nagrywanie, aby nagrać ekran. Po zakończeniu nagrywania zaznacz czerwoną kropkę w dolnej części ekranu.
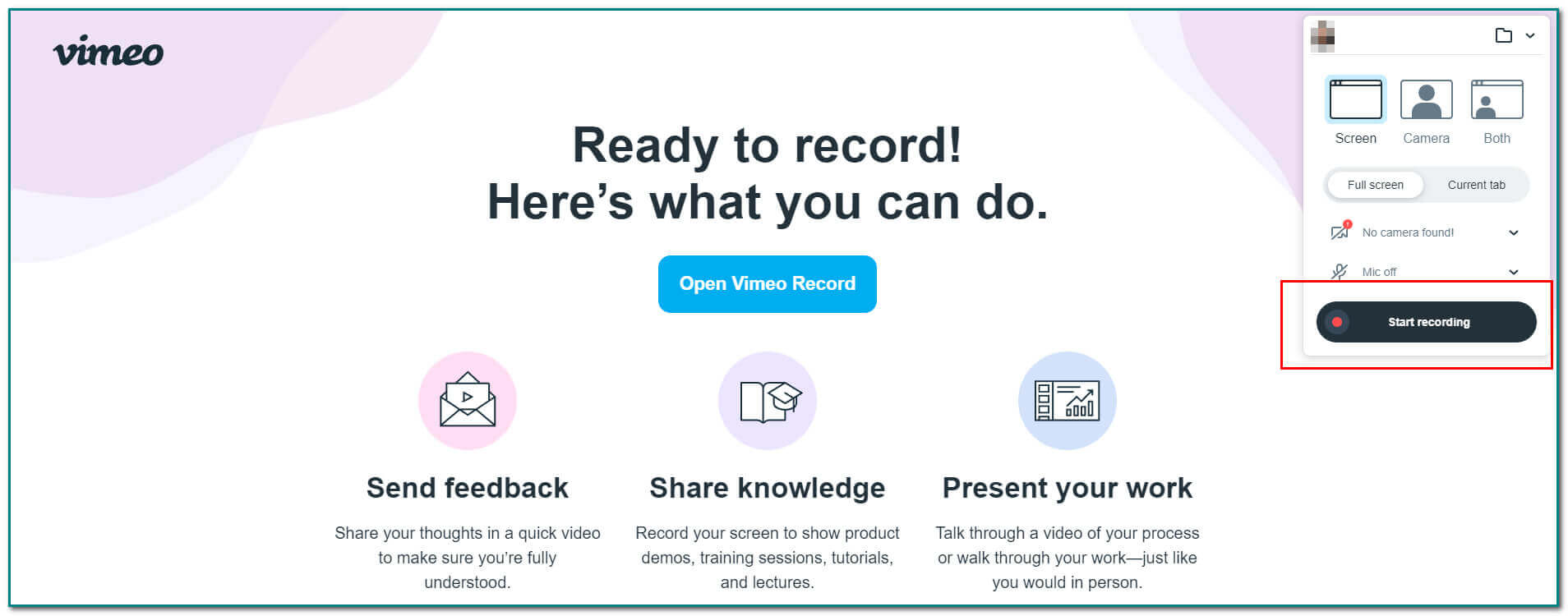
Krok 4Zapisz nagranie
Kliknij przycisk strzałki w dół w głównym interfejsie oprogramowania, aby zapisać nagranie.
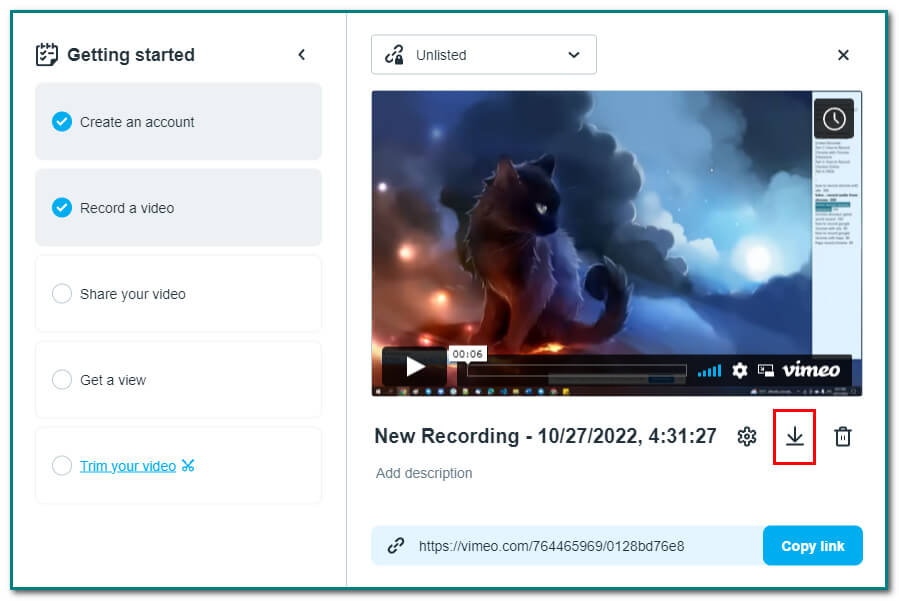
Część 3. Jak nagrywać Chrome za pomocą rejestratora ekranu FoneLab
Jeśli rozszerzenia Chrome nie działają, istnieje inny sposób nagrywania w Chrome. Jest do tego skuteczne narzędzie. To jest FoneLab Screen Recorder. To narzędzie pozwoli Ci przechwytywanie filmów, audio itp. na komputerze lub telefonie komórkowym. Posiada wiele funkcji nie tylko do nagrywania ekranu. Użytkownicy mogą również edytować wideo lub audio, które chcą nagrać. Kolejną dobrą rzeczą jest to, że możesz z niego korzystać w trybie offline, bez internetu. Musisz wybrać obszar nagrywania lub przechwytywania i zablokować obszar nagrywania. Ponadto użytkownicy mogą szybko uzyskać dostęp do rekordu. Chcesz wiedzieć, jak z niego korzystać? Oto kroki, jak korzystać z rejestratora ekranu FoneLab:
FoneLab Screen Recorder umożliwia przechwytywanie wideo, audio, samouczków online itp. W systemie Windows / Mac, a także można łatwo dostosować rozmiar, edytować wideo lub audio i więcej.
- Nagrywaj wideo, audio, kamerę internetową i rób zrzuty ekranu w systemie Windows / Mac.
- Wyświetl podgląd danych przed zapisaniem.
- Jest bezpieczny i łatwy w użyciu.
Krok 1Pobierz oprogramowanie do nagrywania ekranu
Kliknij Darmowe pobieranie na głównym interfejsie, aby korzystać z oprogramowania. Następnie wykonaj konfigurację WinRar, zainstaluj narzędzie i uruchom.
Uwaga: to narzędzie ma wersję na komputery Mac. Kliknij Idź do Maca Przycisk wersji na głównym interfejsie do przełączania.
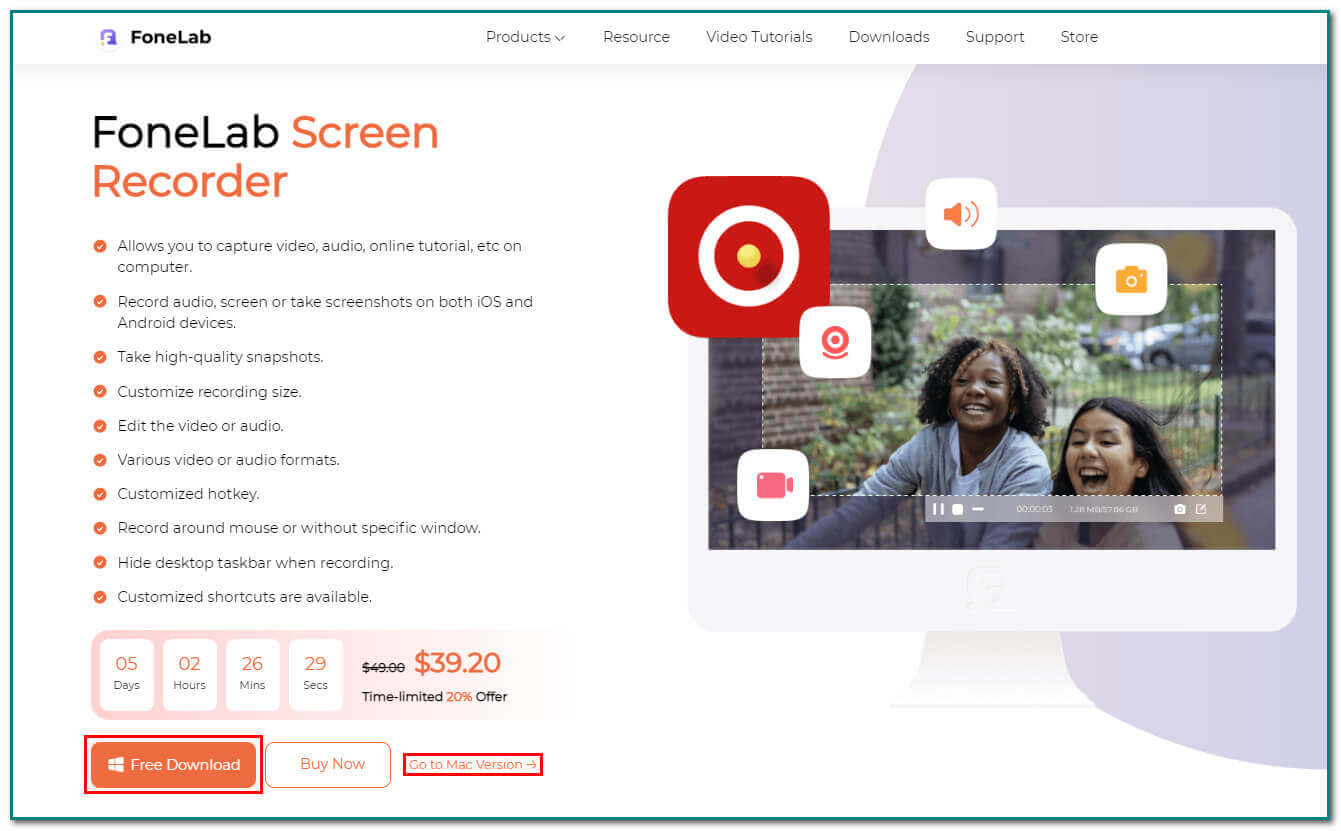
Krok 2Wybierz Video Recorder
W głównym interfejsie zobaczysz różne funkcje. Kliknij Magnetowid po lewej stronie, aby przejść do następnego kroku.
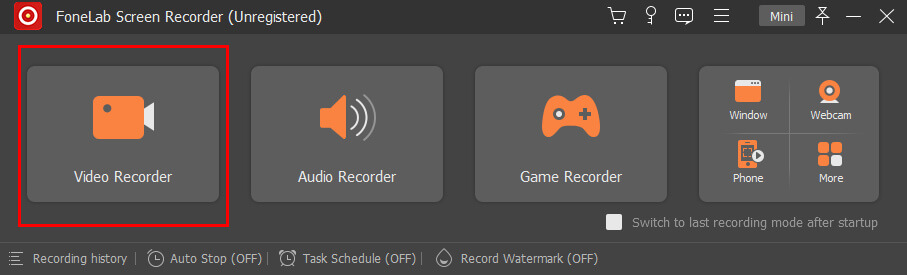
Krok 3Dostosuj ramkę
Po wybraniu Magnetowid, będziesz miał Regulowana rama na głównym interfejsie. Dostosuj go tam, gdzie chcesz nagrać ekran. Możesz także kliknąć Pełny ekran przycisk na głównym interfejsie, aby nagrać cały ekran.
Uwaga: możesz również włączyć Dźwięk systemu or Mikrofon na głównym interfejsie podczas nagrywania. Te dwie cechy mogą sprawić, że film będzie bardziej ekscytujący.
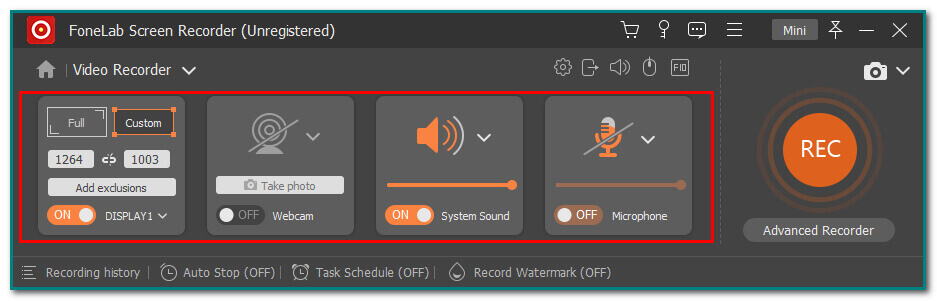
Krok 4Wybierz przycisk REC
Jeśli jesteś zadowolony z regulowanej ramki, kliknij REC na głównym interfejsie, aby rozpocząć nagrywanie na ekranie. The Kropka przycisk w najniższej części narzędzia zatrzyma nagrywanie ekranu natychmiast po jego nagraniu.
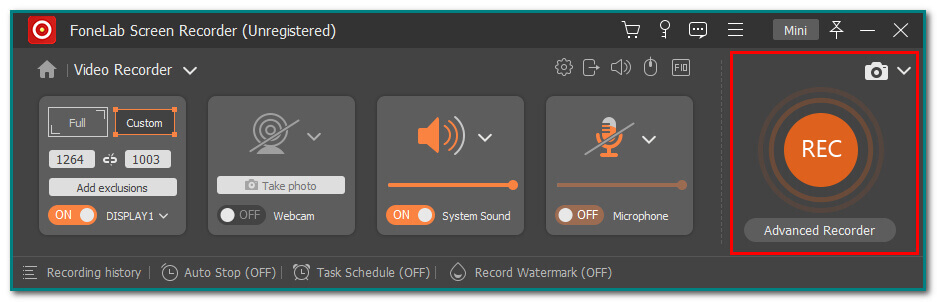
Krok 5Zapisz swoje nagranie
Po nagraniu ekranu kliknij Gotowe na głównym interfejsie. Natychmiast zapisze twoje nagranie.
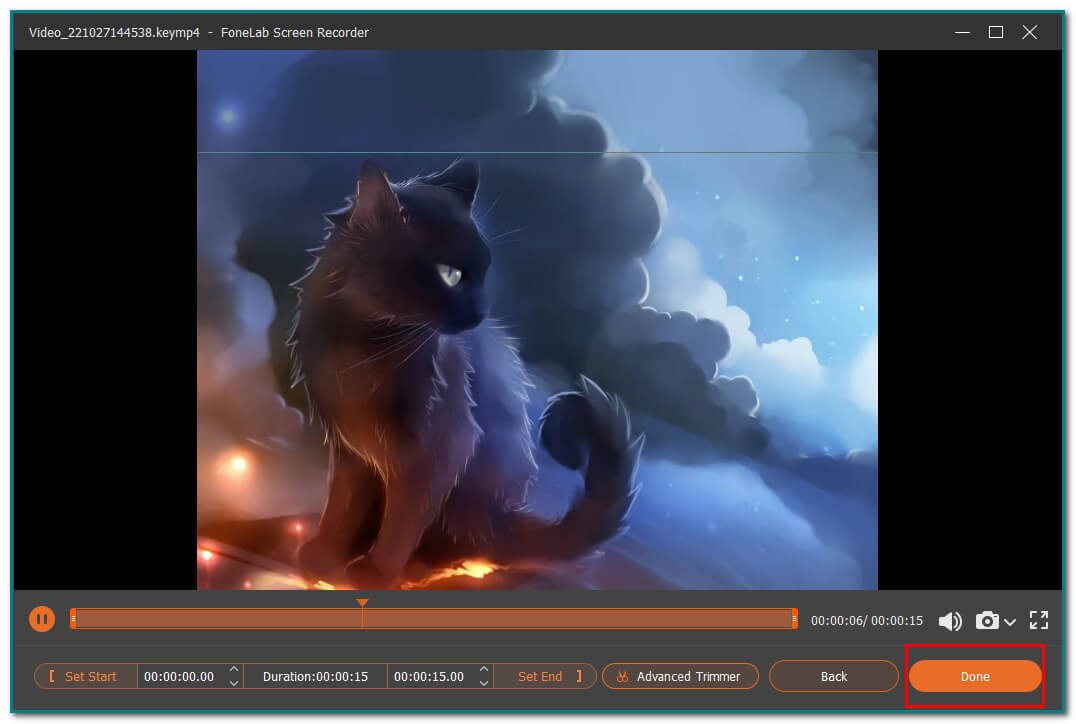
FoneLab Screen Recorder umożliwia przechwytywanie wideo, audio, samouczków online itp. W systemie Windows / Mac, a także można łatwo dostosować rozmiar, edytować wideo lub audio i więcej.
- Nagrywaj wideo, audio, kamerę internetową i rób zrzuty ekranu w systemie Windows / Mac.
- Wyświetl podgląd danych przed zapisaniem.
- Jest bezpieczny i łatwy w użyciu.
Część 4. Często zadawane pytania Jak nagrywać Chrome
Jak otworzyć rozszerzenia Chrome?
Aby otworzyć rozszerzenia Chrome, przejdź do menu Chrome i jego narzędzi. Kliknij przycisk Rozszerzenia, aby to zrobić. Następnie zobaczysz listy rozszerzeń. Wpisz nazwę rozszerzenia Chrome w pasku wyszukiwania, jeśli szukasz konkretnego narzędzia.
Jak znaleźć rozszerzenia Chrome na moim komputerze?
Rozszerzenia do Chrome możesz zobaczyć po zalogowaniu się w Chrome. W głównym interfejsie kliknij Puzzle po prawej stronie paska wyszukiwania. Następnie zobaczysz listy dodanych rozszerzeń Chrome.
FoneLab Screen Recorder umożliwia przechwytywanie wideo, audio, samouczków online itp. W systemie Windows / Mac, a także można łatwo dostosować rozmiar, edytować wideo lub audio i więcej.
- Nagrywaj wideo, audio, kamerę internetową i rób zrzuty ekranu w systemie Windows / Mac.
- Wyświetl podgląd danych przed zapisaniem.
- Jest bezpieczny i łatwy w użyciu.
Istnieje wiele metod nagrywania Chrome. Czasami możesz użyć rozszerzeń Chrome jako narzędzia. Te rozszerzenia mogą również podnieść poziom doświadczeń użytkowników. Z drugiej strony możesz używać skutecznego oprogramowania, takiego jak FoneLab Screen Recorder. Posiada funkcje, które będą dla Ciebie wygodne, ale są łatwe w użyciu i zarządzaniu.
Przykładem jest to, że użytkownicy mogą korzystać z tego narzędzia w trybie offline! Poza tym użytkownicy mogą dostosować rozmiar nagrania swojego wideo. To oprogramowanie jest dostępne zarówno na komputerach Mac, jak i Windows. W takim przypadku nie musisz się martwić o swoje urządzenie. Chcesz dowiedzieć się więcej o tym doskonałym oprogramowaniu? Pobierz oprogramowanie, zacznij się uczyć i ciesz się nagrywaniem swoich ulubionych filmów lub dowolnych filmów na ekranie.
