- Rejestrator ekranu
- Rejestrator wideo Mac
- Windows Video Recorder
- Mac Audio Recorder
- Rejestrator audio systemu Windows
- Rejestrator kamery internetowej
- Rejestrator gier
- Rejestrator spotkań
- Rejestrator połączeń Messenger
- Skype Recorder
- Rejestrator kursu
- Rejestrator prezentacji
- Chrome Recorder
- Rejestrator Firefox
- Zrzut ekranu w systemie Windows
- Zrzut ekranu na komputerze Mac
Jak skutecznie zrobić zrzut ekranu na komputerze Mac
 Dodane przez Lisa Ou / 04 marca 2021 16:00
Dodane przez Lisa Ou / 04 marca 2021 16:00Firma Apple właśnie wydała system macOS Mojave we wrześniu 2018, który zawiera nowe funkcje przechwytywania zrzutu ekranu na komputerze Mac. Wystarczy nacisnąć Shift – Command – 5 na klawiaturze komputera Mac, aby przechwytywać nieruchome obrazy i nagrywać wideo z ekranu.
Niezależnie od tego, czy chcesz uchwycić cały ekran, okno lub wybraną część ekranu, możesz znaleźć wiele metod z ekranowymi kontrolkami na komputerze Mac z tego artykułu.
Ponadto można uzyskać najlepsze alternatywne metody wykonywania zrzutów ekranu na komputerze Mac.


Lista przewodników
1. Nowe funkcje umożliwiające zrzut ekranu na komputerze Mac z systemem macOS Mojave
Co nowego jest do robienia zrzutów ekranu na komputerze Mac z systemem macOS Mojave? Możesz po prostu nacisnąć Shift – Command – 5 uruchomić klawiaturę ekranową na komputerze Mac, aby zrobić zrzut ekranu. Za pomocą klawiatury ekranowej można przechwycić cały ekran, okno lub wybrany ekran komputera Mac.
1) Jak zrobić zrzut ekranu na komputerze Mac
- Przechwyć cały ekran: kliknij przycisk pełnego ekranu, a wskaźnik zmieni się w kamerę. Następnie kliknij dowolną część, aby przechwycić zrzut ekranu na komputerze Mac całego ekranu.
- Zrób zrzut ekranu dla okna: kliknij przycisk okna, a wskaźnik zmieni się w kamerę. Następnie możesz kliknąć wybrane okno, aby uchwycić wybrane okno.
- Wybierz wybraną część ekranu: kliknij przycisk, aby przechwycić wybraną część ekranu. Następnie możesz wybrać obszar do przechwycenia zrzutu ekranu w kontrolkach ekranowych.
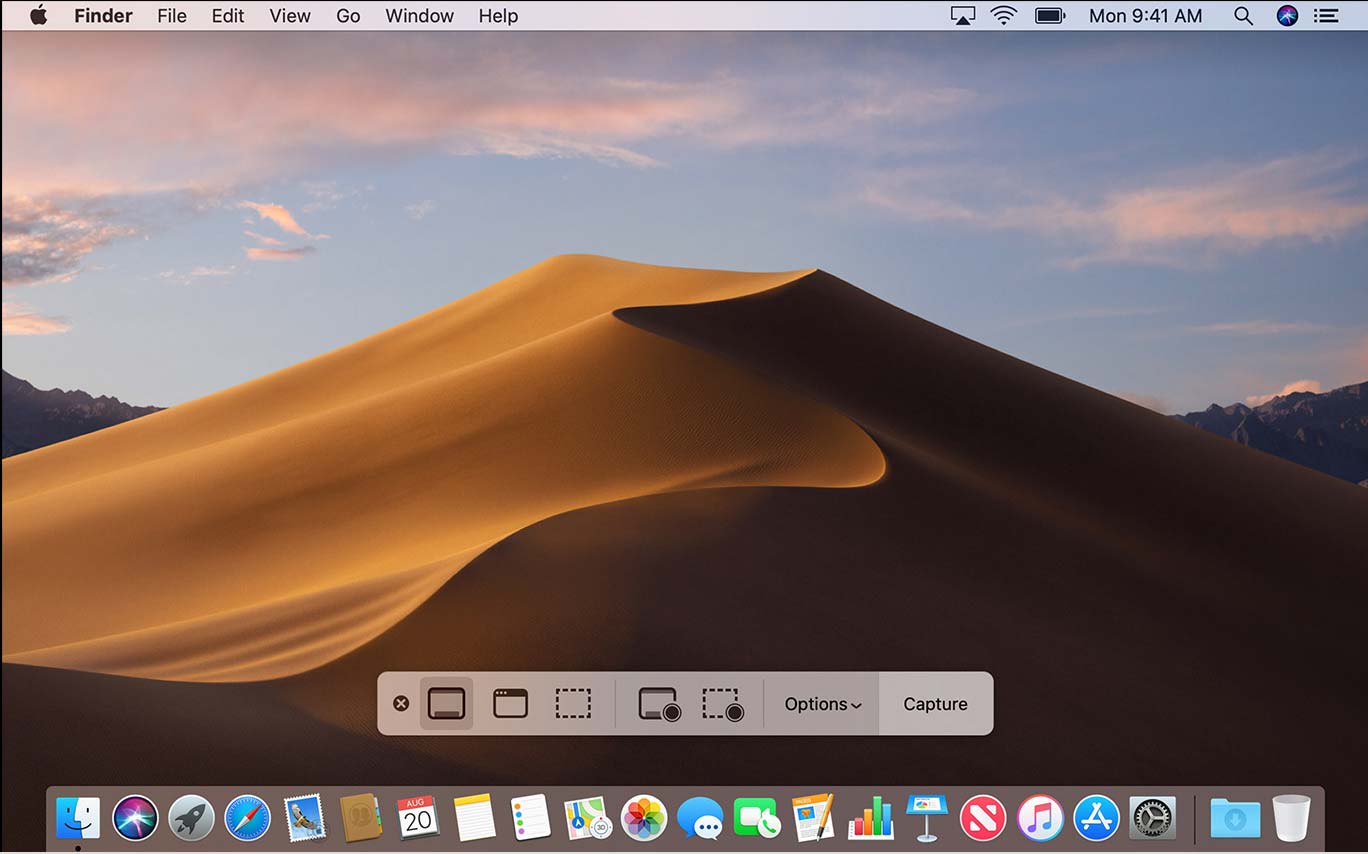
2) Nowe funkcje do robienia zrzutów ekranu na komputerze Mac
Udostępnianie funkcji: po przechwyceniu zrzutu ekranu na komputerze Mac możesz zapisać go na pulpicie, w dokumentach, w schowku, w poczcie, w wiadomościach lub w podglądzie.
Opóźnione przechwytywanie: ustaw opóźnienie 5 lub 10 sekund na uszeregowanie elementów, aby upewnić się, że masz wystarczająco dużo czasu na zrobienie zrzutu ekranu.
Funkcje adnotacji: Jest wiele Markup narzędzia do opisywania zrzutu ekranu zrobionego na komputerze Mac, takie jak tekst, linia, strzałka itp.
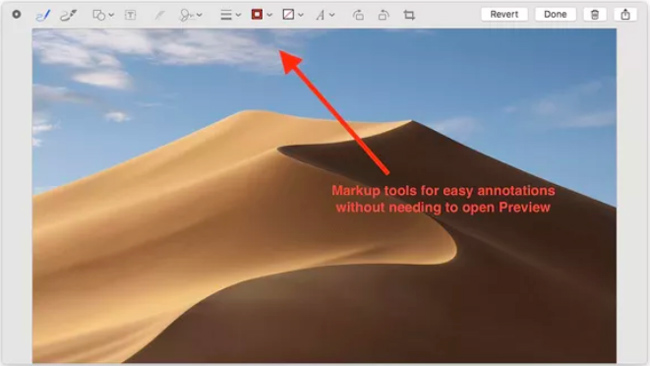
FoneLab Screen Recorder jest jednym z najlepszych rejestratorów ekranu do gier Roblox, filmów, połączeń, samouczków wideo, programów telewizyjnych, robienia zdjęć itp.
Przeczytaj o tym, jak to zrobić zrzut ekranu Facetime.
2. Jak zrobić zrzut ekranu na Macu różnymi metodami?
Co należy zrobić, jeśli nie można zaktualizować do systemu macOS Mojave? W rzeczywistości nadal możesz używać polecenia klawiatury, aby przechwycić zrzut ekranu na komputerze Mac dla poprzedniego macOS.
Oto metody, które powinieneś znać.
1) Zrób zrzut ekranu na komputerze Mac z poleceniami na klawiaturze
Oto przydatna tabela, w której można używać skrótów klawiaturowych do przechwytywania zrzutu ekranu za pomocą macOS Mavericks i Yosemite.
| Zrobić zrzut ekranu | Wynik | Polecenie klawiatury |
|---|---|---|
| Cały ekran | Zapisz jako plik PNG | Command-Shift-3 |
| Cały ekran | Zapisane w schowku | Command-Control-Shift-3 |
| Część ekranu | Wybierz obszar i zapisz jako plik PNG | Command-Shift-4 |
| Część ekranu | Wybierz obszar i wklej plik do innej aplikacji | Command-Control-Shift-4 |
| Określone okno | Zapisz jako plik PNG | Command-Shift-4, a następnie dotknij spacji |
| Określone okno | Zapisane w schowku | Command-Control-Shift-4, a następnie dotknij spacji |
Aby przechwycić zrzut ekranu paska dotykowego na komputerze Mac, możesz użyć polecenia klawiaturowego Command-Shift-6.
2) Zrób zrzut ekranu na komputerze Mac z podglądem
Jeśli nie chcesz używać polecenia klawiatury, istnieje inna metoda wykonania zrzutu ekranu na komputerze Mac z podglądem. Jest to domyślna przeglądarka zdjęć z niektórymi funkcjami edycji. Oto metoda wykonywania zrzutów ekranu na komputerze Mac z podglądem.
Krok 1Uruchom aplikację Preview na komputerze Mac.
Krok 2Kliknij filet na pasku menu, aby wybrać tryb przechwytywania.
Krok 3Dostosuj ramkę zrzutu ekranu na komputerze Mac.
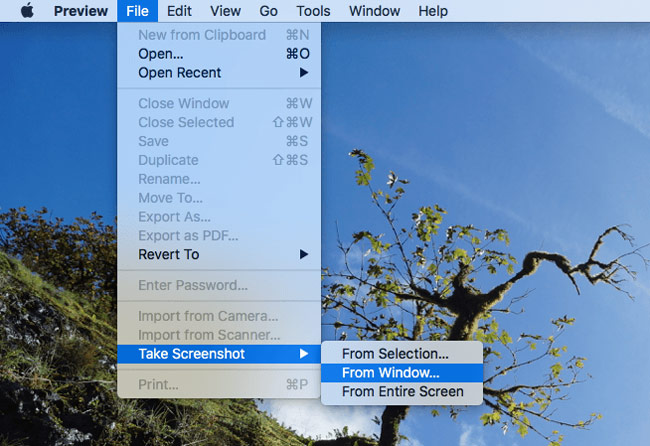
3. Najlepsza alternatywa do zrobienia zrzutu ekranu na komputerze Mac
Czy istnieje alternatywna metoda wykonania zrzutu ekranu na komputerze Mac w innym systemie MacOS? FoneLab Screen Recorder for Mac to więcej niż narzędzie do wycinania, jest w stanie nagrywać filmy i przechwytywać pliki audio na komputerze Mac.
- Wprowadź parametr rozmiaru ekranu, aby wykonać żądany zrzut ekranu na komputerze Mac.
- Szybki dostęp do wszystkich plików przechwytywania, udostępnianie i edytowanie wszystkich zrzutów ekranu.
- Podążaj za myszą i bierz określony obszar wokół myszy.
- Skonfiguruj klawisze skrótu do robienia zdjęć, zapisywania startu / zamknięcia itp.
Krok 1Pobierz i zainstaluj FoneLab Screen Record na Maca, uruchom program i wybierz rozmiar, aby zrobić zrzut ekranu na Macu. Możesz wcześniej ustawić folder docelowy, klawisze skrótu i inne ustawienia.
FoneLab Screen Recorder umożliwia przechwytywanie wideo, audio, samouczków online itp. W systemie Windows / Mac, a także można łatwo dostosować rozmiar, edytować wideo lub audio i więcej.
- Nagrywaj wideo, audio, kamerę internetową i rób zrzuty ekranu w systemie Windows / Mac.
- Wyświetl podgląd danych przed zapisaniem.
- Jest bezpieczny i łatwy w użyciu.

Krok 2Dodaj Region niestandardowy opcję lub dostosuj ramkę, aby przechwycić żądany zrzut ekranu. Kliknij przycisk „Przechwyć ekran”, aby wykonać serię zrzutów ekranu na komputerze Mac.

Krok 3Kliknij Media Manager dostęp do zrzutu ekranu. Oczywiście możesz także udostępniać zrzuty ekranu do mediów społecznościowych, otwierać je w przeglądarce zdjęć, usuwać pliki lub uzyskiwać dostęp do folderu docelowego.
Wnioski
Aby zrobić ważny zrzut ekranu na komputerze Mac, możesz z łatwością użyć domyślnego polecenia klawiatury. Zwłaszcza podczas aktualizacji do systemu macOS Mojave można znaleźć elementy sterujące na ekranie, aby dostosować rozmiar.
Nawet jeśli nie możesz zaktualizować systemu macOS do najnowszej wersji, po prostu znajdź polecenie klawiatury, aby przechwycić zrzut ekranu do różnych celów z powyższej tabeli.
FoneLab Screen Recorder to kolejne przydatne narzędzie do robienia zdjęć, nagrywania filmów i przechwytywania plików audio na komputerze Mac. Jeśli masz inne pytania dotyczące robienia zrzutów ekranu na komputerze Mac, możesz udostępnić więcej informacji w tym artykule.
Możesz sprawdzić, jak to zrobić rób zrzut ekranu w oknach z FoneLab, jeśli używasz innego systemu operacyjnego.
FoneLab Screen Recorder umożliwia przechwytywanie wideo, audio, samouczków online itp. W systemie Windows / Mac, a także można łatwo dostosować rozmiar, edytować wideo lub audio i więcej.
- Nagrywaj wideo, audio, kamerę internetową i rób zrzuty ekranu w systemie Windows / Mac.
- Wyświetl podgląd danych przed zapisaniem.
- Jest bezpieczny i łatwy w użyciu.
