- Część 1. Jak zresetować ustawienia sieciowe na komputerze Mac, ponownie dodając sieć Wi-Fi
- Część 2. Zresetuj ustawienia sieciowe poprzez reset SMC
- Część 3. Zresetuj ustawienia sieciowe poprzez reset PRAM
- Część 4. Zresetuj ustawienia sieciowe, usuwając stare sieci Wi-Fi
- Część 5. Jak wyczyścić komputer Mac za pomocą FoneLab Mac Sweep
- Część 6. Często zadawane pytania dotyczące resetowania ustawień sieciowych na komputerze Mac
- Opróżnij kosz
- Usuń aplikację pocztową
- Wyczyść pamięć podręczną na komputerze Mac
- Uzyskaj więcej miejsca na Macu
- Spraw, by Chrome zużywał mniej pamięci RAM
- Gdzie jest Narzędzie dyskowe na komputerze Mac
- Sprawdź historię na komputerze Mac
- Control + Alt + Usuń na Macu
- Sprawdź pamięć na komputerze Mac
- Sprawdź historię na komputerze Mac
- Usuń aplikację na komputerze Mac
- Wyczyść pamięć podręczną Chrome na komputerze Mac
- Sprawdź pamięć na Macu
- Wyczyść pamięć podręczną przeglądarki na komputerze Mac
- Usuń ulubione na komputerze Mac
- Sprawdź pamięć RAM na komputerze Mac
- Usuń historię przeglądania na komputerze Mac
Kompleksowe wskazówki dotyczące resetowania ustawień sieciowych komputera Mac
 Zaktualizowane przez Lisa Ou / 27 paź 2023 09:15
Zaktualizowane przez Lisa Ou / 27 paź 2023 09:15Czy masz problemy z siecią na komputerze Mac? Jeśli tak, zostań i poznaj metody resetowania ustawień sieciowych komputera Mac. Komputery Mac znane są z wydajnego wykonywania różnych czynności, takich jak przeglądanie Internetu. Jednak, podobnie jak w przypadku innych urządzeń, podczas okazjonalnego korzystania z niego nadal możesz napotkać problemy. Obejmuje to problemy z siecią Wi-Fi, z którą jesteś połączony, powodując problemy w korzystaniu z komputera Mac. Kiedy tak się dzieje, wielu użytkowników resetuje ustawienia sieciowe, aby przywrócić normalne działanie połączenia internetowego.
Ale pytanie brzmi: jak zresetować ustawienia sieciowe na komputerze Mac? Jeśli po raz pierwszy spotykasz się z sytuacją, w której musisz zresetować, masz szczęście, że znalazłeś ten artykuł. Po zeskanowaniu poniższych części poznasz najskuteczniejsze procedury resetowania ustawień sieciowych. Zostaną również podane informacje na temat każdej metody, w tym wytyczne dotyczące każdej metody, które pomogą Ci lepiej. Wyjaśniliśmy szczegółowo instrukcje, dzięki czemu będziesz mógł łatwiej ich przestrzegać, bez trudności z procesami.
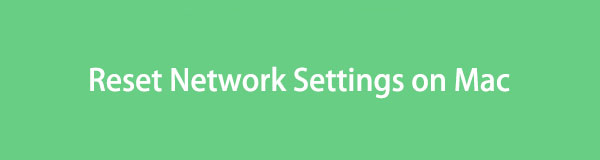

Lista przewodników
- Część 1. Jak zresetować ustawienia sieciowe na komputerze Mac, ponownie dodając sieć Wi-Fi
- Część 2. Zresetuj ustawienia sieciowe poprzez reset SMC
- Część 3. Zresetuj ustawienia sieciowe poprzez reset PRAM
- Część 4. Zresetuj ustawienia sieciowe, usuwając stare sieci Wi-Fi
- Część 5. Jak wyczyścić komputer Mac za pomocą FoneLab Mac Sweep
- Część 6. Często zadawane pytania dotyczące resetowania ustawień sieciowych na komputerze Mac
Część 1. Jak zresetować ustawienia sieciowe na komputerze Mac, ponownie dodając sieć Wi-Fi
Eksploracja Internetu uświadomiła nam, że istnieje kilka sugestii dotyczących resetowania ustawień sieciowych na komputerze Mac. Wybraliśmy jednak tylko 4 wiodące strategie, które okazały się skuteczne, co pozwala wybrać najbardziej skuteczną i wygodną dla sytuacji na komputerze Mac.
W sieci Wi-Fi, z którą się łączysz, mogła wystąpić jedynie usterka, która spowodowała jej nieprawidłowe działanie. Dlatego pierwszą najlepszą rzeczą, jaką możesz zrobić, to usunąć go z połączenia z komputerem Mac, a następnie dodać go ponownie. W ten sposób sieć zostanie zresetowana i odświeżona, eliminując ewentualne problemy, które wystąpiły natychmiast. Poza tym jest to również jedno z najszybszych rozwiązań w tej kwestii.
Postępuj zgodnie z poniższą prostą procedurą, aby zrozumieć, jak zresetować sieć na komputerze Mac, ponownie dodając sieć Wi-Fi:
Krok 1W lewym górnym rogu pulpitu komputera Mac naciśnij przycisk Ikona jabłka i wybierz Preferencje systemowe z menu rozwijanego. Kiedy pojawi się jego okno, wybierz Sieć > Zaawansowane , aby zobaczyć sieci Wi-Fi podłączone do Twojego Maca, a następnie wybierz symbol minusa (-). po wybraniu tego, którego używasz.
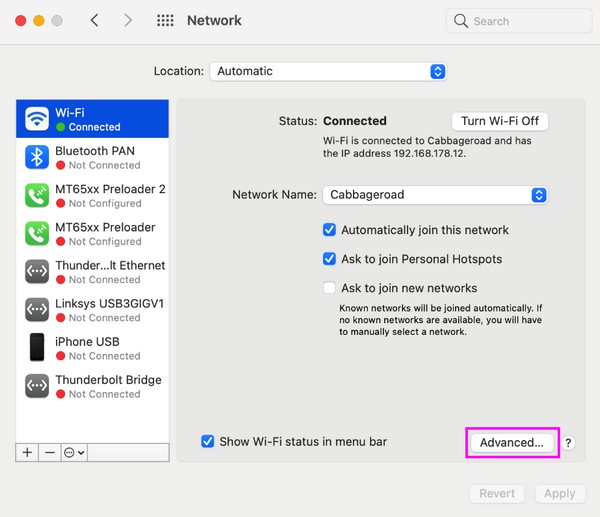
Krok 2Po usunięciu kliknij ponownie sieć Wi-Fi i naciśnij plus (+) ikona pod pudełkiem. Zostanie on następnie ponownie dodany do połączonych sieci i będziesz mógł ponownie spróbować przeglądać online, jeśli teraz działa poprawnie.
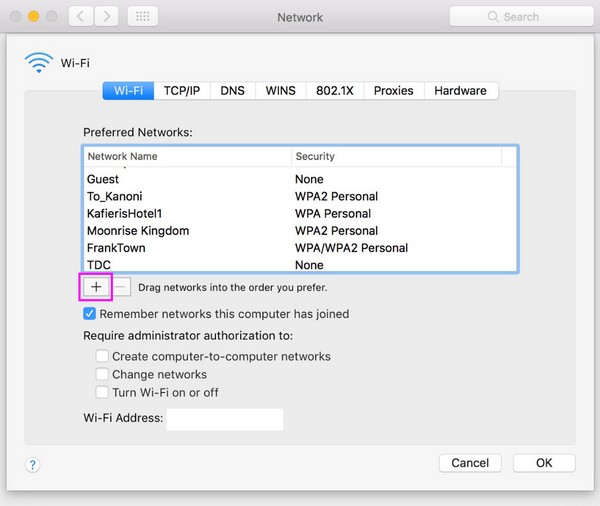
Część 2. Zresetuj ustawienia sieciowe poprzez reset SMC
SMC, skrót od Kontroler zarządzania systemem, odpowiada za liczne funkcje komputera Mac, szczególnie dotyczące sprzętu. Jeśli masz problemy z ustawieniami sieciowymi, możesz wykonać szybki reset na SMC, ponieważ czasami rozwiązuje on również problemy na komputerze Mac.
Postępuj zgodnie z wygodnym procesem opisanym poniżej, aby zresetować sieć na komputerze Mac poprzez reset SMC:
Krok 1Wyłącz komputer Mac, naciskając przycisk Menu Apple oraz zamknąć patka. Następnie odłącz kabel zasilający i odczekaj 15 sekund.
Krok 2Podłącz ponownie kabel zasilający po 15 sekundach, ale odczekaj kolejne 5 sekund, zanim klikniesz Power przycisk, aby ponownie uruchomić komputer Mac.
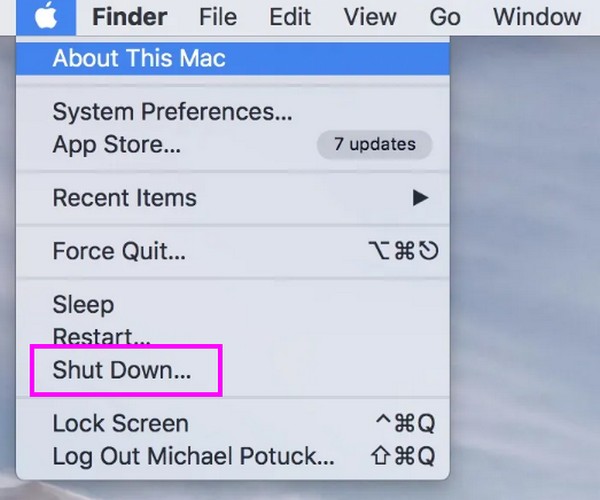
Część 3. Zresetuj ustawienia sieciowe poprzez reset PRAM
Z drugiej strony PRAM to skrót od Parameter Random Access Memory, w której przechowywane są podstawowe informacje o komputerze Mac. Podobnie jak poprzednia metoda, zresetowanie jej może również rozwiązać problemy, takie jak problemy z łącznością. Aby zakończyć tę technikę, potrzebujesz tylko kilku sekund i naciśnięcia kilku klawiszy, więc nie wahaj się jej wypróbować i sprawdzić, czy sieć Mac będzie później działać dobrze.
Wykonaj poniższe bezstresowe kroki, aby zrozumieć, jak zresetować ustawienia sieciowe komputera Mac poprzez reset PRAM:
Krok 1Podobnie jak w przypadku poprzedniego podejścia, wyłącz całkowicie komputer Mac, klikając przycisk Symbol jabłka > zamknąć. Następnie naciśnij Power klucz do jego ponownego uruchomienia.
Krok 2Trzymaj Cmd + Opcja + P + R klawisze podczas ponownego uruchamiania, a następnie puść je, gdy tylko rozlegnie się dźwięk uruchamiania. Następnie sprawdź, czy ustawienia sieciowe są teraz prawidłowe.
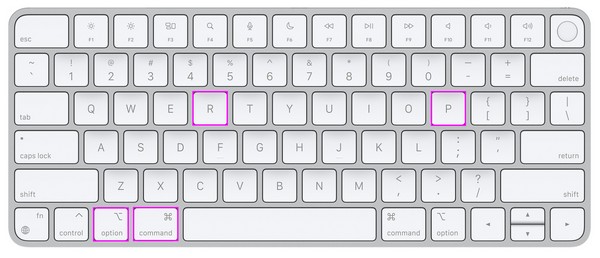

Dzięki FoneLab Mac Sweep wyczyścisz system, e-mail, zdjęcia, niepotrzebne pliki iTunes, aby zwolnić miejsce na komputerze Mac.
- Zarządzaj podobnymi zdjęciami i duplikatami plików.
- Z łatwością pokaż szczegółowy stan komputera Mac.
- Opróżnij kosz na śmieci, aby uzyskać więcej miejsca.
Część 4. Zresetuj ustawienia sieciowe, usuwając stare sieci Wi-Fi
Tymczasem z biegiem lat mogłeś połączyć się ze zbyt wieloma sieciami Wi-Fi na komputerze Mac, ale nigdy nie zastanawiałeś się nad ich usunięciem. Jeśli tak, sugerujemy usunięcie starych sieci, których już nie używasz, aby odświeżyć listę sieci i zapewnić więcej miejsca nowszym.
Wykonaj poniższe proste instrukcje dotyczące resetowania sieci Mac, usuwając stare sieci Wi-Fi:
Krok 1Wyświetl Preferencje systemowe okna naciskając Menu Apple > Preferencje systemowe. Z listy ikon wybierz Sieć , aby wyświetlić ustawienia Wi-Fi.
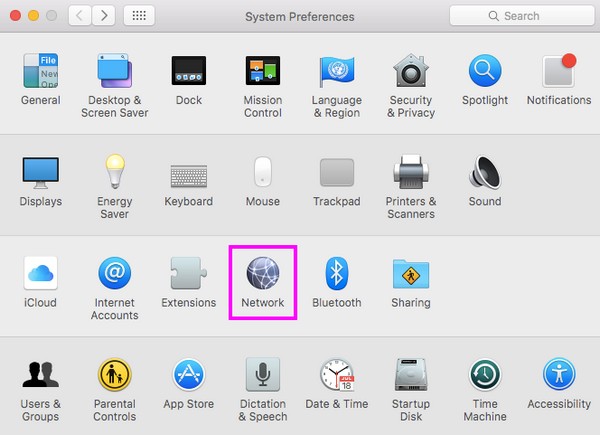
Krok 2Kliknij Zaawansowane a sieci, z którymi się łączysz, zostaną wyświetlone w polu. Wybierz starsze, których już nie używasz, a następnie naciśnij minus (-) ikonę poniżej, aby usunąć je z komputera Mac.
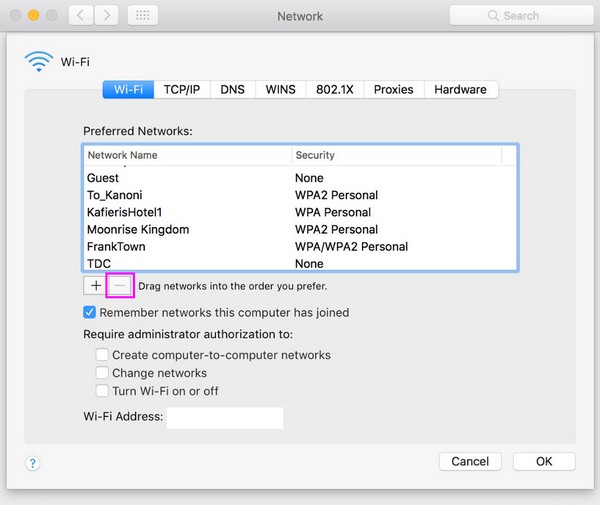
Część 5. Jak wyczyścić komputer Mac za pomocą FoneLab Mac Sweep
Po zakończeniu resetowania ustawień sieciowych zalecamy późniejsze wyczyszczenie komputera Mac za pomocą tego narzędzia FoneLab Mac Sweep. Jeśli usuniesz niepotrzebne dane i uzyskać więcej miejsca do przechowywania, ryzyko wystąpienia problemów na komputerze Mac będzie mniejsze, ponieważ program pomoże Ci utrzymać go w czystości. Korzystając z jego funkcji, niechciane dane, takie jak śmieci, śmieci systemowe, wiadomości e-mail i inne, zostaną usunięte w ciągu kilku minut. Poza tym inne funkcje mogą być również korzystne dla Twojego komputera Mac.

Dzięki FoneLab Mac Sweep wyczyścisz system, e-mail, zdjęcia, niepotrzebne pliki iTunes, aby zwolnić miejsce na komputerze Mac.
- Zarządzaj podobnymi zdjęciami i duplikatami plików.
- Z łatwością pokaż szczegółowy stan komputera Mac.
- Opróżnij kosz na śmieci, aby uzyskać więcej miejsca.
Skorzystaj z poniższych niekłopotliwych wskazówek jako wzoru do czyszczenia komputera Mac FoneLab Mac Sweep:
Krok 1Zlokalizuj Darmowe pobieranie tab, skanując oficjalną stronę FoneLab Mac Sweep i kliknij ją, aby uzyskać instalator programu. Po zapisaniu przeciągnij i upuść jego ikonę na Konsultacje folder w wyskakującym oknie dialogowym i uruchom go, aby skorzystać z narzędzia na komputerze Mac.
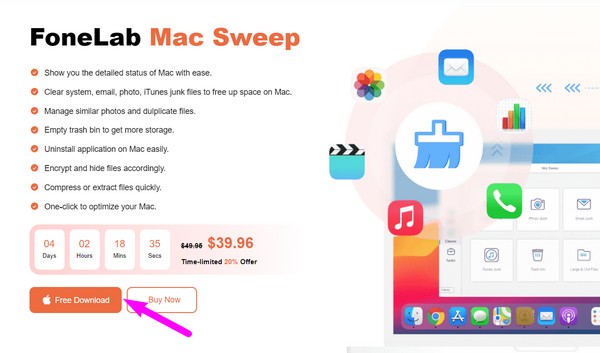
Krok 2Wybierz Odkurzacz po dotarciu do głównego interfejsu, a na następnej stronie zobaczysz obsługiwane dane do usunięcia. Wybierz skrzynkę danych lub śmieci, którą chcesz stamtąd wyczyścić, a następnie naciśnij przycisk Scan natychmiast potem. Następnie przejdź do przycisku Widok.
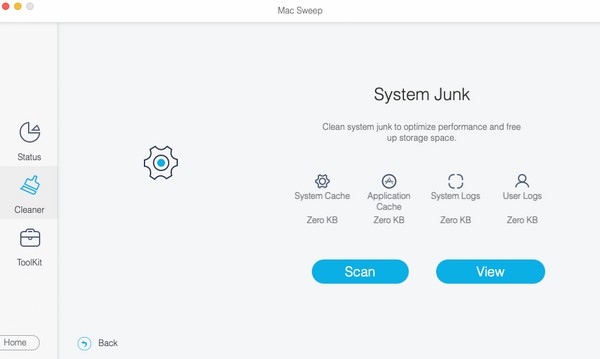
Krok 3Twoje dane zostaną wyświetlone w następnym interfejsie, jak wskazuje opcja. Wszystko, co musisz zrobić, to zaznaczyć kategorie lub konkretne pliki, które chcesz usunąć. Następnie przejdź do Czyszczenie w najniższej sekcji, aby wybrane dane zniknęły z komputera Mac.
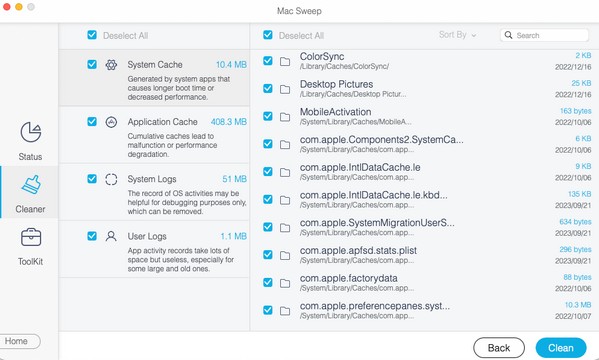

Dzięki FoneLab Mac Sweep wyczyścisz system, e-mail, zdjęcia, niepotrzebne pliki iTunes, aby zwolnić miejsce na komputerze Mac.
- Zarządzaj podobnymi zdjęciami i duplikatami plików.
- Z łatwością pokaż szczegółowy stan komputera Mac.
- Opróżnij kosz na śmieci, aby uzyskać więcej miejsca.
Część 6. Często zadawane pytania dotyczące resetowania ustawień sieciowych na komputerze Mac
1. Jak zresetować wszystkie ustawienia sieciowe na komputerze Mac?
Niestety, nie znajdziesz sposobu na całkowite zresetowanie ustawień sieciowych, chyba że to zrobisz zresetuj komputer Mac. Jak omówiono w powyższym artykule, możesz resetować i zarządzać tylko niektórymi opcjami. Dlatego też, jeśli planujesz zmienić ustawienia sieciowe, zapoznaj się z informacjami podanymi w każdej części.
2. Jak wyczyścić pamięć podręczną Wi-Fi na komputerze Mac?
Większość śmieci na komputerze Mac, w tym pamięci podręczne Wi-Fi, można znaleźć w folderze Caches folder w Finderze. Uzyskaj do niego dostęp i wyczyść wszystkie widoczne pliki i foldery w pamięci podręcznej, aby usunąć je z komputera Mac.
Jesteśmy bardzo wdzięczni za zrozumienie szczegółów, które zebraliśmy i zebraliśmy w tym artykule. Więcej przydatnych informacji na temat problemów z komputerem Mac można znaleźć na stronie FoneLab Mac Sweep strona.

Dzięki FoneLab Mac Sweep wyczyścisz system, e-mail, zdjęcia, niepotrzebne pliki iTunes, aby zwolnić miejsce na komputerze Mac.
- Zarządzaj podobnymi zdjęciami i duplikatami plików.
- Z łatwością pokaż szczegółowy stan komputera Mac.
- Opróżnij kosz na śmieci, aby uzyskać więcej miejsca.
