- Opróżnij kosz
- Usuń aplikację pocztową
- Wyczyść pamięć podręczną na komputerze Mac
- Uzyskaj więcej miejsca na Macu
- Spraw, by Chrome zużywał mniej pamięci RAM
- Gdzie jest Narzędzie dyskowe na komputerze Mac
- Sprawdź historię na komputerze Mac
- Control + Alt + Usuń na Macu
- Sprawdź pamięć na komputerze Mac
- Sprawdź historię na komputerze Mac
- Usuń aplikację na komputerze Mac
- Wyczyść pamięć podręczną Chrome na komputerze Mac
- Sprawdź pamięć na Macu
- Wyczyść pamięć podręczną przeglądarki na komputerze Mac
- Usuń ulubione na komputerze Mac
- Sprawdź pamięć RAM na komputerze Mac
- Usuń historię przeglądania na komputerze Mac
2 najlepsze strategie wygodnego resetowania pulpitu Mac
 Zaktualizowane przez Lisa Ou / 27 paź 2023 09:15
Zaktualizowane przez Lisa Ou / 27 paź 2023 09:15Pozdrowienia! Planuję oddać komputer stacjonarny Mac mojej siostrze, aby mogła go używać w szkole, ponieważ kupiłem już nowy. Jednak nie ma już wystarczającej ilości miejsca i mam trudności z usunięciem wszystkich moich danych, ponieważ są one przechowywane w różnych lokalizacjach. Dlatego zdecydowałem się go zresetować, aby przyspieszyć proces. Ale najpierw powiedz mi, jak zresetować pulpit komputera Mac.
Zdecydowałeś się sprzedać lub oddać swój komputer Mac? Cóż, niektórzy mogą pomyśleć, że możesz po prostu pozwolić Macowi odejść i to wszystko, ale teraz tak to działa. Nadal musisz wykonać pewne operacje, aby chronić swoją prywatność, ponieważ wiele danych jest przechowywanych na komputerze Mac. Jeśli nie chcesz, aby inne osoby miały dostęp do Twoich danych lub kont, konieczne jest najpierw zresetowanie systemu macOS, aby inne osoby nie widziały Twoich danych osobowych, gdy je udostępnisz.


Lista przewodników
Część 1. Rzeczy do zrobienia przed zresetowaniem pulpitu Mac
Resetowanie pulpitu komputera Mac to ogromna sprawa i nie należy tego robić często. Dlatego przed przystąpieniem do resetowania należy wziąć pod uwagę wiele sytuacji. W ten sposób możesz zapobiec wyciekowi prywatności, jeśli reset nie spowoduje całkowitego usunięcia danych. Co więcej, będziesz mógł chronić swoje pliki, nawet jeśli zostaną usunięte z komputera Mac.
Utwórz kopię zapasową swoich danych: Niezależnie od tego, który komputer lub urządzenie zresetujesz, konieczne jest zapisanie kopii zapasowej, aby ważne pliki, których nadal potrzebujesz, były bezpieczne. Możesz użyć kopii zapasowej iCloud, Time Machine lub innych strategii, aby chronić swoje dane przed zresetowaniem.
Wyloguj się z iCloud: Twoje konto iCloud jest bramą umożliwiającą dostęp do Twojego urządzenia z innego urządzenia ze względu na jego funkcje łączenia. Jeśli więc Twój iCloud jest zalogowany na komputerze Mac, wyloguj się przed zresetowaniem i oddaniem komputera.
Odłącz aplikacje na komputerze Mac: wiele aplikacji zainstalowanych na komputerze Mac zostanie automatycznie usuniętych po wykonaniu resetu. Ale są też takie, które musisz ręcznie odłączyć, zanim zostaną usunięte z komputera Mac, aby uniemożliwić innym zobaczenie Twoich danych osobowych.
Część 2. Jak zresetować pulpit Mac
Istnieją 2 podstawowe sposoby resetowania pulpitu komputera Mac; przetestowaliśmy je, aby zagwarantować ich skuteczność. Dzięki temu mogliśmy poznać proces dla każdej strategii, co pozwoliło nam szczegółowo je wyjaśnić poniżej.
Sekcja 1. Zresetuj pulpit Mac za pomocą Preferencji systemowych
Najprostszym sposobem zresetowania pulpitu komputera Mac jest przejście do Preferencji systemowych. Jeśli ta metoda jest dostępna na Twoim komputerze, masz szczęście, ponieważ proces ten nie wymaga wysiłku i wymaga jedynie kilku opcji do nawigacji. Poza tym dostęp do Preferencji systemowych to tylko kilka kliknięć od pulpitu komputera Mac, co pozwala na łatwe przeglądanie opcji.
Jednak jedyną wadą tej metody jest to, że nie działa ona na dowolnej wersji komputera Mac. Aby można było z niego korzystać na komputerze, komputer Mac musi być wyposażony w układ zabezpieczający Apple T2 lub Apple Silicon. Jeśli nie, możesz przejść do następnej części, ponieważ nie będzie ona działać na Twoim komputerze Mac.
Zwróć uwagę na nieskomplikowane kroki poniżej, aby dowiedzieć się, jak zresetować pulpit komputera Mac za pomocą Preferencji systemowych:
Krok 1Kliknij Preferencje systemowe kartę, przeglądając Menu Apple w lewej górnej części pulpitu. Gdy okno się zmaterializuje, naciśnij Preferencje systemowe zakładka obok Ikona Apple. Następnie naciśnij Wymaż całą zawartość i ustawienia kartę z listy rozwijanej.
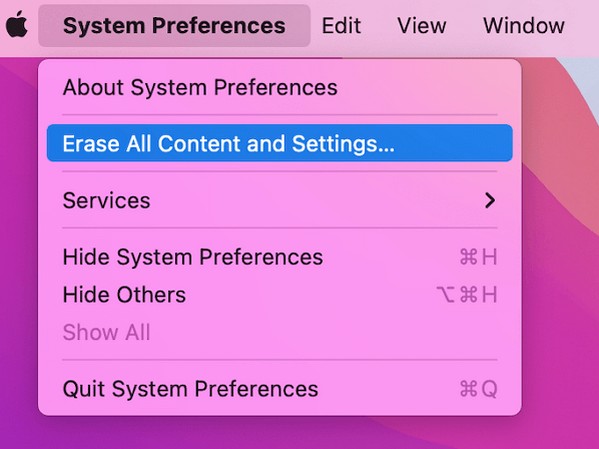
Krok 2Na ekranie pojawi się okno dialogowe Preferencje systemowe okno. Następnie wprowadź swoją nazwę użytkownika i hasło, aby uzyskać dostęp Asystent usuwania poprzez dane uwierzytelniające administratora. Następnie możesz rozpocząć resetowanie pulpitu komputera Mac.
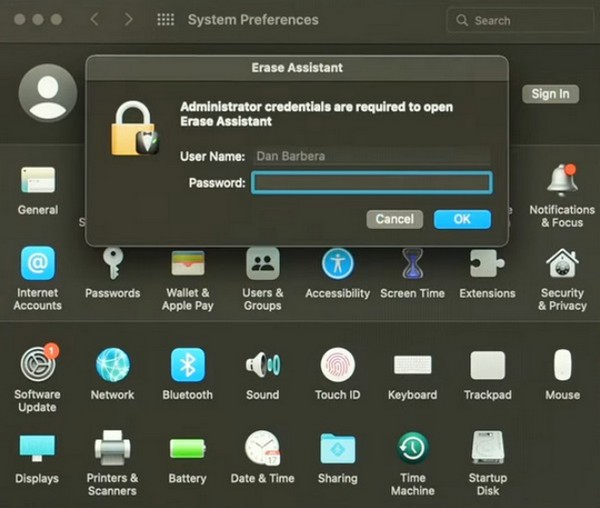

Dzięki FoneLab Mac Sweep wyczyścisz system, e-mail, zdjęcia, niepotrzebne pliki iTunes, aby zwolnić miejsce na komputerze Mac.
- Zarządzaj podobnymi zdjęciami i duplikatami plików.
- Z łatwością pokaż szczegółowy stan komputera Mac.
- Opróżnij kosz na śmieci, aby uzyskać więcej miejsca.
Sekcja 2. Zresetuj pulpit Mac za pomocą Narzędzia dyskowego
Ponieważ powyższa metoda jest dostępna tylko na niektórych komputerach Mac, użyj metody Narzędzia dyskowego, jeśli Twój system macOS jest starszy. Jest to sekcja na komputerze Mac, która wyświetla informacje o dysku. Poznawanie jego interfejsu pozwoli Ci zarządzać danymi na dysku, w tym ich usuwaniem. Zawiera także inne opcje, takie jak Partycja, Pierwsza pomoc i inne, w górnej części okna. Dlatego możesz uzyskać dostęp do tej sekcji Maca, uruchamiając go w trybie odzyskiwania, aby zresetować komputer.
Pamiętaj o prostym procesie opisanym poniżej, aby zrozumieć, jak zresetować pulpit Mac za pomocą Narzędzia dyskowego:
Krok 1Uruchom ponownie komputer Mac, naciskając Ikona jabłka > restart. Następnie przytrzymaj Polecenie + R natychmiast po ponownym uruchomieniu komputera, aż do wyświetlenia ekranu Mac Utility. Następnie wybierz Narzędzie dyskowe zakładka i naciśnij KONTUNUUJ przycisk.
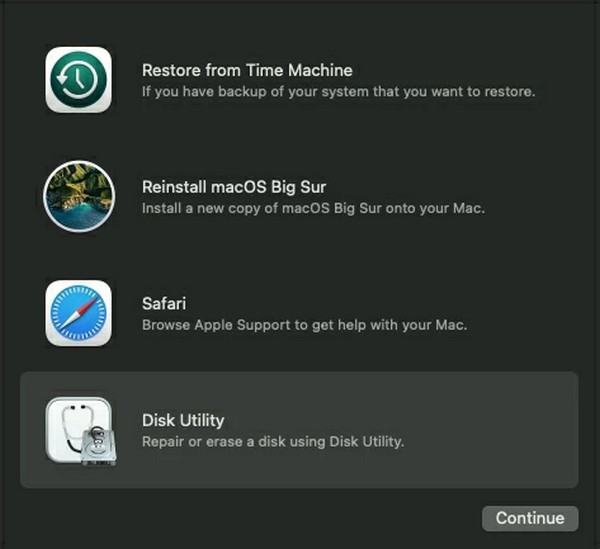
Krok 2Kliknij wymazać przycisk, gdy wyświetlony jest interfejs Narzędzia dyskowego. Następnie wybierz APFS z Pasek formatu gdy pojawi się okno dialogowe. Pod polami naciśnij wymazać przycisk, aby zresetować pulpit komputera Mac.
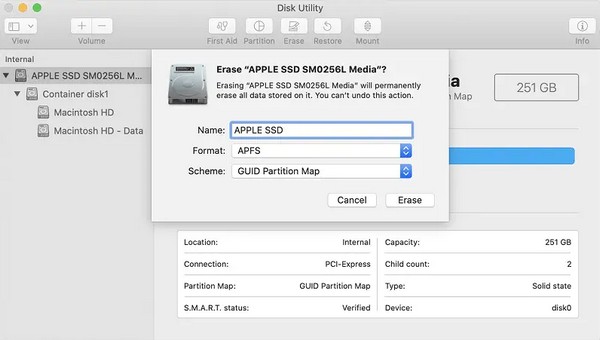
Część 3. Jak wyczyścić pamięć na komputerze Mac za pomocą FoneLab Mac Sweep
Z drugiej strony możesz tylko chcieć wyczyść komputer Mac z niepotrzebnych danych, ale nie chcę usuwać całej ich zawartości. W tym przypadku za pomocą programu czyszczącego FoneLab Mac Sweep jest lepsze niż reset. To narzędzie grupuje śmieci i dane według klasyfikacji, co pozwala znacznie łatwiej rozważyć pliki do usunięcia. Obsługuje usuwanie różnych typów danych, w tym dużych i starych plików, śmieci, śmieci systemowych itp.

Dzięki FoneLab Mac Sweep wyczyścisz system, e-mail, zdjęcia, niepotrzebne pliki iTunes, aby zwolnić miejsce na komputerze Mac.
- Zarządzaj podobnymi zdjęciami i duplikatami plików.
- Z łatwością pokaż szczegółowy stan komputera Mac.
- Opróżnij kosz na śmieci, aby uzyskać więcej miejsca.
Zapoznaj się z poniższą bezstresową procedurą jako modelem czyszczenia pamięci na komputerze Mac FoneLab Mac Sweep:
Krok 1Przewiń oficjalną stronę FoneLab Mac Sweep i naciśnij Darmowe pobieranie patka. Spowoduje to zapisanie instalatora na komputerze Mac, ale możesz najpierw przeglądać stronę podczas pobierania. Po zakończeniu przeciągnij program do Konsultacje folder, a następnie kliknij go dwukrotnie, aby uruchomić go na komputerze Mac.
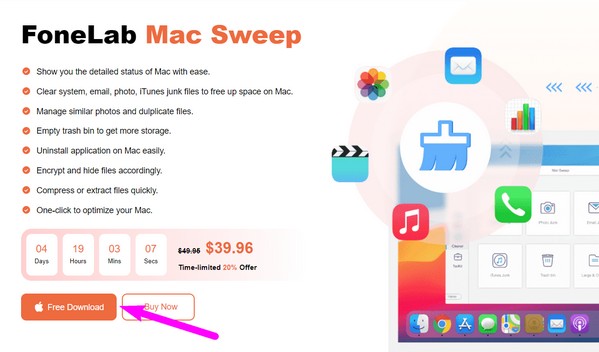
Krok 2Wybierz Odkurzacz zaraz po wyświetleniu głównego interfejsu narzędzia. Możesz sprawdzić inne funkcje później, ale na razie zobacz funkcje czyszczenia na następnym ekranie. Z listy skrzynek danych i śmieci wybierz tę, którą chcesz wyczyścić, i kliknij Scan po wyświetleniu jego opisu. Później kliknij Zobacz i wysłuchaj patka.
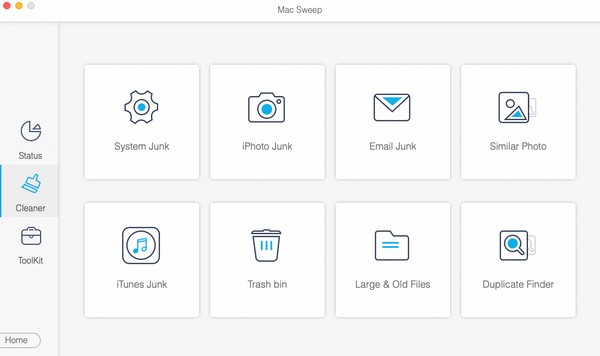
Krok 3Wybrane dane zostaną wyświetlone w ostatecznym interfejsie. Przeglądaj je i sprawdź elementy, które usuniesz. Po zakończeniu naciśnij Czyszczenie przycisk, aby usunąć je z komputera Mac.
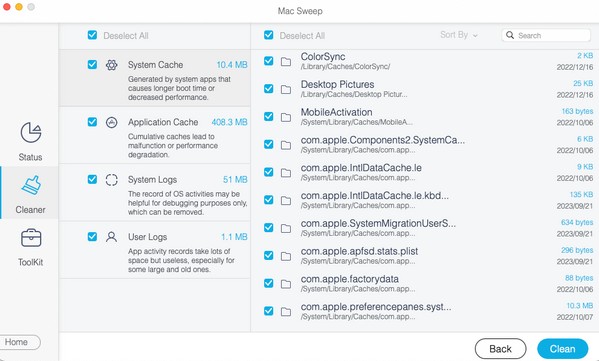

Dzięki FoneLab Mac Sweep wyczyścisz system, e-mail, zdjęcia, niepotrzebne pliki iTunes, aby zwolnić miejsce na komputerze Mac.
- Zarządzaj podobnymi zdjęciami i duplikatami plików.
- Z łatwością pokaż szczegółowy stan komputera Mac.
- Opróżnij kosz na śmieci, aby uzyskać więcej miejsca.
Część 4. Często zadawane pytania dotyczące resetowania pulpitu Mac
1. Jak zresetować pulpit komputera Mac bez logowania się?
Użyj Narzędzie dyskowe metodę opisaną w Części 2, Sekcji 2 tego artykułu. Proces ten prowadzi do ekranu trybu odzyskiwania, który nie wymaga logowania, dzięki czemu możesz za jego pomocą zresetować pulpit komputera Mac.
2. Czy reset przywraca domyślne ustawienia komputera Mac?
Tak. Jeśli zresetujesz komputer Mac, wszystkie zmiany wprowadzone od momentu zakupu powrócą do ustawień domyślnych. Poza tym cała zawartość komputera Mac również zostanie usunięta.
3. Jak zresetować komputer Mac z iCloud?
Niestety nie ma procedury resetowania komputera Mac z iCloud. Aby zakończyć pomyślnie proces, możesz wypróbować jedynie metody, które przygotowaliśmy w powyższym artykule.
Ten artykuł jest przeznaczony dla osób, które chcą zresetować komputery Mac przy użyciu odpowiednich metod. Mamy nadzieję, że pomogło Ci to w tym procesie i życzymy miłego dnia!

Dzięki FoneLab Mac Sweep wyczyścisz system, e-mail, zdjęcia, niepotrzebne pliki iTunes, aby zwolnić miejsce na komputerze Mac.
- Zarządzaj podobnymi zdjęciami i duplikatami plików.
- Z łatwością pokaż szczegółowy stan komputera Mac.
- Opróżnij kosz na śmieci, aby uzyskać więcej miejsca.
