- Opróżnij kosz
- Usuń aplikację pocztową
- Wyczyść pamięć podręczną na komputerze Mac
- Uzyskaj więcej miejsca na Macu
- Spraw, by Chrome zużywał mniej pamięci RAM
- Gdzie jest Narzędzie dyskowe na komputerze Mac
- Sprawdź historię na komputerze Mac
- Control + Alt + Usuń na Macu
- Sprawdź pamięć na komputerze Mac
- Sprawdź historię na komputerze Mac
- Usuń aplikację na komputerze Mac
- Wyczyść pamięć podręczną Chrome na komputerze Mac
- Sprawdź pamięć na Macu
- Wyczyść pamięć podręczną przeglądarki na komputerze Mac
- Usuń ulubione na komputerze Mac
- Sprawdź pamięć RAM na komputerze Mac
- Usuń historię przeglądania na komputerze Mac
Korzystny przewodnik na temat płynnego resetowania hasła komputera Mac
 Zaktualizowane przez Lisa Ou / 27 paź 2023 09:15
Zaktualizowane przez Lisa Ou / 27 paź 2023 09:15Czy zapomniałeś hasła do swojego komputera Mac? Nie ma się czym martwić, wspieramy Cię w tej sprawie. Jeśli posiadasz komputer, telefon komórkowy lub inne urządzenie, musisz mieć świadomość, że zapomnienie hasła to częsty problem, z którym czasami spotykają się ludzie. Nieważne, jak bardzo będziesz się starał zapamiętać, wciąż będą chwile, kiedy niechcący wymknie się to z twojego umysłu. Dzieje się tak zwłaszcza wtedy, gdy niedawno zmieniłeś hasło i jeszcze go nie opanowałeś. Na szczęście możesz odkryć sposoby resetowania haseł na komputerze Mac.
Zwykle nadal musisz eksplorować Internet i różne platformy internetowe, aby znaleźć odpowiednie procedury resetowania hasła. Ale skoro masz szczęście, korzystne techniki w tej kwestii są już wymienione w tym artykule. Po dokładnych badaniach przetestowaliśmy, sprawdziliśmy i zebraliśmy najlepsze metody resetowania hasła na komputerze Mac. Jako bonus zamieściliśmy także informacje i szczegółowe wytyczne, które pomogą Ci poruszać się po każdym procesie. Zwróć uwagę na poniższe części i zacznij wykonywać odpowiednie instrukcje, które udostępniliśmy.
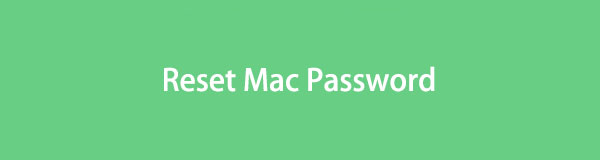

Lista przewodników
Część 1. Jak zresetować hasło komputera Mac
Typowym problemem użytkowników komputerów Mac jest sporadyczne zapominanie haseł, dlatego firma Apple przygotowała domyślne strategie rozwiązywania takich problemów. Są już zmontowane poniżej i wystarczy wybrać opcję, która Twoim zdaniem będzie najlepiej działać w Twojej sytuacji.

Dzięki FoneLab Mac Sweep wyczyścisz system, e-mail, zdjęcia, niepotrzebne pliki iTunes, aby zwolnić miejsce na komputerze Mac.
- Zarządzaj podobnymi zdjęciami i duplikatami plików.
- Z łatwością pokaż szczegółowy stan komputera Mac.
- Opróżnij kosz na śmieci, aby uzyskać więcej miejsca.
Opcja 1. Zresetuj hasło Maca za pomocą Apple ID
Ponieważ jesteś właścicielem komputera lub urządzenia Apple, musisz wiedzieć, jak ważny i pomocny jest Apple ID dla użytkowników urządzenia. Gdy coś pójdzie nie tak, możesz skorzystać ze swojego Apple ID, aby potwierdzić swoją tożsamość i rozwiązać problem z komputerem Mac, na przykład zapomniane hasło. Tak więc, jeśli powiązałeś swój Apple ID z kontem użytkownika Mac, możesz z łatwością użyć go do zresetowania hasła, co można zrobić w sekcji opcji odzyskiwania hasła.
Postępuj zgodnie z poniższą, łatwą procedurą, aby zresetować hasło Maca za pomocą Apple ID:
Krok 1Musiałeś wprowadzić nieprawidłowe hasło na komputerze Mac 3 razy, ponieważ zapomniałeś hasła. Automatycznie zostaniesz zapytany, czy chcesz ponownie uruchomić komputer i wyświetlić opcje resetowania hasła. Postępuj zgodnie z nim, aby ponownie uruchomić komputer Mac i wyświetlić opcje.
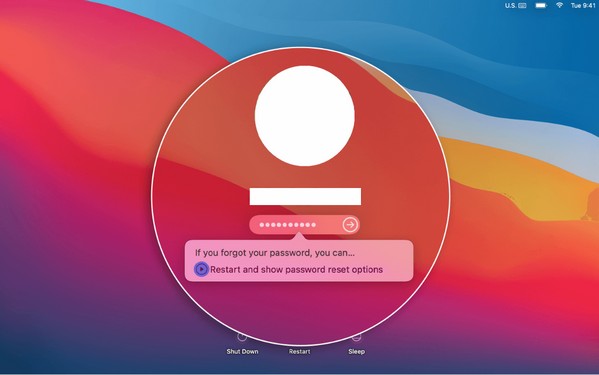
Krok 2Po ponownym uruchomieniu komputera Mac użyj swojego Apple ID, aby się zalogować, a następnie po wyświetleniu monitu wybierz konto użytkownika z hasłem, które chcesz zresetować. Następnie wprowadź nowe hasło, które chcesz ustawić, a następnie wprowadź je ponownie w poniższym polu, aby zweryfikować i zresetować hasło do komputera Mac.
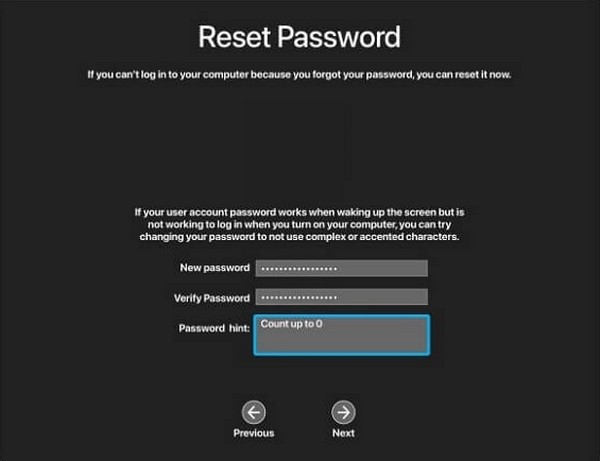
Opcja 2. Zresetuj hasło komputera Mac przy użyciu innego konta administratora
Tymczasem, jeśli jeden z członków Twojej rodziny zapomniał hasła do swojego konta użytkownika na komputerze Mac, możesz je zresetować, korzystając z konta administratora. Domyślnie pierwsza osoba, która założy konto na komputerze Mac, zostanie automatycznie ustawiona jako administrator. Dlatego bycie administratorem daje Ci prawo i możliwość zarządzania kontami innych użytkowników, w tym resetowania ich haseł. Ta metoda działa zasadniczo ze względu na uprawnienia administratora.
Zapoznaj się z prostymi wskazówkami poniżej, aby zrozumieć, jak zresetować hasło do komputera Mac przy użyciu innego konta administratora:
Krok 1Zaloguj się do komputera Mac przy użyciu konta administratora, a następnie wybierz opcję Symbol menu jabłka w lewym górnym rogu. Z wyświetlonych opcji wybierz Preferencje systemowe aby zobaczyć jego okno. Następnie naciśnij Użytkownicy i grupy ikonę z wyświetlonych opcji.
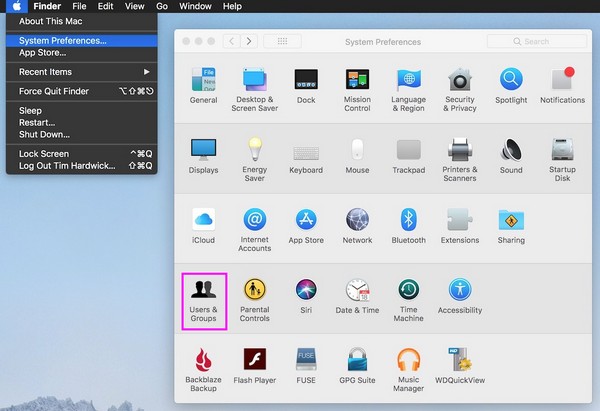
Krok 2W lewym okienku okna zobaczysz listę kont użytkowników, a na górze będzie to, z którego aktualnie korzystasz. Poniżej wybierz konto, do którego zapomniałeś hasła. Następnie naciśnij Zresetuj hasło w prawej sekcji i rozpocznij resetowanie hasła do konta użytkownika komputera Mac.
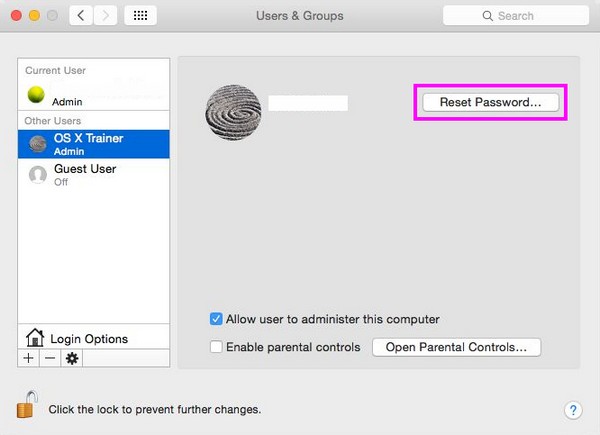

Dzięki FoneLab Mac Sweep wyczyścisz system, e-mail, zdjęcia, niepotrzebne pliki iTunes, aby zwolnić miejsce na komputerze Mac.
- Zarządzaj podobnymi zdjęciami i duplikatami plików.
- Z łatwością pokaż szczegółowy stan komputera Mac.
- Opróżnij kosz na śmieci, aby uzyskać więcej miejsca.
Opcja 3. Zresetuj hasło Maca w trybie odzyskiwania
Z drugiej strony tryb odzyskiwania to wbudowany system odzyskiwania systemu macOS używany do rozwiązywania różnych problemów, w tym zapomnianego hasła. Jeśli poprzednie metody nie zadziałały, możesz uruchomić komputer Mac w tym trybie, aby uzyskać dostęp do narzędzia resetowania hasła. Zalecanym sposobem przejścia do trybu odzyskiwania jest ponowne uruchomienie go, ponieważ jest to najłatwiejsze. Następnie zostaną wykonane dalsze procedury, które należy wykonać.
Postępuj zgodnie z wygodnymi instrukcjami poniżej, aby dowiedzieć się, jak zresetować hasło do komputera Mac w trybie odzyskiwania:
Krok 1Kliknij swojego Maca Menu Apple ikonę, a następnie wybierz restart z listy opcji. Następnie naciśnij Command + R natychmiast naciśnij klawisze i przytrzymaj je, aż pojawi się ekran odzyskiwania. Kliknij Użytkowe zakładka u góry i wybierz terminal z rozwijanej listy.
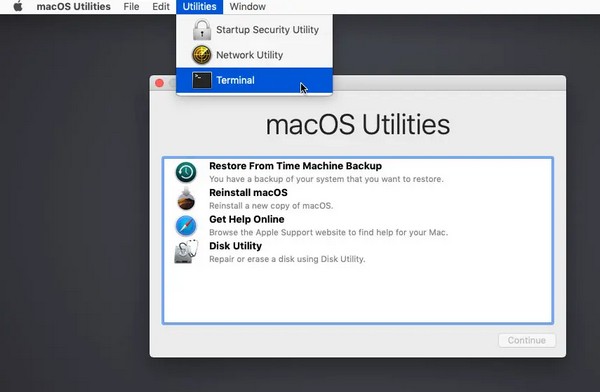
Krok 2Po terminal okno znajduje się na ekranie komputera Mac, wpisz resethasło i naciśnij Powrót na klawiaturze. Następnie zamknij okno, aby zobaczyć Zresetuj hasło narzędzie. Stamtąd zaloguj się przy użyciu swojego Apple ID i wprowadź nowe żądane hasło, aby zresetować.
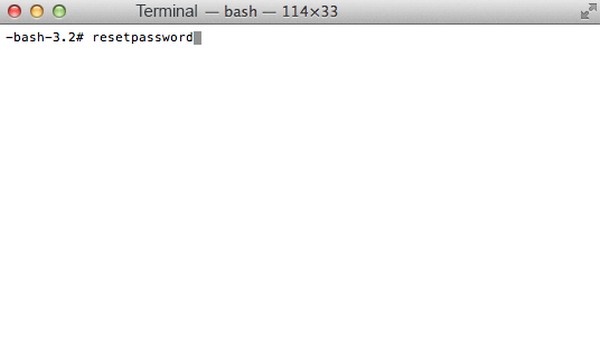
Część 2. Jak usunąć dane Mac za pomocą FoneLab Mac Sweep
Próbować FoneLab Mac Sweep aby uzyskać więcej miejsca na komputerze Mac. Jeśli chcesz, aby Twój Mac był odświeżony i działał lepiej, zainstaluj ten program i usuń niepotrzebne i niepotrzebne dane. Zrobienie tego nie tylko poprawić prędkość swojego komputera Mac. To też będzie zapewnia więcej miejsca do przechowywania do pobierania i zapisywania nowszych plików. Niektóre typy danych obsługiwane przez ten program to śmieci systemowe, wiadomości e-mail, duże i stare pliki, śmieci z iTunes, podobne zdjęcia, śmieci i inne. Poza tym możesz swobodnie korzystać z funkcji prywatności, która może usuwać śmieci i dane przeglądarki.

Dzięki FoneLab Mac Sweep wyczyścisz system, e-mail, zdjęcia, niepotrzebne pliki iTunes, aby zwolnić miejsce na komputerze Mac.
- Zarządzaj podobnymi zdjęciami i duplikatami plików.
- Z łatwością pokaż szczegółowy stan komputera Mac.
- Opróżnij kosz na śmieci, aby uzyskać więcej miejsca.
Poniżej znajdują się wygodne przykładowe kroki usuwania niepotrzebnych danych komputera Mac FoneLab Mac Sweep:
Krok 1Użyj paska adresu przeglądarki Mac, aby wyszukać oficjalną witrynę FoneLab Mac Sweep. Gdy jego strona zostanie wyświetlona w oknie aplikacji do przeglądania, kliknij Darmowe pobieranie przycisk z logo Apple, aby pobrać plik instalacyjny. Po zapisaniu zakończ instalację, przeciągając ikonę narzędzia do folderu Aplikacje. Następnie uruchom go na komputerze Mac.
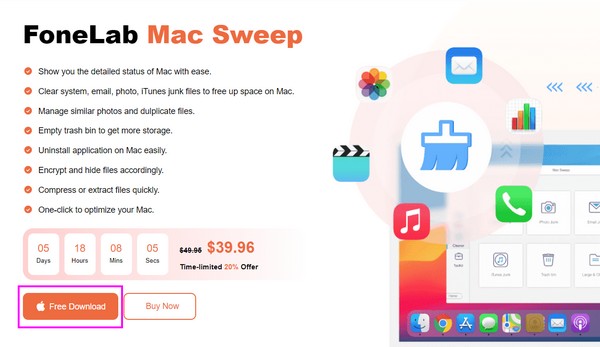
Krok 2Kluczowe funkcje, Status, Cleaner i ToolKit, powitają Cię w głównym interfejsie narzędzia. Aby skorzystać z funkcji usuwania, naciśnij Odkurzacz i zobacz, jakie typy danych i narzędzia do usuwania śmieci oferuje. Wybierz pierwsze śmieci, które chcesz usunąć, aby wyświetlić ich opis na następnym ekranie. Poniżej, uderz Scan i pozwól przeglądarce programu wybrać wybrane śmieci, a następnie Zobacz i wysłuchaj przycisk.
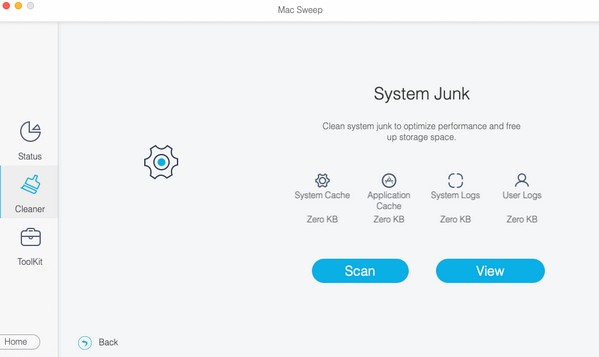
Krok 3Na koniec program zaprezentuje dane, które wybrałeś do skanowania. Lewa część danych zostanie wyświetlona według kategorii, a po prawej stronie znajdują się określone pliki. Sprawdź pliki według elementów, które chcesz usunąć, a po zakończeniu naciśnij Czyszczenie aby usunąć je z komputera Mac.
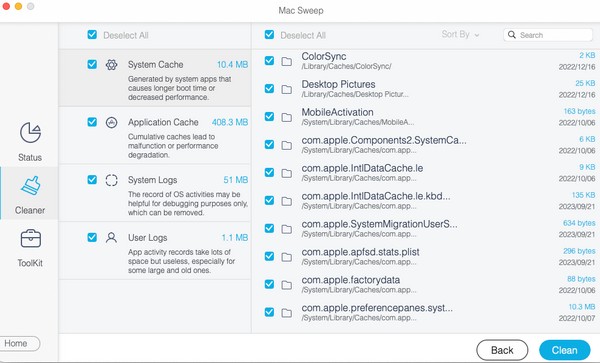
Część 3. Często zadawane pytania dotyczące resetowania hasła komputera Mac
1. Ile błędnych prób wprowadzenia hasła jest dozwolonych na komputerze Mac?
Aby zapobiec nieautoryzowanemu dostępowi, komputer Mac dopuszcza tylko 10 prób błędnego podania hasła. Dlatego jeśli zapomnisz hasła do komputera Mac, pamiętaj, aby nie przekroczyć limitu prób, aby uniknąć dalszych problemów. Zamiast tego skorzystaj ze strategii podanych powyżej, aby zresetować hasło do komputera Mac i zapobiec występowaniu problemów spowodowanych próbami podania błędnego hasła.
2. Czy administrator może zresetować hasła wszystkich kont użytkowników na komputerze Mac?
Tak. Administrator ma uprawnienia do zarządzania kontami innych użytkowników na komputerze Mac, w tym do resetowania ich haseł.
Wybierz metodę odpowiednią dla sytuacji na komputerze Mac i wykonaj poprawnie wyznaczone instrukcje, aby zagwarantować pomyślne zresetowanie hasła do komputera Mac.

Dzięki FoneLab Mac Sweep wyczyścisz system, e-mail, zdjęcia, niepotrzebne pliki iTunes, aby zwolnić miejsce na komputerze Mac.
- Zarządzaj podobnymi zdjęciami i duplikatami plików.
- Z łatwością pokaż szczegółowy stan komputera Mac.
- Opróżnij kosz na śmieci, aby uzyskać więcej miejsca.
