- Część 1. Jak zresetować Bluetooth na komputerze Mac za pomocą wbudowanego sposobu
- Część 2. Jak zresetować Bluetooth na komputerze Mac za pomocą terminala
- Część 3. Jak zresetować Bluetooth na komputerze Mac, usuwając wszystkie podłączone urządzenia
- Część 4. Jak zoptymalizować komputer Mac za pomocą FoneLab Mac Sweep
- Część 5. Często zadawane pytania dotyczące resetowania Bluetooth na komputerze Mac
- Opróżnij kosz
- Usuń aplikację pocztową
- Wyczyść pamięć podręczną na komputerze Mac
- Uzyskaj więcej miejsca na Macu
- Spraw, by Chrome zużywał mniej pamięci RAM
- Gdzie jest Narzędzie dyskowe na komputerze Mac
- Sprawdź historię na komputerze Mac
- Control + Alt + Usuń na Macu
- Sprawdź pamięć na komputerze Mac
- Sprawdź historię na komputerze Mac
- Usuń aplikację na komputerze Mac
- Wyczyść pamięć podręczną Chrome na komputerze Mac
- Sprawdź pamięć na Macu
- Wyczyść pamięć podręczną przeglądarki na komputerze Mac
- Usuń ulubione na komputerze Mac
- Sprawdź pamięć RAM na komputerze Mac
- Usuń historię przeglądania na komputerze Mac
Jak zresetować Bluetooth na komputerze Mac [3 metody do wykonania]
 Zaktualizowane przez Lisa Ou / 02 2023:09
Zaktualizowane przez Lisa Ou / 02 2023:09Cześć chłopaki! W ciągu ostatnich kilku dni miałem problemy z połączeniem z komputerem Mac Bluetooth. Powiem szczerze, że nie wiem co robić. Nie jestem obeznany z technologią, aby dowiedzieć się, co dzieje się na moim komputerze Mac Bluetooth. Pytałam już bliskich, ale oni też nie wiedzą co robić, dlatego zwracam się do Was. Czy możesz mi pomóc z tym problemem? Dziękuję!
Doświadczanie tego typu problemów jest bardzo niewygodne. Pierwszą rzeczą, którą powinieneś zrobić, to zresetować Bluetooth na komputerze Mac. Ponieważ wspomniałeś, że nie znasz się na technologii, masz szczęście, ponieważ przygotowaliśmy 3 najłatwiejsze metody, które możesz wykonać. Zobacz je poniżej.
![Jak zresetować Bluetooth na komputerze Mac [3 metody do wykonania]](https://www.fonelab.com/images/mac-sweep/reset-bluetooth-mac/reset-bluetooth-mac.jpg)

Lista przewodników
- Część 1. Jak zresetować Bluetooth na komputerze Mac za pomocą wbudowanego sposobu
- Część 2. Jak zresetować Bluetooth na komputerze Mac za pomocą terminala
- Część 3. Jak zresetować Bluetooth na komputerze Mac, usuwając wszystkie podłączone urządzenia
- Część 4. Jak zoptymalizować komputer Mac za pomocą FoneLab Mac Sweep
- Część 5. Często zadawane pytania dotyczące resetowania Bluetooth na komputerze Mac
Część 1. Jak zresetować Bluetooth na komputerze Mac za pomocą wbudowanego sposobu
Ponieważ na komputerze Mac dostępna jest funkcja Bluetooth, oznacza to, że istnieje wbudowana funkcja jej resetowania. Jednak ta metoda będzie dostępna tylko na komputerze Mac z systemem macOS Big Sur i starszym. Jeśli Twój Mac nie spełnia wymagań, przejdź do następnej metody i pomiń tę.
Proces będzie szybki, ponieważ będziesz używać kombinacji klawiszy. Musisz tylko uważać na przycisk, który klikniesz. Może to prowadzić do przywrócenia ustawień fabrycznych wszystkich podłączonych urządzeń Apple na komputerze Mac Bluetooth.
Zobacz jak zresetować moduł Bluetooth na komputerze Mac w sposób wbudowany. Pójść dalej.
Krok 1Proszę nacisnąć i przytrzymać Opcja + Shift klawiszy na klawiaturze komputera Mac. Następnie kliknij przycisk Bluetooth ikona u góry głównego interfejsu. Później na ekranie pojawią się rozwijane opcje. Spośród nich wszystkich wybierz Zresetuj moduł Bluetooth przycisk.
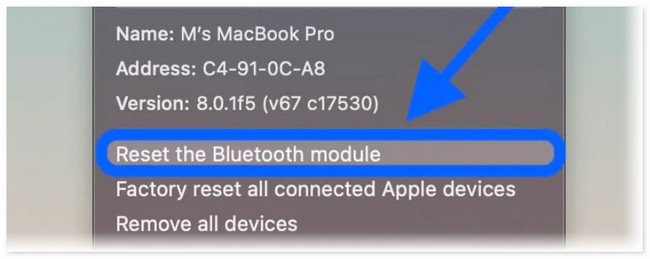
Krok 2Komputer Mac zapyta Cię, czy jesteś pewien działania, które wykonasz. Jeśli tak, kliknij OK przycisk w oknie opcji, aby potwierdzić. The Bluetooth funkcja zostanie później rozłączona. Oznacza to tylko, że proces resetowania zakończył się sukcesem.
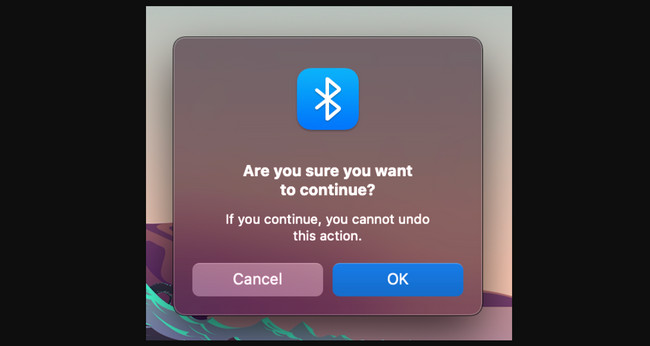

Dzięki FoneLab Mac Sweep wyczyścisz system, e-mail, zdjęcia, niepotrzebne pliki iTunes, aby zwolnić miejsce na komputerze Mac.
- Zarządzaj podobnymi zdjęciami i duplikatami plików.
- Z łatwością pokaż szczegółowy stan komputera Mac.
- Opróżnij kosz na śmieci, aby uzyskać więcej miejsca.
Część 2. Jak zresetować Bluetooth na komputerze Mac za pomocą terminala
Alternatywnie możesz użyć terminala Mac, aby zresetować Bluetooth Mac Monterey i inne wersje. Będziesz potrzebować określonego kodeka do kodowania za pomocą wbudowanego narzędzia. Zachowaj ostrożność podczas tego procesu i poprawnie wprowadź poniższy kod. Brakująca pojedyncza spacja lub litera może zmienić polecenie.
Poniżej znajdują się szczegółowe instrukcje dotyczące resetowania Bluetooth na komputerze Mac. Proszę kontynuować.
Krok 1Proszę uruchomić terminal narzędzie na komputerze Mac. W tym celu należy kliknąć przycisk Launchpad ikona w lewym dolnym rogu komputera Mac. Następnie wpisz nazwę narzędzia i kliknij jego ikonę, aby je uruchomić. Następnie zobaczysz czarny interfejs.
Krok 2Proszę wpisać sudo pkill kod bluetoothd. Aby uniknąć błędów, upewnij się, że w kodzie nie brakuje liter ani spacji. Następnie wprowadź Powrót or Wchodzę klawisz na klawiaturze komputera Mac. Wprowadź nazwę użytkownika i hasło administratora, jeśli zostaniesz o to poproszony. Uruchom ponownie komputer Mac później.
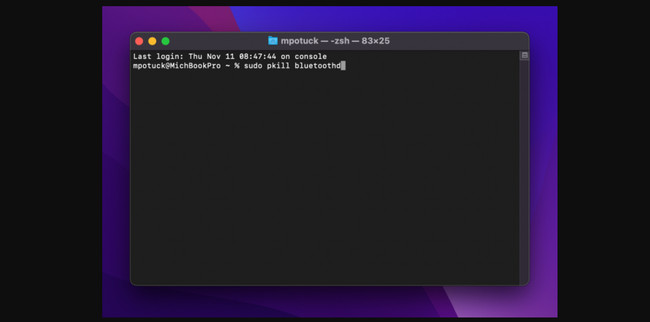
Część 3. Jak zresetować Bluetooth na komputerze Mac, usuwając wszystkie podłączone urządzenia
Możesz także zresetować Bluetooth na Macu, usuwając wszystkie podłączone do niego urządzenia. Jest to prawie taki sam proces, jak część 1 tego posta. Istnieje tylko kilka różnych przycisków do kliknięcia. Poniżej możesz zobaczyć, jak to działa. Pójść dalej.
Naciśnij i przytrzymaj przycisk Opcja + Shift i kliknij ikonę Bluetooth u góry. Następnie kliknij Przywróć ustawienia fabryczne wszystkich podłączonych urządzeń Apple przycisk w opcjach rozwijanych. Kliknij OK przycisk później. Kliknij Zresetuj moduł Bluetooth przycisk, aby naprawić Bluetooth urządzeń.
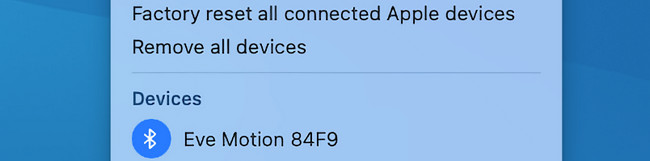
Część 4. Jak zoptymalizować komputer Mac za pomocą FoneLab Mac Sweep
Jeśli na komputerze Mac Bluetooth występują nieznane problemy i błędy, zwolnij miejsce zoptymalizuj swój komputer Mac może z FoneLab Mac Sweep. Nie ma nic złego w stosowaniu metody prób i błędów! Narzędzie to może również pomóc w usunięciu niechcianych danych na komputerze Mac. Oprogramowanie posiada 3 funkcje, z których możesz skorzystać w tym procesie.

Dzięki FoneLab Mac Sweep wyczyścisz system, e-mail, zdjęcia, niepotrzebne pliki iTunes, aby zwolnić miejsce na komputerze Mac.
- Zarządzaj podobnymi zdjęciami i duplikatami plików.
- Z łatwością pokaż szczegółowy stan komputera Mac.
- Opróżnij kosz na śmieci, aby uzyskać więcej miejsca.
Dowiedz się więcej o oprogramowaniu! Zobacz poniżej, jak to zrobić FoneLab Mac Sweep działa na Twoim Macu. Naśladuj poniższe instrukcje.
Krok 1Najpierw pobierz FoneLab Mac Sweep. Proszę kliknąć Darmowe pobieranie aby to zrobić, kliknij przycisk na swojej oficjalnej stronie internetowej. Później skonfiguruj go i uruchom, klikając dwukrotnie jego ikonę.
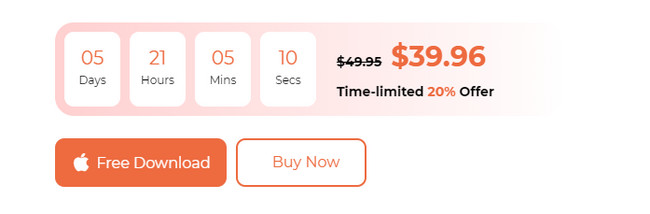
Krok 2Zobaczysz interfejs ikon Status, Cleaner i Toolkit. Proszę wybrać Toolkit przycisk wśród nich wszystkich. Ikona pojawi się po lewej stronie głównego interfejsu. Ponadto po prawej stronie zostanie wyświetlonych 6 dodatkowych funkcji.
Krok 3Proszę wybrać Optymalizacja przycisk w górnej części środkowej. Później narzędzie pokaże Ci inny interfejs. Prosimy o zapoznanie się z krótkim opisem oprogramowania po prawej stronie. Ma to na celu przekazanie kilku informacji na temat procesu. Następnie kliknij Scan przycisk po lewej stronie. Oprogramowanie natychmiast odnajdzie dane objęte procesem. Poczekaj, aż rozmiar pliku wyników pojawi się na przycisku Wyświetl.
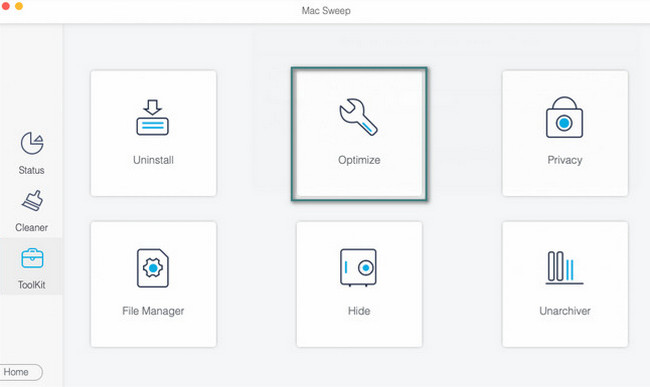
Krok 4Kliknij Zobacz i wysłuchaj aby zobaczyć pliki znalezione przez narzędzie. Zostaniesz przekierowany do nowego interfejsu. Wybierz wszystkie dane, które chcesz usunąć. Możesz wybrać Quicklook, Spotlight i inne klasyfikacje. Następnie kliknij Czyszczenie przycisk, aby rozpocząć usuwanie tych danych w celu optymalizacji komputera Mac.
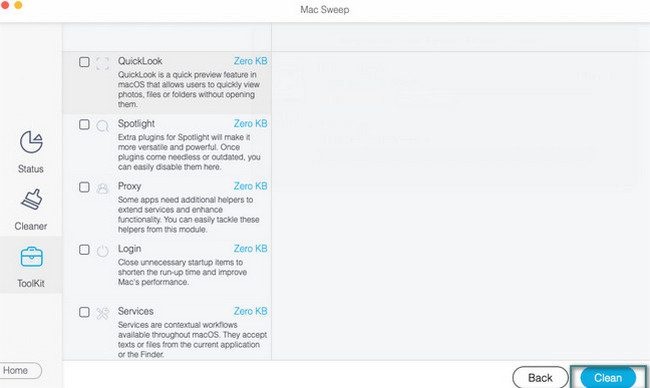

Dzięki FoneLab Mac Sweep wyczyścisz system, e-mail, zdjęcia, niepotrzebne pliki iTunes, aby zwolnić miejsce na komputerze Mac.
- Zarządzaj podobnymi zdjęciami i duplikatami plików.
- Z łatwością pokaż szczegółowy stan komputera Mac.
- Opróżnij kosz na śmieci, aby uzyskać więcej miejsca.
Część 5. Często zadawane pytania dotyczące resetowania Bluetooth na komputerze Mac
1. Dlaczego Bluetooth na moim Macu nie działa?
Nie ma dokładnego wyjaśnienia, dlaczego Bluetooth na komputerze Mac nie działa, jeśli nie podano dokładnych informacji na temat Twojego urządzenia. Oczywiście nie będzie działać, jeśli zostanie wyłączone. Jeśli jednak jest włączone i nie działa, w narzędziu Bluetooth mogą występować błędy lub nieznane błędy. Jeśli tak, uruchom ponownie komputer Mac, aby uruchomić go od nowa. Aby to zrobić, naciśnij długo Power klucz i wybierz restart przycisk.
2. Czy wszystkie MacBooki Air mają Bluetooth?
Tak, wszystkie nowoczesne modele komputerów Mac mają wbudowany moduł Bluetooth, z którego można korzystać. Modele te musiały zostać wypuszczone w 2011 roku lub później. Nie musisz kupować akcesoriów, aby aktywować Bluetooth w MacBooku Air. Wystarczy nawigować w ustawieniach MacBooka Air.
Otóż to! Mamy nadzieję, że pomyślnie wykonałeś reset Bluetooth na komputerze Mac. Życzymy również, abyś bez wysiłku wykonywał metody, które dla Ciebie przygotowaliśmy. Dodatkowo nie zapomnij zapoznać się z naszym narzędziem, FoneLab Mac Sweep. Pomaga zoptymalizować komputer Mac i naprawić niektóre nieznane i drobne błędy. Masz więcej pytań na ten temat? Proszę wymienić je w sekcji komentarzy poniżej. Dziękuję!

Dzięki FoneLab Mac Sweep wyczyścisz system, e-mail, zdjęcia, niepotrzebne pliki iTunes, aby zwolnić miejsce na komputerze Mac.
- Zarządzaj podobnymi zdjęciami i duplikatami plików.
- Z łatwością pokaż szczegółowy stan komputera Mac.
- Opróżnij kosz na śmieci, aby uzyskać więcej miejsca.
