- Opróżnij kosz
- Usuń aplikację pocztową
- Wyczyść pamięć podręczną na komputerze Mac
- Uzyskaj więcej miejsca na Macu
- Spraw, by Chrome zużywał mniej pamięci RAM
- Gdzie jest Narzędzie dyskowe na komputerze Mac
- Sprawdź historię na komputerze Mac
- Control + Alt + Usuń na Macu
- Sprawdź pamięć na komputerze Mac
- Sprawdź historię na komputerze Mac
- Usuń aplikację na komputerze Mac
- Wyczyść pamięć podręczną Chrome na komputerze Mac
- Sprawdź pamięć na Macu
- Wyczyść pamięć podręczną przeglądarki na komputerze Mac
- Usuń ulubione na komputerze Mac
- Sprawdź pamięć RAM na komputerze Mac
- Usuń historię przeglądania na komputerze Mac
Dowiedz się o kontroli misji na komputerze Mac dzięki szczegółowemu przewodnikowi
 Zaktualizowane przez Lisa Ou / 26 2023:09
Zaktualizowane przez Lisa Ou / 26 2023:09Pozdrowienia! Wykonuję projekt szkolny na komputerze Mac i jednocześnie aktywnych jest wiele okien. Z tego powodu czasami gubię się wśród otwartych aplikacji. Aby lepiej zarządzać swoimi zadaniami, zbadałem i dowiedziałem się o Kontroli Misji. Jednak nie mam wystarczającej wiedzy, aby z niego korzystać. Pytanie brzmi: czym jest Kontrola Misji na Macu?
Mac ma kilka funkcji, które pozwalają użytkownikom lepiej poruszać się po komputerze. Czasami jednak jest ich zbyt wiele do odkrycia i wielu użytkowników nie wie, że istnieją. Jednym z przykładów jest funkcja kontroli misji. Jest to przydatna funkcja, ale jest zrozumiała, jeśli odkrywasz ją po raz pierwszy, zwłaszcza jeśli rzadko korzystasz z komputera Mac. Na szczęście istnieją takie artykuły, które dają Ci wskazówki dotyczące funkcji, które możesz wykorzystać, aby poprawić działanie komputera Mac. Później odkryjesz korzyści, jakie może zapewnić Kontrola Misji dzięki informacjom, które omówiliśmy poniżej. Co więcej, zostaną udostępnione wytyczne dotyczące jego zastosowań, dzięki czemu będzie można łatwo poruszać się po nim na komputerze Mac. Aby rozpocząć, sprawdź je teraz.
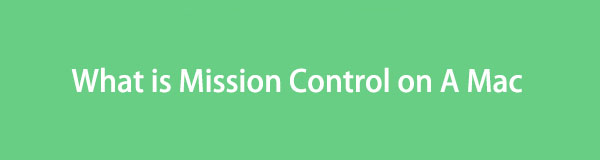

Lista przewodników
Część 1. Co to jest Kontrola Misji na Macu
Kontrola misji to przydatna funkcja na komputerze Mac, która pozwala lepiej zarządzać aktywnymi oknami na komputerze Mac. Jeśli korzystasz jednocześnie z wielu aplikacji lub programów, obsługa ich jednocześnie może być myląca. Na przykład musisz wyświetlić jedną z aplikacji, ale ponieważ inne są również widoczne na ekranie, nie możesz jej znaleźć. W tym przypadku Kontrola Misji jest idealną funkcją, ponieważ zapewnia widok z lotu ptaka na wszystkie aktywne aplikacje. Umożliwia szybsze przeglądanie i znajdowanie potrzebnych aplikacji oraz przełączanie się między nimi. Zapewnia także miejsca na biurku, o których dowiesz się więcej później.

Dzięki FoneLab Mac Sweep wyczyścisz system, e-mail, zdjęcia, niepotrzebne pliki iTunes, aby zwolnić miejsce na komputerze Mac.
- Zarządzaj podobnymi zdjęciami i duplikatami plików.
- Z łatwością pokaż szczegółowy stan komputera Mac.
- Opróżnij kosz na śmieci, aby uzyskać więcej miejsca.
Część 2. Jak korzystać z Kontroli Misji na Macu
Teraz, gdy odkryłeś Kontrolę Misji, wiedz, że ma ona wiele funkcji, z których możesz skorzystać. Obejmuje dodawanie i przełączanie spacji, przesuwanie okien i usuwanie spacji. Wszystkie procedury zostaną opisane poniżej, więc czytaj dalej i zobacz, jak działają.
Sekcja 1. Otwieranie i zamykanie kontroli misji na komputerze Mac
Przed zapoznaniem się z funkcjami Kontroli Misji musisz wiedzieć, jak najpierw otworzyć tę funkcję, a następnie ją zamknąć. Wyświetl pulpit komputera Mac, na którym wyświetlane są różne aplikacje, zadania i procesy. Następnie wykonaj jedną z poniższych opcji, aby otworzyć i zamknąć Kontrolę misji na komputerze Mac.
Na gładziku: przesuń cztery palce w górę po gładziku, aby wyświetlić Mission Control otworzyć. Kiedy wyjdziesz, przesuń ponownie cztery palce, ale tym razem w dół.
Na klawiaturze: Tymczasem klawiatura ma wyznaczony Mission Control klawisz, więc wystarczy go nacisnąć podczas otwierania lub zamykania funkcji.
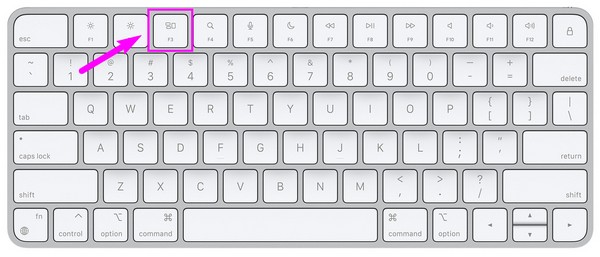
Sekcja 2. Dodawaj spacje i przełączaj się między nimi
Przestrzenie pulpitu to pola na górnym pasku po otwarciu Kontroli Misji. Każdy z nich zawiera różne aplikacje, które są aktualnie aktywne na komputerze Mac. Dodajesz wiele potrzebnych spacji i przełączasz się między nimi za pomocą zaledwie kilku kliknięć.
Postępuj zgodnie z poniższą procedurą, aby dodać spacje i przełączać się między nimi w Kontroli Misji na komputerze Mac:
Krok 1Po Mission Control zostanie wyświetlony interfejs, przesuń kursor na górę, aby odsłonić pasek spacji na pulpicie. Kliknij Ikona plusa (+). po lewej stronie, aby dodać spacje.
Krok 2Jeśli na górnym pasku masz dwie lub więcej spacji, przełączaj się między nimi, klikając indywidualnie ich pola, w zależności od tego, którego potrzebujesz za każdym razem.
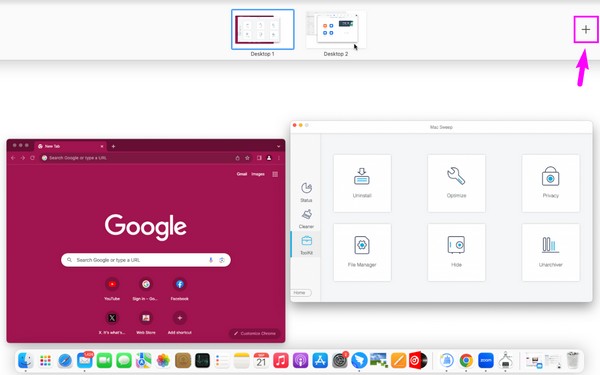
Sekcja 3. Przenieś system Windows do Spaces
Z drugiej strony, jeśli uważasz, że na jednym obszarze pulpitu znajduje się już zbyt wiele aplikacji, możesz przenieść je na inne, przesuwając ich okna. Podobnie jak w przypadku ostatniej procedury, poruszanie się po tej metodzie jest również bezproblemowe i nie zajmuje dużo czasu.
Wykonaj poniższe proste kroki, aby przenieść okna do spacji w Kontroli Misji na komputerze Mac:
Korzystanie z gładzika: Przesuń kursor przed oknem, które będziesz przenosić, a następnie przeciągnij je na miejsce na biurku, przesuwając trzema palcami po gładziku.
Używanie myszy: Kliknij długo okno i przeciągnij je na jedno z miejsc na pulpicie na pasku powyżej.
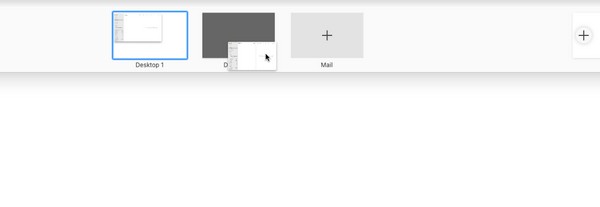

Dzięki FoneLab Mac Sweep wyczyścisz system, e-mail, zdjęcia, niepotrzebne pliki iTunes, aby zwolnić miejsce na komputerze Mac.
- Zarządzaj podobnymi zdjęciami i duplikatami plików.
- Z łatwością pokaż szczegółowy stan komputera Mac.
- Opróżnij kosz na śmieci, aby uzyskać więcej miejsca.
Sekcja 4. Przenoszenie lub usuwanie spacji
Po zakończeniu zadań lub programów w jednej ze swoich przestrzeni możesz usunąć je z paska pulpitu jednym kliknięciem. Tymczasem, jeśli nadal korzystasz z aplikacji w tym miejscu, ale otwierasz je tylko od czasu do czasu, możesz odłożyć je na bok, aby nie pomylić się podczas zarządzania wszystkimi obszarami na pulpicie.
Pamiętaj o wygodnych instrukcjach poniżej, aby przenieść lub usunąć spacje w Kontroli Misji na Macu:
Krok 1Wyświetl pasek spacji na pulpicie, przesuwając kursor na górze interfejsu Kontroli Misji. Aby przesunąć spacje, kliknij je długo i przeciągnij po pasku.
Krok 2Tymczasem naciśnij Option na klawiaturze komputera Mac oraz „x” pojawią się na każdym polu. Kliknij te, których już nie potrzebujesz, aby usunąć je z paska.
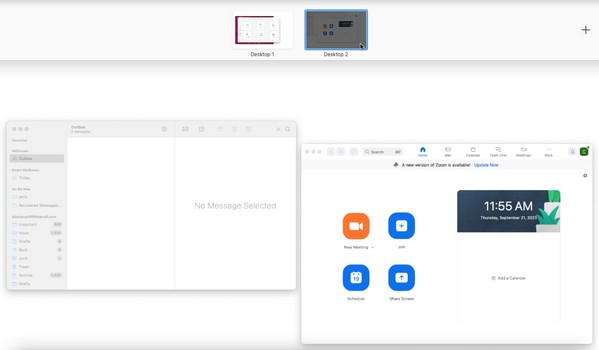
Część 3. Jak usunąć dane na komputerze Mac za pomocą FoneLab Mac Sweep
Ponieważ wybierasz zorganizowane operacje na komputerze Mac, oto FoneLab Mac Sweep jako bonus. To narzędzie to profesjonalny środek czyszczący do różnych aspektów komputera Mac. Jeśli chcesz usunąć niepotrzebne dane przechowywane na komputerze, funkcja czyszczenia obejmuje usuwanie danych, które możesz chcieć wyeliminować. Poza tym usunięcie danych może rozwiązać problem, jeśli kontrola misji nie działa. Jeśli masz uszkodzone pliki lub śmieci, takie jak pamięci podręczne, pliki cookie, pliki tymczasowe itp., Które mogły powodować problemy, usunięcie ich za pomocą FoneLab Mac Sweep wyeliminuje problem. Co więcej, pozwala lepiej uporządkuj dane na komputerze Mac.

Dzięki FoneLab Mac Sweep wyczyścisz system, e-mail, zdjęcia, niepotrzebne pliki iTunes, aby zwolnić miejsce na komputerze Mac.
- Zarządzaj podobnymi zdjęciami i duplikatami plików.
- Z łatwością pokaż szczegółowy stan komputera Mac.
- Opróżnij kosz na śmieci, aby uzyskać więcej miejsca.
Zastosuj poniższe bezproblemowe przykładowe instrukcje, aby naprawić niedziałającą funkcję Mac Mission Control, usuwając podejrzane uszkodzone dane FoneLab Mac Sweep:
Krok 1Znajdź oficjalną witrynę FoneLab Mac Sweep w Internecie, a następnie naciśnij Darmowe pobieranie gdy jego strona pojawi się w oknie przeglądarki. Instalator zostanie następnie pobrany, więc zapisz go w pliku Konsultacje folder następnie i uruchom program.
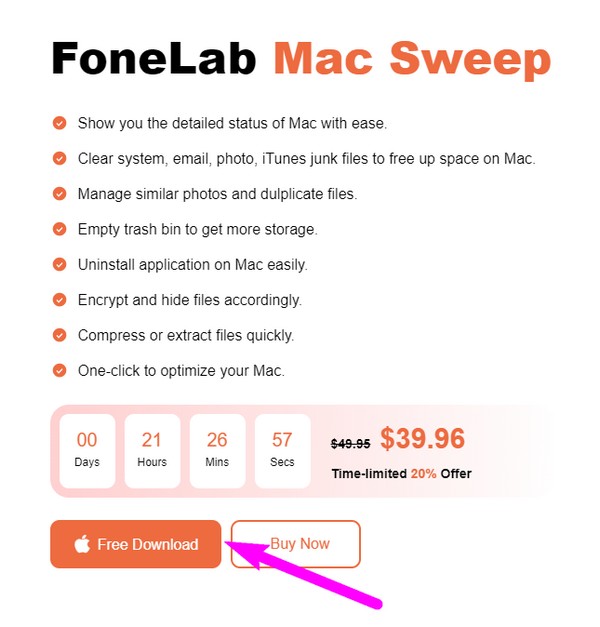
Krok 2Wybierz Cleaner w głównym interfejsie FoneLab Mac Sweep, ale możesz wrócić do innych opcji i skorzystać z nich później. W międzyczasie wybierz skrzynkę śmieci lub typ danych, który chcesz usunąć, a następnie naciśnij Scan w poniższym interfejsie. Następnie wybierz Zobacz i wysłuchaj przycisk.
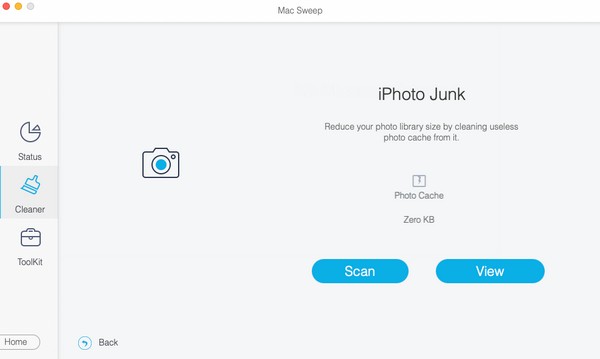
Krok 3Oczekuj, że wybrana klasyfikacja danych zostanie wyświetlona po lewej stronie interfejsu. Zaznacz odpowiednio pola wyboru elementów i kontynuuj Czyszczenie przycisk, aby usunąć je z komputera Mac.
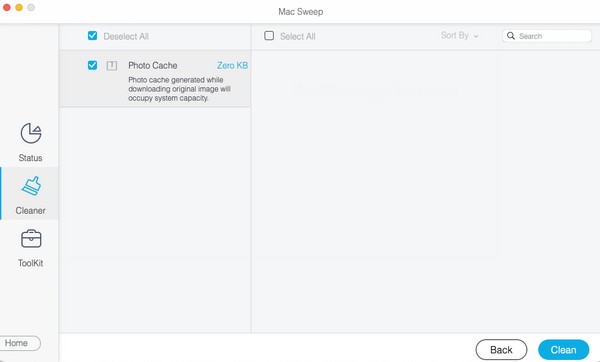
Część 4. Często zadawane pytania dotyczące Kontroli Misji na komputerze Mac
1. Jak mogę zobaczyć ustawienia Kontroli Misji na Macu?
Ustawienia Kontroli Misji na komputerze Mac zobaczysz po kliknięciu Menu Apple. Następnie wybierz Preferencje i wybierz Mission Control ikona w pojawiającym się oknie. Następnie możesz zarządzać i ustawiać opcje zgodnie ze swoimi preferencjami.
2. Jak umieścić Kontrolę Misji w stacji dokującej?
Jeśli nie widzisz lub przypadkowo usunąłeś plik Mission Control na stacji dokującej Mac, możesz go zwrócić, uzyskując dostęp do Konsultacje teczka. Następnie wybierz i przeciągnij Mission Control ikonę w Docku.
Dziękujemy, że nauczyłeś się z nami funkcji Kontroli Misji! Jeśli potrzebujesz więcej informacji i wskazówek dotyczących innych problemów z systemem macOS, rozejrzyj się po FoneLab Mac Sweep stronie internetowej.

Dzięki FoneLab Mac Sweep wyczyścisz system, e-mail, zdjęcia, niepotrzebne pliki iTunes, aby zwolnić miejsce na komputerze Mac.
- Zarządzaj podobnymi zdjęciami i duplikatami plików.
- Z łatwością pokaż szczegółowy stan komputera Mac.
- Opróżnij kosz na śmieci, aby uzyskać więcej miejsca.
