- Część 1. Jak przechwycić ekran na komputerze Mac za pomocą skrótów
- Część 2. Jak przechwycić ekran na komputerze Mac za pomocą QuickTime
- Część 3. Jak przechwycić ekran na komputerze Mac za pomocą rejestratora ekranu Mac FoneLab
- Część 4. Często zadawane pytania dotyczące przechwytywania ekranu na komputerze Mac
- Rejestrator ekranu
- Rejestrator wideo Mac
- Windows Video Recorder
- Mac Audio Recorder
- Rejestrator audio systemu Windows
- Rejestrator kamery internetowej
- Rejestrator gier
- Rejestrator spotkań
- Rejestrator połączeń Messenger
- Skype Recorder
- Rejestrator kursu
- Rejestrator prezentacji
- Chrome Recorder
- Rejestrator Firefox
- Zrzut ekranu w systemie Windows
- Zrzut ekranu na komputerze Mac
Jak przechwycić ekran na komputerze Mac [Ostateczne procedury]
 Dodane przez Lisa Ou / 16 2023:16
Dodane przez Lisa Ou / 16 2023:16Robienie zdjęć za pomocą swoich urządzeń jest łatwe. Wystarczy otworzyć narzędzie aparatu i wykonać zdjęcie. Ale jak zrobić zdjęcie na komputerze Mac, jeśli chcesz uchwycić ekran? W tym przypadku rozwiązaniem jest zrzut ekranu!
Na różnych typach telefonów możesz używać ich ekranów i przycisków, aby zrobić zrzut ekranu. Różni się to zupełnie od przechwytywania ekranu komputera Mac. Możesz używać klawiszy na klawiaturze lub wbudowanych narzędzi. Dodatkowo możesz użyć narzędzia innej firmy jako alternatywy dla wbudowanych procesów. Aby uzyskać więcej informacji, przewiń w dół poniżej.
![Jak przechwycić ekran na komputerze Mac [Ostateczne procedury]](https://www.fonelab.com/images/screen-recorder/mac-screen-capture/mac-screen-capture.jpg)

Lista przewodników
- Część 1. Jak przechwycić ekran na komputerze Mac za pomocą skrótów
- Część 2. Jak przechwycić ekran na komputerze Mac za pomocą QuickTime
- Część 3. Jak przechwycić ekran na komputerze Mac za pomocą rejestratora ekranu Mac FoneLab
- Część 4. Często zadawane pytania dotyczące przechwytywania ekranu na komputerze Mac
Część 1. Jak przechwycić ekran na komputerze Mac za pomocą skrótów
Ponieważ jednym z głównych kontrolerów komputera Mac jest klawiatura, dlaczego nie użyć jej do przechwytywania ekranu na komputerze Mac? W rzeczywistości istnieją różne skróty do robienia zrzutów ekranu na komputerze Mac. Zachowaj ostrożność podczas wykonywania tych skrótów klawiszowych, aby uniknąć innych poleceń, które będą zakłócać proces. Poniżej znajdziesz informacje na temat skrótu do przechwytywania ekranu komputera Mac. Pójść dalej.
Shift + Command + 3 - Te kombinacje klawiszy przechwytują cały ekran komputera Mac. Wystarczy nacisnąć jednocześnie 3 klawisze. Jeśli polecenie się powiedzie, w prawym dolnym rogu ekranu komputera Mac pojawi się miniatura.
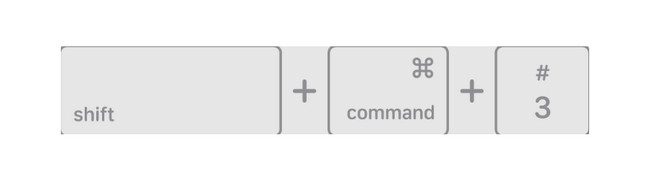
Shift + Command + 4 - Wykonanie tych kombinacji klawiszy spowoduje przechwycenie ekranu komputera Mac, ale tylko jego części. Po naciśnięciu klawiszy zobaczysz ikonę celownika. Wystarczy wybrać lub zaznaczyć część ekranu, którą chcesz wykonać zrzut ekranu. Aby przechwycić ekran, wystarczy zwolnić przycisk Mac Trackpad. Natomiast jeśli chcesz anulować procedurę, naciśnij klawisz ESC.
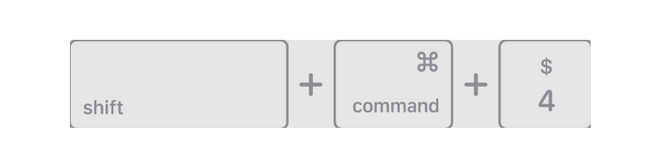
Shift + Command + 4 + spacja - Kombinacje klawiszy doprowadzą Cię do przechwycenia okna lub menu na komputerze Mac. Po naciśnięciu i przytrzymaniu klawiszy kursor zmieni się w ikonę aparatu. Wystarczy wybrać menu lub okno, aby później wykonać zrzut ekranu.
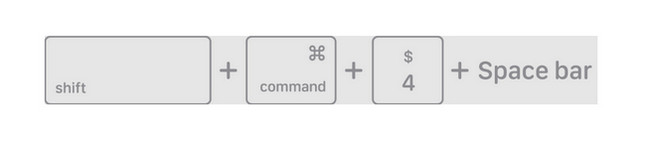
FoneLab Screen Recorder umożliwia przechwytywanie wideo, audio, samouczków online itp. W systemie Windows / Mac, a także można łatwo dostosować rozmiar, edytować wideo lub audio i więcej.
- Nagrywaj wideo, audio, kamerę internetową i rób zrzuty ekranu w systemie Windows / Mac.
- Wyświetl podgląd danych przed zapisaniem.
- Jest bezpieczny i łatwy w użyciu.
Część 2. Jak przechwycić ekran na komputerze Mac za pomocą QuickTime
Dostępny jest także wbudowany odtwarzacz multimedialny ułatwiający przechwytywanie ekranu na komputerze Mac. Wbudowane narzędzie nazywa się QuickTime Player. Wystarczy skorzystać z funkcji nagrywania nowego ekranu. Dobrą rzeczą jest to, że można uzyskać do niego dostęp za pomocą kombinacji klawiszy.
Poza tym narzędzie to oczywiście coś więcej niż tylko nagrywanie ekranu. Można go używać jako odtwarzacza filmów. Oznacza to, że możesz go używać do oglądania ulubionych filmów. Możesz także użyć podstawowych funkcji edycji do edycji filmów na komputerze Mac. Obejmuje przycinanie, strzyżenie i wiele innych.
Czy chcesz używać programu QuickTime Player, aby dowiedzieć się, jak wykonać zrzut ekranu na komputerze Mac? Zobacz, jak to zrobić, naśladując poniższe szczegółowe kroki. Proszę kontynuować.
Krok 1Przejdź do komputera Mac Launchpad. Następnie zlokalizuj odtwarzacz QuickTime, wpisując jego nazwę na pasku wyszukiwania. Alternatywnie, proszę uruchomić reflektor funkcję komputera Mac i wyszukaj narzędzie. Później kliknij ikonę oprogramowania, aby je uruchomić.
Krok 2Po uruchomieniu narzędzia na ekranie nie będzie widać niczego, co się pojawi. Zmieni się tylko pasek menu. Proszę zaznaczyć filet przycisk u góry. Opcje rozwijane pojawią się później na ekranie. Proszę wybrać Nowe nagrywanie ekranu przycisk. Na ekranie pojawi się narzędzie QuickTime Player. Alternatywnie możesz uzyskać do niego dostęp, naciskając przycisk Shift + Command + 5 kombinacje klawiszy.
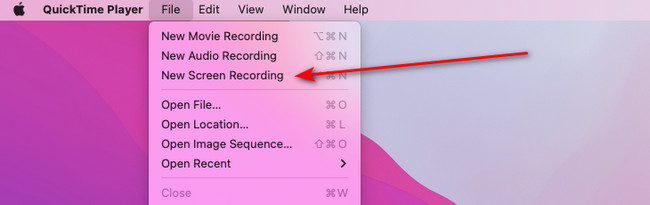
Krok 3Twój Mac pozwoli Ci zobaczyć podgląd zrzutu ekranu za pomocą funkcji Podgląd. Aby go zobaczyć, kliknij jego ikonę w stacji dokującej Mac. Zamknij zrzut ekranu, a narzędzie podglądu wyświetli okno dialogowe potwierdzenia. Jeśli nie chcesz zachować zrzutu ekranu, zaznacz Usuń przycisk w lewym dolnym rogu głównego interfejsu.
Z drugiej strony kliknij przycisk Zapisz przycisk, aby zachować zrzut ekranu na komputerze Mac.
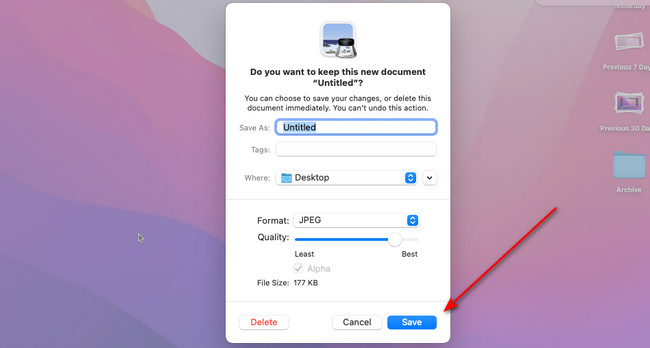
Część 3. Jak przechwycić ekran na komputerze Mac za pomocą rejestratora ekranu Mac FoneLab
Oprócz powyższych wbudowanych narzędzi i technik zalecane jest narzędzie innej firmy. Wypróbuj Maca FoneLab Screen Recorder Jeśli o to chodzi! Chociaż oprogramowanie jest przeznaczone dla Wideo przechwytywania ekranu komputera Mac, możesz skorzystać z funkcji przechwytywania ekranu robić zrzuty ekranu na komputerze Mac. Zaletą tego oprogramowania jest to, że jego interfejs jest bardzo przyjazny dla użytkownika. Od razu poznasz funkcje jego narzędzi, ponieważ mają one nazwy w zależności od ich operacji.
FoneLab Screen Recorder umożliwia przechwytywanie wideo, audio, samouczków online itp. W systemie Windows / Mac, a także można łatwo dostosować rozmiar, edytować wideo lub audio i więcej.
- Nagrywaj wideo, audio, kamerę internetową i rób zrzuty ekranu w systemie Windows / Mac.
- Wyświetl podgląd danych przed zapisaniem.
- Jest bezpieczny i łatwy w użyciu.
Co więcej, gdy wykona zrzut ekranu ekranu Maca, przechwyci go w wysokiej jakości. Czy chcesz skorzystać FoneLab Screen Recorder aby dowiedzieć się, jak wykonać przechwytywanie ekranu na komputerze Mac? Zobacz szczegółowe kroki poniżej.
Krok 1Klikając Darmowe pobieranie przycisku oprogramowania, pobierzesz je na komputer Mac. Upewnij się, że pobrana wersja jest wersją dla komputerów Mac. Skonfiguruj go później i uruchom. Następnie zapoznaj się najpierw z interfejsem narzędzia.
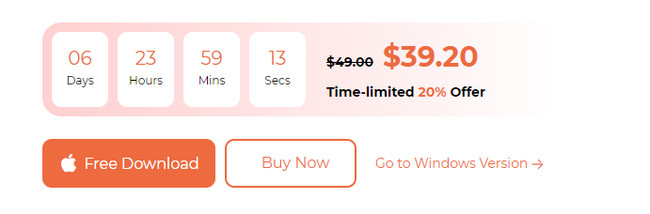
Krok 2Kliknij screen Capture przycisk po prawej stronie głównego interfejsu. Później użyj kursora komputera Mac, aby wybrać część ekranu, którą chcesz przechwycić.
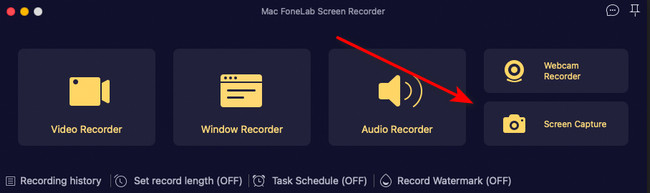
Krok 3Zwolnij kursor, aby przechwycić ekran. Opcje pojawią się później. Proszę kliknąć Zapisz icon.
Krok 4Pojawi się okno dialogowe potwierdzenia narzędzia. Zmień nazwę zrzutu ekranu i kliknij Zapisz przycisk, aby zachować zrzut ekranu na swoim urządzeniu.
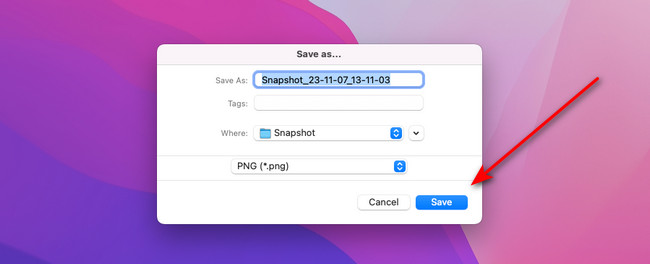
Część 4. Często zadawane pytania dotyczące przechwytywania ekranu na komputerze Mac
1. Dlaczego nie mogę wycinać na komputerze Mac?
Komputery Mac są pełne ograniczeń i uprawnień dotyczących wbudowanych narzędzi i danych. Może to być przyczyną, dla której nie można wycinać na komputerze Mac. Napraw ten problem, klikając ikonę Apple w lewym górnym rogu ekranu. Później kliknij Preferencje systemowe przycisk w opcjach rozwijanych. Kliknij przycisk Klawiatura i wybierz Skróty zakładkę później. Po lewej stronie wybierz Zrzuty ekranu i zaznacz wszystkie pola opcji po prawej stronie.
2. Dlaczego przesyłane do mnie zrzuty ekranu są niewyraźne?
Niewyraźne zrzuty ekranu mogą wynikać z wolnego połączenia internetowego, jeśli wysyłasz je online. Ponadto zrzut ekranu, który otrzymałeś, może pochodzić z innego systemu. Przykładem jest wysłanie zrzutu ekranu z Androida na iPhone'a. Najprawdopodobniej jakość zrzutu ekranu ulegnie później pogorszeniu.
Czy dobrze się bawiłeś, ucząc się, jak wykonać zrzut ekranu na komputerze Mac? Jeśli tak, dobrze wiedzieć! Mamy nadzieję, że nie doświadczyłeś żadnych błędów w procesie, ponieważ użyłeś klawiszy skrótu. Miałeś także okazję odkryć jedno z najbardziej wszechstronnych programów. FoneLab Screen Recorder może jednocześnie nagrywać ekran i robić zrzuty ekranu! Jeśli masz pytania dotyczące tego procesu, skomentuj je poniżej. Będziemy zaszczyceni mogąc Państwu ponownie pomóc. Dziękuję!
FoneLab Screen Recorder umożliwia przechwytywanie wideo, audio, samouczków online itp. W systemie Windows / Mac, a także można łatwo dostosować rozmiar, edytować wideo lub audio i więcej.
- Nagrywaj wideo, audio, kamerę internetową i rób zrzuty ekranu w systemie Windows / Mac.
- Wyświetl podgląd danych przed zapisaniem.
- Jest bezpieczny i łatwy w użyciu.
Poniżej znajduje się samouczek wideo w celach informacyjnych.


