- Część 1. Nagrywanie ekranu na komputerze Mac z dźwiękiem za pomocą rejestratora ekranu FoneLab
- Część 2. Nagrywanie ekranu na komputerze Mac z dźwiękiem za pomocą QuickTime
- Część 3. Nagrywanie ekranu na komputerze Mac z dźwiękiem za pomocą paska narzędzi zrzutów ekranu
- Część 4. Nagrywanie ekranu na komputerze Mac z dźwiękiem online
- Część 5. Często zadawane pytania dotyczące nagrywania ekranu na komputerze Mac z dźwiękiem
- Rejestrator ekranu
- Rejestrator wideo Mac
- Windows Video Recorder
- Mac Audio Recorder
- Rejestrator audio systemu Windows
- Rejestrator kamery internetowej
- Rejestrator gier
- Rejestrator spotkań
- Rejestrator połączeń Messenger
- Skype Recorder
- Rejestrator kursu
- Rejestrator prezentacji
- Chrome Recorder
- Rejestrator Firefox
- Zrzut ekranu w systemie Windows
- Zrzut ekranu na komputerze Mac
4 najlepsze techniki nagrywania ekranu z dźwiękiem na komputerze Mac
 Dodane przez Lisa Ou / 07 2023:16
Dodane przez Lisa Ou / 07 2023:16Czy chcesz poznać techniki nagrywania ekranu komputera Mac z wewnętrznym dźwiękiem i zewnętrznym? Jeśli tak, musisz zdawać sobie sprawę z korzyści, jakie możesz uzyskać, jeśli nauczysz się tej funkcji. Nagrywając ekran z dźwiękiem, z łatwością uzyskasz kopie filmów, które chcesz zapisać na komputerze Mac. Możesz na przykład nagrywać filmy z mediów społecznościowych, dzięki czemu będziesz mógł do nich wrócić w dowolnym momencie. Z drugiej strony możesz być w trakcie spotkania, ale jesteś zbyt zajęty, aby uwzględnić wszystkie szczegóły. Dlatego nagranie go na komputerze w celu późniejszego przejrzenia będzie bardzo pomocne.
Jeśli jednak zainstalujesz i będziesz używać losowych rejestratorów ekranu online, wynik może nie przebiegać zgodnie z planem. Niektóre z nich mogą nie mieć potrzebnych funkcji, takich jak możliwość nagrywania z dźwiękiem. Dlatego musisz skrupulatnie wybierać rejestrator ekranu, którego będziesz używać na komputerze Mac. Na szczęście trafiłeś do tego artykułu, który zawiera wiodące programy i funkcje do nagrywania ekranu komputera Mac z dźwiękiem. Prosimy przejść dalej do poniższej treści, aby uzyskać informacje i wskazówki, które będą Państwu pomocne.
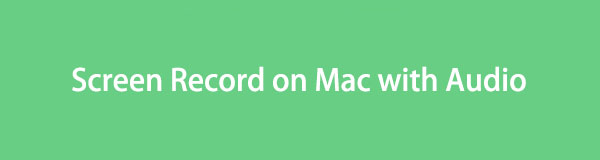

Lista przewodników
- Część 1. Nagrywanie ekranu na komputerze Mac z dźwiękiem za pomocą rejestratora ekranu FoneLab
- Część 2. Nagrywanie ekranu na komputerze Mac z dźwiękiem za pomocą QuickTime
- Część 3. Nagrywanie ekranu na komputerze Mac z dźwiękiem za pomocą paska narzędzi zrzutów ekranu
- Część 4. Nagrywanie ekranu na komputerze Mac z dźwiękiem online
- Część 5. Często zadawane pytania dotyczące nagrywania ekranu na komputerze Mac z dźwiękiem
Część 1. Nagrywanie ekranu na komputerze Mac z dźwiękiem za pomocą rejestratora ekranu FoneLab
Na szczycie naszej listy znajduje się Rejestrator ekranu Fonelab. Jest to narzędzie do nagrywania innej firmy, które pozwala dokumentować działania na komputerze Mac za pomocą dźwięku, wewnętrznego lub zewnętrznego. Dlatego możesz nagrywać ekran za pomocą dźwięku systemowego, mikrofonu lub obu, w przeciwieństwie do innych, które ograniczają to, co możesz przechwycić. Oferuje także dodatkowe funkcje, z których można korzystać podczas nagrywania, np robienie zdjęć. Umożliwia nawet dostosowanie rozmiaru nagrania w zależności od preferencji.
FoneLab Screen Recorder umożliwia przechwytywanie wideo, audio, samouczków online itp. W systemie Windows / Mac, a także można łatwo dostosować rozmiar, edytować wideo lub audio i więcej.
- Nagrywaj wideo, audio, kamerę internetową i rób zrzuty ekranu w systemie Windows / Mac.
- Wyświetl podgląd danych przed zapisaniem.
- Jest bezpieczny i łatwy w użyciu.
Tymczasem FoneLab Screen Recorder oferuje nie tylko zwykły rejestrator ekranu. Posiada również specjalistyczny rejestrator do okna, kamerę internetową i dźwięk. W ten sposób możesz bezpośrednio przechwycić wybraną treść, jeśli znajduje się ona w oknie, bez konieczności dostosowywania rozmiaru nagrania.
Zobacz poniższą procedurę jako przykład nagrywanie ekranu na komputerze Mac z wewnętrznym dźwiękiem Rejestrator ekranu Fonelab:
Krok 1Wejdź do przeglądarki na komputerze Mac i natychmiast przejdź do strony FoneLab Screen Recorder. W lewym dolnym rogu ekranu naciśnij Darmowe pobieranie aby zapisać instalator w swoim Pliki do Pobrania teczka. Następnie otwórz go i przeciągnij pojawiającą się ikonę narzędzia do Konsultacje teczka. Na koniec uruchom go, aby korzystać z niego na komputerze Mac.
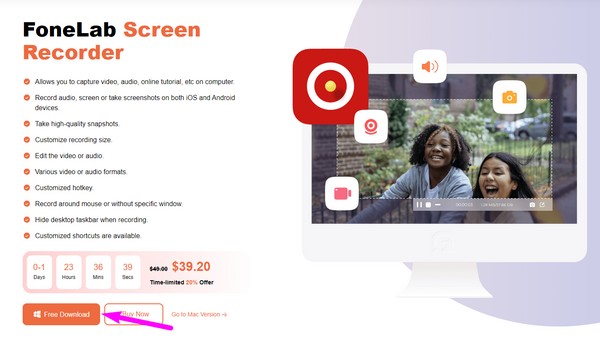
Krok 2Uderz w Magnetowid po lewej stronie głównego interfejsu po uruchomieniu narzędzia. Na następnym ekranie zobaczysz opcje nagrywania, więc zmodyfikuj je w zależności od upodobań. Pamiętaj też o włączeniu Dźwięk systemu or Mikrofon do dźwięku.
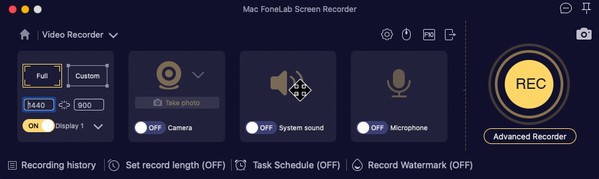
Krok 3Gdy wszystko zostanie ustawione, kliknij REC po prawej stronie, aby rozpocząć nagrywanie ekranu, który chcesz przechwycić. Wyświetli się pasek zawierający opcje zatrzymania, pauzy itp., więc korzystaj z nich odpowiednio.

Część 2. Nagrywanie ekranu na komputerze Mac z dźwiękiem za pomocą QuickTime
Z kolei QuickTime to odtwarzacz wbudowany w komputery Mac. Jego główną zaletą jest to, że zawiera inne przydatne funkcje, takie jak rejestratory ekranu i dźwięku. Dzięki temu możesz uzyskać do niego dostęp na komputerze Mac i nie wymaga on pobierania, ponieważ jest preinstalowany. Rzecz w tym, że może nagrywać tylko dźwięk zewnętrzny i przy pierwszym użyciu możesz napotkać trudności z jego konfiguracją, ponieważ nadal konieczne może być zainstalowanie kilku dodatkowych kodeków. Co więcej, w porównaniu do poprzedniego rejestratora, QuickTime nie ma korzystnych funkcji, a nagrania ograniczają się jedynie do formatu MOV.
Postępuj zgodnie z poniższym bezpiecznym procesem, aby używać rejestratora ekranu na komputerze Mac z dźwiękiem, QuickTime:
Krok 1Otwórz komputer Mac Szybki czas klikając na jego ikonę Launchpad lub używając reflektor szukaj. Po włączeniu naciśnij filet obok karty QuickTime Player u góry, a następnie wybierz Nowe nagranie ekranu z wyskakującego menu.
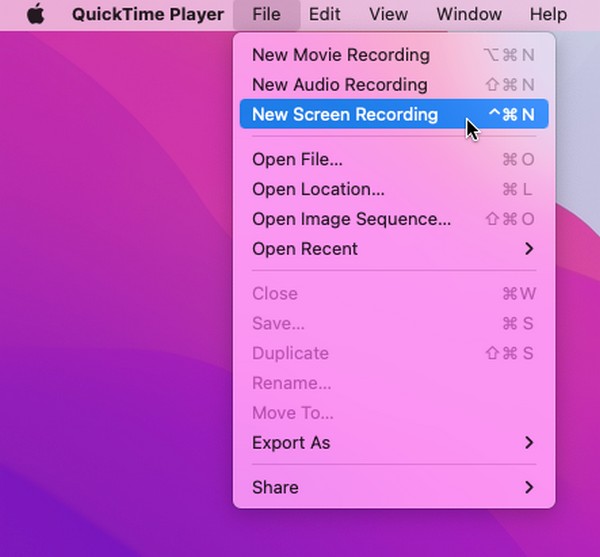
Krok 2Gdy pojawi się okno nagrywania ekranu, kliknij ikonę strzałki w dół, aby sprawdzić Mikrofon wewnętrzny opcja. Następnie naciśnij środkowy przycisk nagrywania, aby rozpocząć nagrywanie ekranu komputera Mac z dźwiękiem.
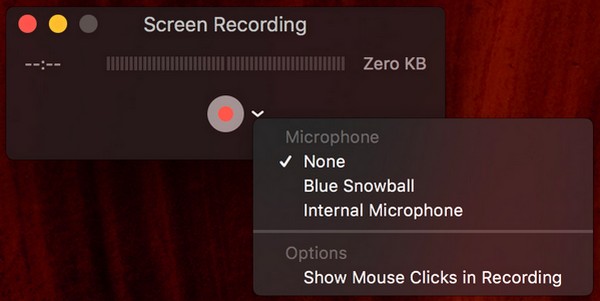
FoneLab Screen Recorder umożliwia przechwytywanie wideo, audio, samouczków online itp. W systemie Windows / Mac, a także można łatwo dostosować rozmiar, edytować wideo lub audio i więcej.
- Nagrywaj wideo, audio, kamerę internetową i rób zrzuty ekranu w systemie Windows / Mac.
- Wyświetl podgląd danych przed zapisaniem.
- Jest bezpieczny i łatwy w użyciu.
Część 3. Nagrywanie ekranu na komputerze Mac z dźwiękiem za pomocą paska narzędzi zrzutów ekranu
Pasek narzędzi zrzutu ekranu to kolejna wbudowana funkcja na komputerze Mac, która umożliwia nagrywanie ekranu. Jest to najłatwiejsza i najbardziej dostępna metoda nagrywania na komputerze Mac, ponieważ do jej uruchomienia wystarczy jeden skrót klawiaturowy. Może się jednak okazać, że jest on najbardziej ograniczony, ponieważ jego funkcje służą wyłącznie do podstawowego użytku. Na przykład podczas nagrywania ekranu uwzględnia tylko dźwięki z mikrofonu. Dlatego przy użyciu tej funkcji nie będzie możliwe nagrywanie ekranu z wewnętrznym dźwiękiem. Będzie zbierał tylko dźwięki z mikrofonu.
Postępuj zgodnie z poniższymi bezpiecznymi instrukcjami, aby nagrać dźwięk i wideo ekranu na komputerze Mac za pomocą paska narzędzi zrzutów ekranu:
Krok 1Na klawiaturze komputera Mac naciśnij Cmd + przesunięcie + 5 dla Pasek narzędzi zrzutu ekranu zostać ujawnione na ekranie. Następnie wybierz Opcje aby wybrać preferowaną opcję mikrofonu.
Krok 2Po zakończeniu wyświetl ponownie pasek narzędzi i naciśnij przycisk nagrywania, aby nagrać ekran. Możesz wybrać przycisk do nagrywania całego lub częściowego ekranu.
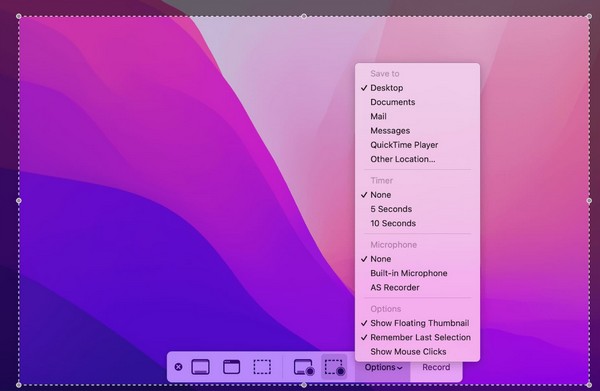
Część 4. Nagrywanie ekranu na komputerze Mac z dźwiękiem online
Dostępne są również programy online do nagrywania ekranu z dźwiękiem na komputerze Mac. Jednym z nich jest darmowy rejestrator ekranu online Screen Capture. W przeciwieństwie do poprzedniego narzędzia, to obsługuje nagrywanie ekranu z dźwiękiem zarówno z dźwięku systemowego, jak i mikrofonu. Nawigacja po stronie jest również bezproblemowa dzięki przejrzystemu interfejsowi. Ale jeśli wybierzesz tę metodę, musisz mieć stabilny Internet. Ponieważ jest to narzędzie online, wymaga silnego połączenia, które nie spowoduje przerw w nagraniu.
Pamiętaj o wygodnych krokach poniżej, aby nagrać ekran Maca z wewnętrznym dźwiękiem online:
Krok 1Wejdź na stronę screencapture.com i przejdź bezpośrednio do strony z nagraniem ekranu online. Zobaczysz wówczas dostępne opcje, więc zarządzaj nimi odpowiednio.
Krok 2Sprawdź Mikrofon, Dźwięk, lub oba, aby uzyskać dźwięk, a następnie naciśnij Rozpocznij nagrywanie po prawej stronie, aby nagrać ekran komputera Mac z dźwiękiem.
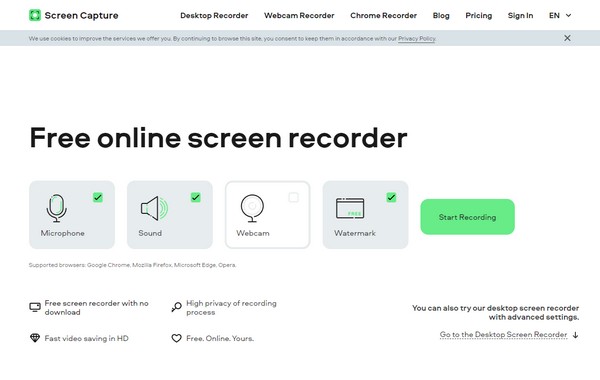
FoneLab Screen Recorder umożliwia przechwytywanie wideo, audio, samouczków online itp. W systemie Windows / Mac, a także można łatwo dostosować rozmiar, edytować wideo lub audio i więcej.
- Nagrywaj wideo, audio, kamerę internetową i rób zrzuty ekranu w systemie Windows / Mac.
- Wyświetl podgląd danych przed zapisaniem.
- Jest bezpieczny i łatwy w użyciu.
Część 5. Często zadawane pytania dotyczące nagrywania ekranu na komputerze Mac z dźwiękiem
1. Jak nagrać ekran Maca z wewnętrznym dźwiękiem?
Użyj jednego z rejestratorów ekranu wymienionych w tym artykule. Metody obsługujące dźwięk wewnętrzny to Rejestrator ekranu FoneLab w części 1 i narzędzie online w części 3. Zapoznaj się z informacjami i wytycznymi powyżej, aby uzyskać pomoc w nagrywaniu ekranu komputera Mac z wewnętrznym dźwiękiem.
2. Dlaczego na nagraniu ekranu QuickTime nie ma dźwięku?
Być może nie skonfigurowałeś Mikrofon opcja włączona Szybki czas kiedy zacząłeś nagrywać. Aby Twoje filmy miały dźwięk, kliknij strzałkę w dół obok ikony nagrywania i wybierz opcję Mikrofon opcje. Dzięki temu nagrania ekranu będą odtwarzane na komputerze Mac z dźwiękiem.
Nagrywanie ekranu rzeczywiście zapewnia różne korzyści na komputerze Mac. Dlatego w tym artykule wybraliśmy najskuteczniejsze rejestratory, na których możesz polegać. Wypróbuj je teraz!
FoneLab Screen Recorder umożliwia przechwytywanie wideo, audio, samouczków online itp. W systemie Windows / Mac, a także można łatwo dostosować rozmiar, edytować wideo lub audio i więcej.
- Nagrywaj wideo, audio, kamerę internetową i rób zrzuty ekranu w systemie Windows / Mac.
- Wyświetl podgląd danych przed zapisaniem.
- Jest bezpieczny i łatwy w użyciu.
