- Opróżnij kosz
- Usuń aplikację pocztową
- Wyczyść pamięć podręczną na komputerze Mac
- Uzyskaj więcej miejsca na Macu
- Spraw, by Chrome zużywał mniej pamięci RAM
- Gdzie jest Narzędzie dyskowe na komputerze Mac
- Sprawdź historię na komputerze Mac
- Control + Alt + Usuń na Macu
- Sprawdź pamięć na komputerze Mac
- Sprawdź historię na komputerze Mac
- Usuń aplikację na komputerze Mac
- Wyczyść pamięć podręczną Chrome na komputerze Mac
- Sprawdź pamięć na Macu
- Wyczyść pamięć podręczną przeglądarki na komputerze Mac
- Usuń ulubione na komputerze Mac
- Sprawdź pamięć RAM na komputerze Mac
- Usuń historię przeglądania na komputerze Mac
iMessages na iMacu nie wyświetlają nazwy kontaktu [Szybkie sposoby, aby to naprawić]
 Zaktualizowane przez Lisa Ou / 28 2023:09
Zaktualizowane przez Lisa Ou / 28 2023:09Przed erą technologiczną wysyłanie wiadomości od bliskich, jeśli ich nie ma, wymagało wielu procesów. Musisz pisać na papierze za pomocą pióra, wysyłać go do skrzynki pocztowej i nie tylko. Na szczęście w tym pokoleniu nie musimy tego robić. Mamy technologię, która jest stale udoskonalana. Możesz teraz wysyłać wiadomości na swoich urządzeniach, takich jak iPhone, za pomocą zaledwie kilku kliknięć, znając numer odbiorcy!
Kolejną dobrą rzeczą jest to, że możesz zapisywać numery, tworząc je jako swoje kontakty. W takim przypadku będziesz wiedział, do kogo piszesz SMS-y lub kto wysłał Ci wiadomości. Co jednak, jeśli nazwy kontaktów nie pojawiają się w wiadomościach na komputerze Mac? Ten post jest na ratunek! Pokażemy Ci metody, jak to naprawić. Przewiń w dół, aby zobaczyć więcej informacji.
![iMessages na iMacu nie wyświetlają nazwy kontaktu [Szybkie sposoby, aby to naprawić]](https://www.fonelab.com/images/mac-sweep/imessages-on-imac-not-displaying-contact-name/imessages-on-imac-not-displaying-contact-name.jpg)

Lista przewodników
Część 1. Dlaczego iMessage na iMacu nie wyświetla nazwy kontaktu
Trudno jest ustalić, do kogo wysyłasz wiadomości, jeśli powiadomienia iMessage nie wyświetlają nazwy kontaktu na komputerze Mac. Chociaż wspomniany problem jest nieunikniony, wiedza o jego przyczynach może nadal pomóc. Chodzi o zrozumienie stosowanych metod rozwiązywania problemów. Poniżej znajdziesz niektóre z możliwych przyczyn.
- Problemy z synchronizacją w iCloud — dzieje się tak, gdy na iCloud i Macu występują problemy techniczne. Kontakty mogą nie zostać zaktualizowane, ponieważ nie są prawidłowo zsynchronizowane.
- Usterki oprogramowania — czasami napotykamy mniejsze i większe błędy lub problemy w systemie operacyjnym iMaca lub jego programach, takich jak aplikacje Wiadomości. Może to być przyczyną problemu.
- Problemy z połączeniami internetowymi — ponieważ iMessage korzysta z połączenia internetowego, mogą wystąpić problemy, jeśli połączenie jest wolne lub nieaktywne.
- Nieaktualny system macOS — jeśli wersja macOS iMaca jest nieaktualna, może to powodować niezgodność.
Część 2. Jak naprawić iMessage na iMacu, który nie wyświetla nazwy kontaktu
W poprzedniej sekcji wymieniliśmy 4 najczęstsze powody, dla których iMessage na iMacu nie wyświetla nazw kontaktów. W tej części postu pokażemy, jak naprawić niektóre z nich. Zobacz ich procesy poniżej, przewijając ekran w dół. Pójść dalej.
Opcja 1. Napraw problemy z synchronizacją w iCloud
Zsynchronizuj konto iCloud z komputerem iMac, aby rozwiązać wspomniany problem. Zobacz jak poniżej.
Krok 1Otwórz plik Wiadomości programu na komputerze Mac. Zwykle umieszcza się go w stacji dokującej iMac. Następnie zobaczysz komunikaty w programie. Proszę kliknąć Wiadomości przycisk w lewym górnym rogu głównego interfejsu. Wybierz przycisk Ustawienia z rozwijanych opcji pokazanych na ekranie.
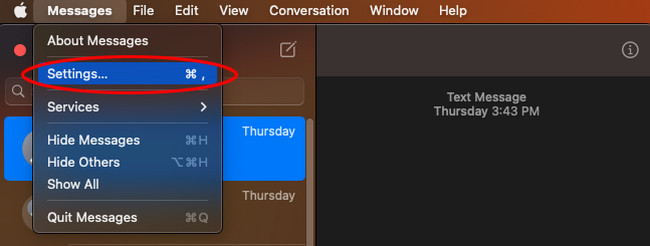
Krok 2Kliknij iMessage zakładka u góry. Później wybierz wylogować się przycisk po prawej stronie. Następnie zostaniesz wylogowany ze swojego konta. Aby rozwiązać problem z synchronizacją, zaloguj się ponownie na swoje konto iCloud, wprowadzając swój Apple ID i hasło.
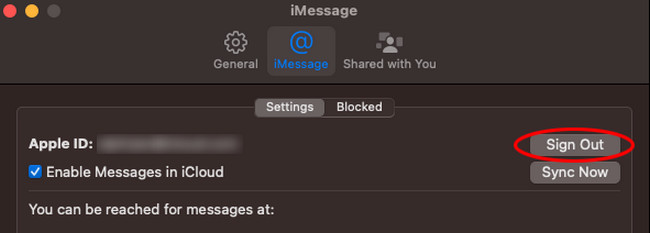
Opcja 2. Połącz się z silnym połączeniem internetowym
Do działania iMessage potrzebne jest połączenie internetowe. Dlaczego nie spróbować połączyć się z silnym połączeniem internetowym, aby rozwiązać problem? Zobacz szczegółowe instrukcje poniżej.
Krok 1Proszę kliknąć Ikona Wi-Fi w prawym górnym rogu głównego interfejsu. Później zostanie wyświetlona sieć, z którą byłeś wcześniej połączony. Proszę kliknąć Inne sieci przycisk w opcjach rozwijanych. Następnie wybierz Inne przycisk , a na ekranie zostanie wyświetlone okno dialogowe Wi-Fi.
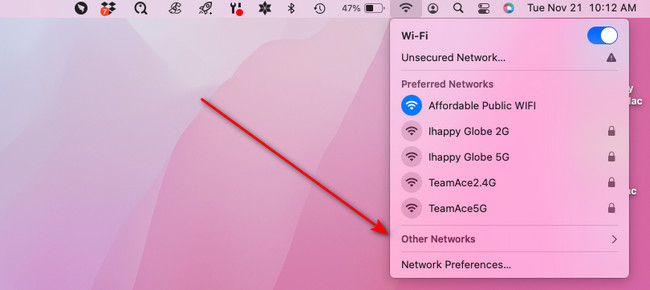
Krok 2Kliknij Pokaż sieci przycisk w prawym dolnym rogu okna dialogowego. Pojawią się wykryte sieci, które wykryje Twój iMac. Wybierz żądane silne połączenie Wi-Fi i kliknij ikonę Dołącz w prawym dolnym rogu. Na kolejnym ekranie wpisz Hasło sieci. Po zakończeniu kliknij Dołącz do rejestru przycisk, aby połączyć.
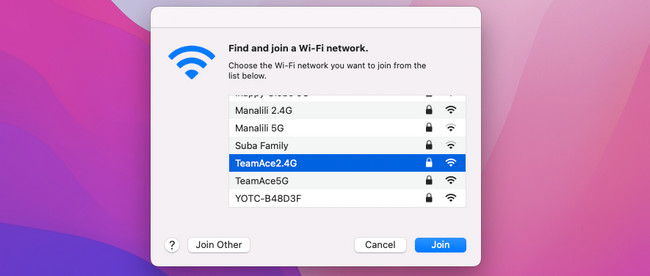
Opcja 3. Zaktualizuj wersję macOS
Niekompatybilność może wystąpić w przypadku iMessages, jeśli wersja systemu macOS jest nieaktualna. Zaktualizuj go, wykonując szczegółowe kroki poniżej.
Krok 1Proszę kliknąć Preferencje systemowe przycisk w lewym górnym rogu głównego interfejsu. Później wybierz Preferencje systemowe. Zostanie on wyświetlony w opcjach rozwijanych. Następnie wybierz Aktualizacja oprogramowania przycisk na poniższej ikonie.
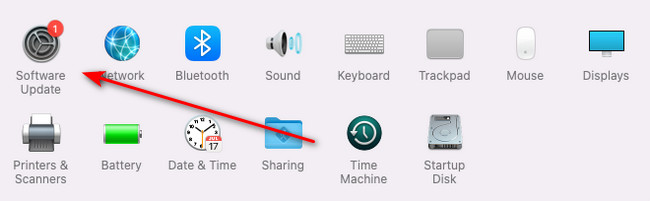
Krok 2Zaznacz Więcej informacji przycisk w oknie dialogowym. Następnie wybierz żądaną aktualizację na swoim iMacu. Następnie zaznacz zainstaluj teraz aby zaktualizować wersję iMaca w systemie macOS.
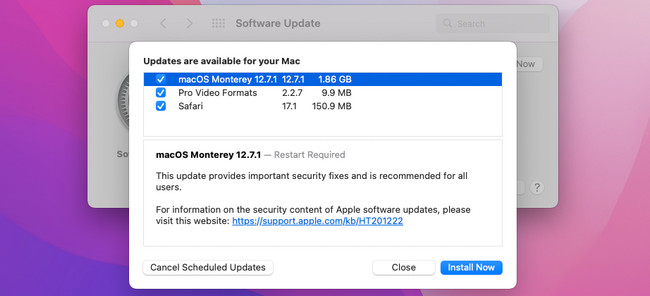
Część 3. Jak zoptymalizować iMaca za pomocą FoneLab Mac Sweep
Czasami na naszych komputerach iMac pojawiają się drobne błędy, gdy są one prawie pełne. Dlaczego nie spróbować wyczyścić swojego iMaca? W takim przypadku możesz użyć FoneLab Mac Sweep. Możesz użyć ponad 10 funkcji do usuwania niechcianych danych z komputera iMac. Narzędzie może odinstalować duże pliki, programy, śmieci systemowe i wiele więcej! Ponadto możesz go używać sprawdź procesor iMaca, dysk i pamięć. Chcesz wiedzieć jak działa to narzędzie? Zobacz szczegółowe kroki poniżej. Pójść dalej.

Dzięki FoneLab Mac Sweep wyczyścisz system, e-mail, zdjęcia, niepotrzebne pliki iTunes, aby zwolnić miejsce na komputerze Mac.
- Zarządzaj podobnymi zdjęciami i duplikatami plików.
- Z łatwością pokaż szczegółowy stan komputera Mac.
- Opróżnij kosz na śmieci, aby uzyskać więcej miejsca.
Krok 1Pobierz oprogramowanie, zaznaczając Darmowe pobieranie przycisk na oficjalnej stronie internetowej. Następnie skonfiguruj i uruchom narzędzie na komputerze Mac.
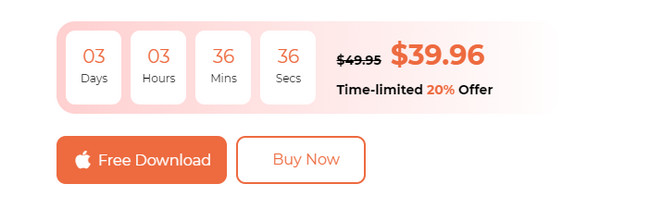
Krok 2Wybierz jedną główną cechę narzędzia. Następnie zostaniesz przekierowany do nowego ekranu. Później wybierz jedno z dodatkowych narzędzi. Później zobaczysz ich funkcje.
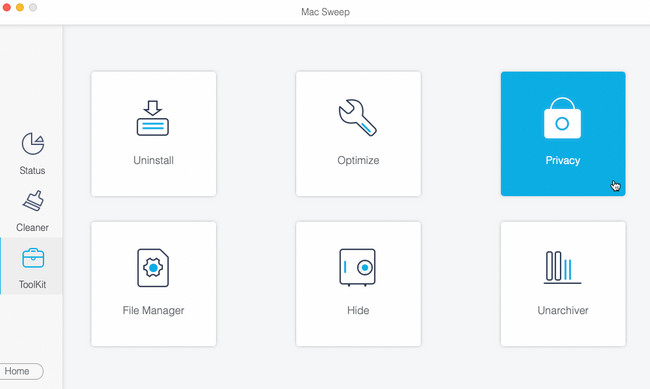
Krok 3Wybierz Scan i zobaczysz rozmiar wyników na ekranie Zobacz i wysłuchaj przycisk. Kliknij, aby przejść dalej.
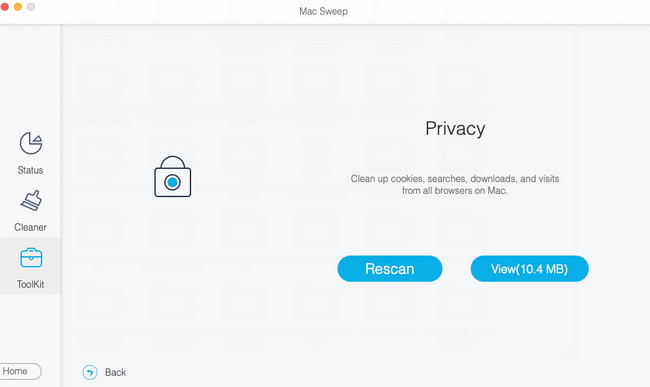
Krok 4Wybierz niechciane dane do usunięcia. Następnie kliknij Czyszczenie aby usunąć dane z iMaca.
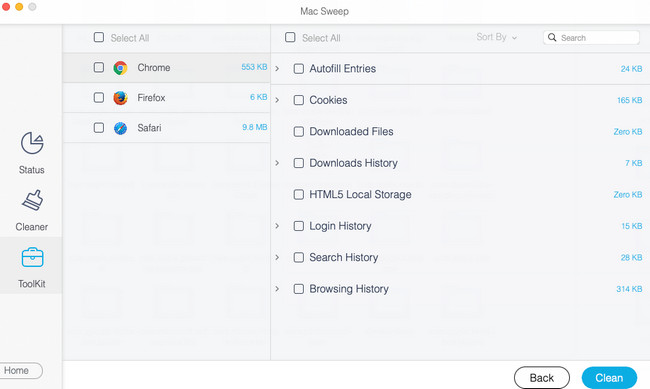
Część 4. Często zadawane pytania dotyczące iMessage na iMacu nie wyświetla nazwy kontaktu
1. Dlaczego identyfikator dzwoniącego nie wyświetla nazwisk?
Najczęstszym powodem, dla którego identyfikator dzwoniącego nie wyświetla nazw na ekranie, są narzędzia innych firm. Oprogramowanie innych firm może zakłócać sesję, powodując wspomniany problem. Jeśli tak, wystarczy odinstalować programy innych firm lub inne pobrane aplikacje Caller ID. Ponadto identyfikacja dzwoniącego może nie działać, jeśli korzystasz z roamingu z sieci innego operatora.
2. Dlaczego mój numer telefonu wyświetla się jako numer kogoś innego?
Wspomniany problem jest jednym z najbardziej groźnych problemów, jakie możesz napotkać. Jeśli Twój numer telefonu pojawia się jako ktoś inny, z pewnością jest to sfałszowany numer. Możesz nabyć ten problem, jeśli często odbierasz połączenia z nieznanymi odpowiedziami. Jeśli jednak już tego doświadczyłeś, właściwą rzeczą jest uświadomienie odbiorcy połączeń, że to nie ty do niego dzwoniłeś.
Wysyłanie wiadomości będzie przyjemne, dopóki nie zauważysz, że nazwy kontaktów nie pojawiają się na komputerze Mac. Na szczęście masz nas i metody, które opublikowaliśmy w tym artykule. Przedstawiamy także narzędzie, które może wyczyścić Twój iMac. W takim przypadku możesz zwolnić miejsce. Czy masz w głowie więcej pytań? Powiedz im w sekcji komentarzy poniżej. Dziękuję!

Dzięki FoneLab Mac Sweep wyczyścisz system, e-mail, zdjęcia, niepotrzebne pliki iTunes, aby zwolnić miejsce na komputerze Mac.
- Zarządzaj podobnymi zdjęciami i duplikatami plików.
- Z łatwością pokaż szczegółowy stan komputera Mac.
- Opróżnij kosz na śmieci, aby uzyskać więcej miejsca.
