- Opróżnij kosz
- Usuń aplikację pocztową
- Wyczyść pamięć podręczną na komputerze Mac
- Uzyskaj więcej miejsca na Macu
- Spraw, by Chrome zużywał mniej pamięci RAM
- Gdzie jest Narzędzie dyskowe na komputerze Mac
- Sprawdź historię na komputerze Mac
- Control + Alt + Usuń na Macu
- Sprawdź pamięć na komputerze Mac
- Sprawdź historię na komputerze Mac
- Usuń aplikację na komputerze Mac
- Wyczyść pamięć podręczną Chrome na komputerze Mac
- Sprawdź pamięć na Macu
- Wyczyść pamięć podręczną przeglądarki na komputerze Mac
- Usuń ulubione na komputerze Mac
- Sprawdź pamięć RAM na komputerze Mac
- Usuń historię przeglądania na komputerze Mac
Wygodny przewodnik na temat profesjonalnego czyszczenia MacBooka
 Zaktualizowane przez Lisa Ou / 13 2023:09
Zaktualizowane przez Lisa Ou / 13 2023:09Cześć! Od dłuższego czasu używam MacBooka do oglądania filmów, grania w gry i przeglądania mediów społecznościowych. Ale teraz, gdy pracuję, chcę go wyczyścić, wycierając całą jego zawartość, aby móc płynnie używać go do celów służbowych. Czy ktoś może mi pokazać bezpieczne i skuteczne metody czyszczenia MacBooka? Obawiam się, że mogę mu zaszkodzić, jeśli zrobię to sam, więc proszę, mam nadzieję, że możesz pomóc.
Wycieranie MacBooka i usuwanie wszystkich jego danych to proces wymagający dużo uwagi. Stracisz wszystkie pliki, które przechowywałeś na nim przez długi czas, więc musisz być gotowy przed rozpoczęciem procedury. Jeśli nie, możesz żałować, że wyczyściłeś MacBooka z powodu niezamierzonego usunięcia niektórych ważnych plików lub uszkodzenia go z powodu nieprawidłowych procesów.
Na szczęście nie musisz przez to przechodzić, ponieważ w tym poście znajdziesz wszystkie niezbędne szczegóły, które musisz znać podczas czyszczenia MacBooka. Aby uniknąć utraty ważnych plików lub innych danych, w poniższych częściach zamieściliśmy czynności, które należy wykonać przed wykonaniem procesu resetowania lub czyszczenia, a następnie prawidłowe wskazówki dotyczące prawidłowego czyszczenia MacBooka.
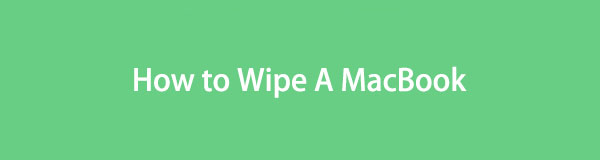

Lista przewodników
Część 1. Rzeczy do zrobienia przed wytarciem MacBooka
Jak omówiliśmy powyżej, przed wytarciem MacBooka należy dokładnie rozważyć i przemyśleć wiele rzeczy. Po zakończeniu procesu odczujesz znaczące zmiany, dlatego ważne jest, aby przed przystąpieniem do głównych metod lub procedur wycierania zanotować następujące informacje:
- Twórz kopie zapasowe ważnych danych: wyczyszczenie MacBooka oznacza utratę całej przechowywanej na nim zawartości. Jeśli więc masz ważne dane, takie jak dokumenty lub zdjęcia, które przechowujesz jako pamiątkę, zdecydowanie zaleca się utworzenie ich kopii zapasowej w bezpieczniejszym miejscu. W tym celu możesz użyć iCloud Drive, Time Machine, pamięci zewnętrznej lub innych metod tworzenia kopii zapasowych.
- Wyloguj się z iCloud: Jeśli jesteś zalogowany w iCloud, wyczyszczenie MacBooka spowoduje również wyczyszczenie zsynchronizowanych danych. Dlatego musisz upewnić się, że wylogowałeś się w Preferencje systemowe > apple ID > iCloud Sekcja. Dzięki temu wyczyszczenie danych MacBooka nie będzie miało wpływu na dane synchronizowane i przechowywane w chmurze.
Nie ignoruj tych przypomnień, aby chronić ważne dane i nie żałować czyszczenia MacBooka w przyszłości. Możesz także po raz ostatni sprawdzić różne części MacBooka i sprawdzić, czy jest jeszcze coś, co chcesz zrobić, zanim wyczyścisz jego zawartość i ustawienia.
Część 2. Jak wyczyścić MacBooka
Po spędzeniu dużej ilości czasu w Internecie w celu przetestowania różnych metod wycierania, w końcu znaleźliśmy te gwarantowane i oficjalne. Dlatego nie wahaj się zastosować do podanych przez nas wskazówek, ponieważ zostały one udowodnione przed uwzględnieniem ich w tym artykule.
Opcja 1. Wyczyść MacBooka w Preferencjach systemowych
Oficjalną technikę czyszczenia lub resetowania MacBooka z systemem macOS Monterey lub nowszym można znaleźć w Preferencjach systemowych. Jest to również prosta metoda, ponieważ nie ma kilku wymagań, z wyjątkiem poświadczeń administratora i innych prostych procesów.
Będzie to jednak działać tylko wtedy, gdy Twój MacBook jest wyposażony w układ zabezpieczający Apple Silicon lub Apple T2. Jeśli nie, nie będziesz widzieć opcji czyszczenia lub kasowania całej zawartości i ustawień MacBooka. W takim przypadku przejdź do następującej opcji.
Postępuj zgodnie z poniższym bezproblemowym procesem, aby określić, jak wyczyścić MacBooka w Preferencjach systemowych:
Krok 1Skoncentruj się na lewym górnym rogu ekranu MacBooka, aby kliknąć Ikona menu Apple i pokaż opcje. Następnie kliknij Preferencje systemowe zakładkę i pojawi się jej okno.
Krok 2Zignoruj to i kliknij Preferencje systemowe obok Edytuj przycisk. Po wyświetleniu menu skrótów wybierz Wymaż całą zawartość i ustawienia. Następnie wprowadź dane administratora w wyskakującym oknie dialogowym, aby wyczyścić MacBooka.
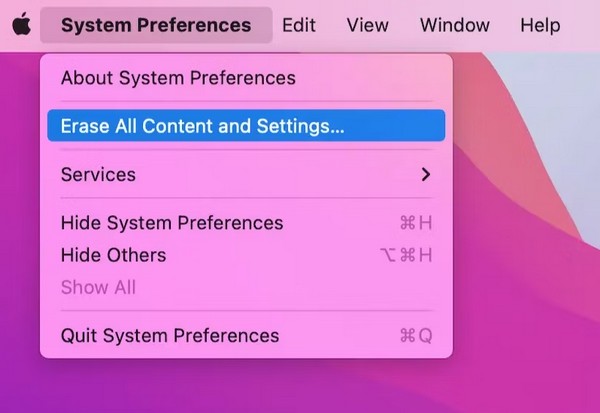

Dzięki FoneLab Mac Sweep wyczyścisz system, e-mail, zdjęcia, niepotrzebne pliki iTunes, aby zwolnić miejsce na komputerze Mac.
- Zarządzaj podobnymi zdjęciami i duplikatami plików.
- Z łatwością pokaż szczegółowy stan komputera Mac.
- Opróżnij kosz na śmieci, aby uzyskać więcej miejsca.
Opcja 2. Wyczyść MacBooka w trybie odzyskiwania
Wymazywanie lub resetowanie w trybie odzyskiwania to właściwa metoda w przypadku MacBooka, jeśli poprzednia metoda nie jest dla Ciebie dostępna. Dotyczy starszych wersji systemu macOS, które nie udostępniają opcji Usuń całą zawartość i ustawienia. Uruchamiając MacBooka w interfejsie trybu odzyskiwania, zobaczysz opcję Narzędzia dyskowego, którą otworzysz, aby wyczyścić laptopa.
Zapoznaj się z poniższą, łatwą procedurą, aby zrozumieć, jak wyczyścić MacBooka w trybie odzyskiwania:
Krok 1Kliknij plik Symbol Apple MacBooka, A następnie wybierz restart. Następnie naciśnij Polecenie + R i przytrzymaj je zaraz po usłyszeniu dźwięku ponownego uruchomienia laptopa. To doprowadzi Cię do regeneracja ekran wkrótce. Stamtąd uderz Narzędzie dyskowe i wybierz KONTUNUUJ.
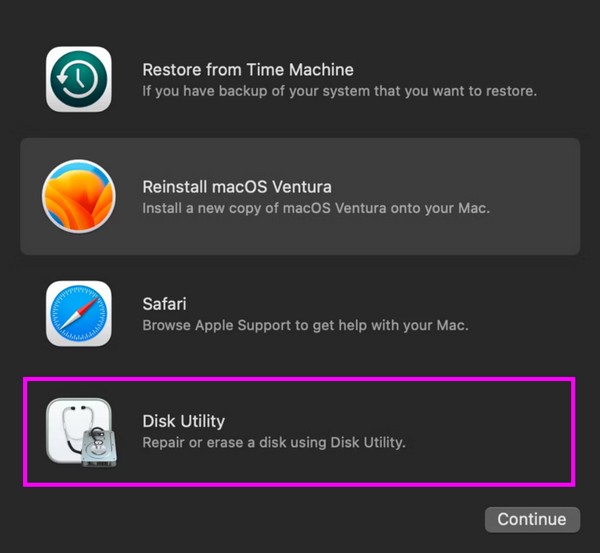
Krok 2W górnej części Narzędzie dyskowe interfejsie, wybierz kartę Wymaż, aby wyświetlić opcje usuwania. Stamtąd wybierz APFS utworzony zaznaczenia, a następnie przejdź do wymazać przycisk poniżej, aby wyczyścić MacBooka.
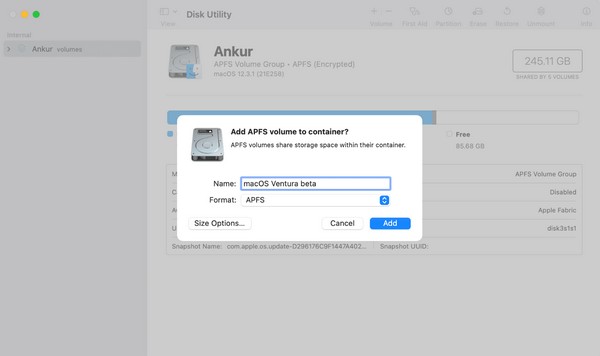
Część 3. Jak usunąć dane na MacBooku za pomocą FoneLab Mac Sweep
Tymczasem, jeśli znajdziesz się w sytuacji, w której chcesz mieć tylko MacBooka zdobądź więcej miejsca lub usunąć dane osobowe, aby zapobiec ujawnieniu danych, skorzystaj z FoneLab Mac Sweep Zamiast. Pomoże Ci to w ciągu kilku minut wyczyścić pliki, których już nie używasz, historię przeglądania, prywatne informacje i inne informacje. Instalując ten program, nie musisz tracić wszystkich danych z MacBooka poprawić jego wydajność. W końcu jego przyjazny interfejs nie sprawi, że doświadczysz trudności.

Dzięki FoneLab Mac Sweep wyczyścisz system, e-mail, zdjęcia, niepotrzebne pliki iTunes, aby zwolnić miejsce na komputerze Mac.
- Zarządzaj podobnymi zdjęciami i duplikatami plików.
- Z łatwością pokaż szczegółowy stan komputera Mac.
- Opróżnij kosz na śmieci, aby uzyskać więcej miejsca.
Skorzystaj z poniższych wskazówek jako modelu usuwania danych na MacBooku za pomocą FoneLab Mac Sweep:
Krok 1Zapisz instalator FoneLab Mac Sweep na swoim MacBooku za pomocą Darmowe pobieranie przycisk na swojej stronie internetowej. Możesz przeglądać witrynę w trakcie pobierania, ale po zakończeniu otwórz plik programu i umieść jego ikonę w folderze Konsultacje teczka.
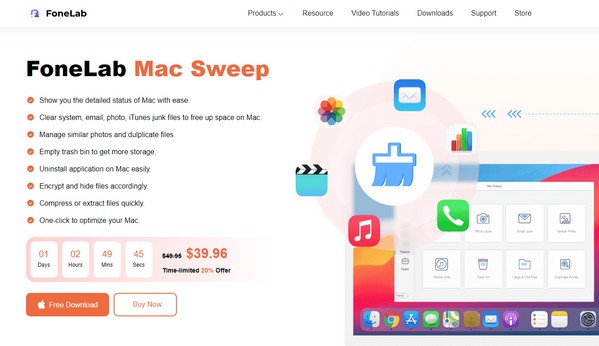
Krok 2Później uruchom program czyszczący i wybierz Odkurzacz z głównego interfejsu. Następnie zostaną ujawnione funkcje, w tym śmieci systemowe, duże i stare pliki, śmieci iPhoto, podobne zdjęcia, śmieci iTunes i inne. Możesz je wszystkie później usunąć, ale na razie wybierz pudełko, które chcesz najpierw wyczyścić. Następnie wybierz Scan, następnie Zobacz i wysłuchaj na następnym interfejsie.
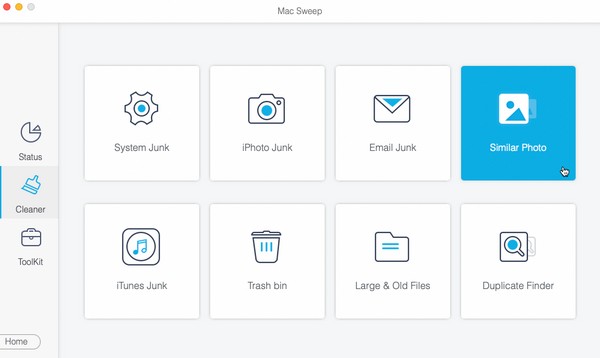
Krok 3Treść wybranych danych zostanie wyświetlona na następnym ekranie. Wybierz dane, które chcesz usunąć z MacBooka, zaznaczając konkretne elementy po prawej stronie lub kategorie po lewej stronie. Następnie w końcu naciśnij Czyszczenie przycisk, aby wymazać i wyczyścić MacBooka.
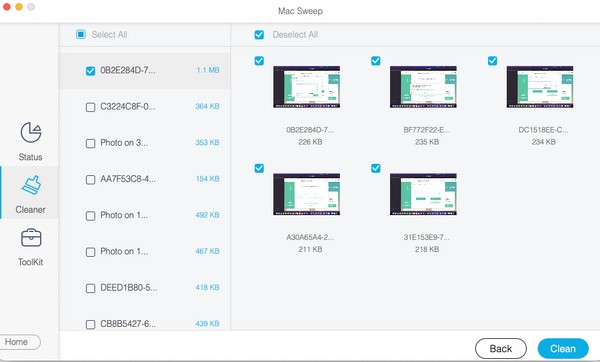
Część 4. Często zadawane pytania dotyczące czyszczenia MacBooka
1. Jak zresetować starego MacBooka?
Jeśli Twój MacBook jest stary, zapoznaj się z częścią 2, opcją 2 w tym artykule, ponieważ metoda trybu odzyskiwania służy do czyszczenia MacBooka ze starszą wersją systemu macOS.
2. Czy czyszczenie MacBooka zajmuje zbyt dużo czasu?
Zależy to od strategii wycierania, którą wykonasz. Według innych użytkowników szybciej jest wyczyścić MacBooka z systemem macOS Monterey i Ventura. Dlatego możesz użyć opcji 2 z części 1 tego artykułu, ale jeśli to nie zadziała, przejdź do poniższej metody.
Dziękujemy za zaufanie do rozwiązań, nad którymi ciężko pracowaliśmy. Nie wahaj się polegać na każdej wskazówce, a my gwarantujemy powodzenie procedury resetowania.

Dzięki FoneLab Mac Sweep wyczyścisz system, e-mail, zdjęcia, niepotrzebne pliki iTunes, aby zwolnić miejsce na komputerze Mac.
- Zarządzaj podobnymi zdjęciami i duplikatami plików.
- Z łatwością pokaż szczegółowy stan komputera Mac.
- Opróżnij kosz na śmieci, aby uzyskać więcej miejsca.
