- Część 1. Co się stanie, jeśli wyczyścisz komputer Mac
- Część 2. Jak wyczyścić komputer Mac w trybie odzyskiwania
- Część 3. Jak wyczyścić komputer Mac za pomocą Preferencji systemowych
- Część 4. Jak wyczyścić komputer Mac za pomocą FoneLab Mac Sweep
- Część 5. Często zadawane pytania dotyczące czyszczenia komputera Mac
- Opróżnij kosz
- Usuń aplikację pocztową
- Wyczyść pamięć podręczną na komputerze Mac
- Uzyskaj więcej miejsca na Macu
- Spraw, by Chrome zużywał mniej pamięci RAM
- Gdzie jest Narzędzie dyskowe na komputerze Mac
- Sprawdź historię na komputerze Mac
- Control + Alt + Usuń na Macu
- Sprawdź pamięć na komputerze Mac
- Sprawdź historię na komputerze Mac
- Usuń aplikację na komputerze Mac
- Wyczyść pamięć podręczną Chrome na komputerze Mac
- Sprawdź pamięć na Macu
- Wyczyść pamięć podręczną przeglądarki na komputerze Mac
- Usuń ulubione na komputerze Mac
- Sprawdź pamięć RAM na komputerze Mac
- Usuń historię przeglądania na komputerze Mac
Jak wyczyścić komputer Mac — bezstresowe metody do odkrycia
 Zaktualizowane przez Lisa Ou / 10 paź 2023 09:15
Zaktualizowane przez Lisa Ou / 10 paź 2023 09:15Istnieje wiele powodów, dla których chcesz wyczyścić komputer Mac. Możesz sprzedać komputer Mac i usunąć całą jego zawartość. W takim przypadku nowy właściciel nie będzie miał kopii niezbędnych plików na komputerze Mac. Lub wyczyścisz komputer Mac, ponieważ chcesz rozwiązać problem jego niskiej wydajności.
Jakikolwiek jest powód, na pewno jest on ważny. Jeśli tak, zaufaj nam, że pomożemy Ci wyczyścić komputer Mac. Stworzony przez nas post będzie służyć jako przewodnik, jak bezpiecznie to zrobić. Aby lepiej zrozumieć temat, zapoznaj się z pozostałymi informacjami. Przejdź dalej poniżej.
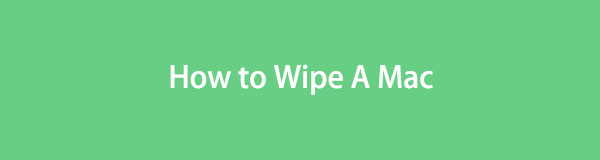

Lista przewodników
- Część 1. Co się stanie, jeśli wyczyścisz komputer Mac
- Część 2. Jak wyczyścić komputer Mac w trybie odzyskiwania
- Część 3. Jak wyczyścić komputer Mac za pomocą Preferencji systemowych
- Część 4. Jak wyczyścić komputer Mac za pomocą FoneLab Mac Sweep
- Część 5. Często zadawane pytania dotyczące czyszczenia komputera Mac
Część 1. Co się stanie, jeśli wyczyścisz komputer Mac
Czy nie lepiej najpierw poznać wynik i konsekwencje, zanim coś zrobisz? Wyczyszczenie komputera Mac spowoduje usunięcie wszystkich jego danych. Oznacza to, że wszystkie zrobione przez niego zdjęcia, filmy, pobrane programy itp. zostaną usunięte. Po zakończeniu tego procesu Twój Mac będzie nowy, taki jak wtedy, gdy go kupiłeś. Jednak wbudowane funkcje, narzędzia lub programy nie zostaną usunięte – jedynie ich dodatkowe dane.
Wyczyszczenie komputera Mac będzie najlepszym rozwiązaniem, aby zwiększyć jego wydajność. Jednym z powodów jest to, że wszystkie ukryte, niepotrzebne pliki oraz niezauważalne złośliwe oprogramowanie lub pliki zainfekowane wirusami zostaną usunięte.
Ponadto danych usuniętych po procesie nie można odzyskać. Jeśli tak, wykonaj kopię zapasową plików przed wyczyszczeniem dysku twardego komputera Mac. Możesz do tego użyć iCloud lub innego miejsca w chmurze.

Dzięki FoneLab Mac Sweep wyczyścisz system, e-mail, zdjęcia, niepotrzebne pliki iTunes, aby zwolnić miejsce na komputerze Mac.
- Zarządzaj podobnymi zdjęciami i duplikatami plików.
- Z łatwością pokaż szczegółowy stan komputera Mac.
- Opróżnij kosz na śmieci, aby uzyskać więcej miejsca.
Część 2. Jak wyczyścić komputer Mac w trybie odzyskiwania
Podczas czyszczenia komputera Mac w trybie odzyskiwania używasz narzędzia Disk Utility. Proces będzie korzystał z poleceń klawiszy skrótu. Zachowaj ostrożność podczas wykonywania tej czynności, ponieważ niewłaściwe klawisze spowodują wykonanie innego polecenia. Może to spowodować błędy, których nie chcesz, aby wystąpiły w procesie.
Zalecane będzie również usunięcie Apple ID przed procesem. Ma to na celu uniknięcie utraty niezbędnych plików z kopii zapasowej. Jeśli nie wiesz jak, postępuj zgodnie z poniższymi instrukcjami:
Kliknij Apple ikona w lewym górnym rogu. Następnie wybierz Preferencje systemowe przycisk opcji. The Ustawienia pojawi się interfejs. Kliknij apple ID w prawym górnym rogu. Kliknij Wyloguj się przycisk później na dole.
Nadszedł czas, aby dowiedzieć się, jak wyczyścić komputer Mac w trybie odzyskiwania. Pójść dalej.
Krok 1Przed wyczyszczeniem danych za pomocą narzędzia należy ponownie uruchomić komputer Mac Narzędzie dyskowe narzędzie. Aby uzyskać do niego dostęp, kliknij przycisk Apple ikona w lewym górnym rogu głównego interfejsu. Później na ekranie zostaną wyświetlone opcje ikony. Wybierz restart przycisk później.
Alternatywnie naciśnij Power przycisk na klawiaturze komputera Mac. Następnie wybierz restart przycisk. Komputer Mac automatycznie uruchomi się ponownie po kliknięciu przycisków. Jednocześnie proszę nacisnąć Command + R kluczowe kombinacje. Nie zwalniaj ich, dopóki nie zobaczysz ekranu Mac Utility.
Krok 2W bieżącym interfejsie wybierz opcję Narzędzie dyskowe przycisk. Pod nazwą zobaczysz jego opis. Kliknij KONTUNUUJ przycisk później.
Krok 3Wyświetlony zostanie interfejs narzędzia Disk Utility. Proszę wybrać wymazać przycisk. Wybierz Dysk Maca które chcesz wyczyścić w sekcji Nazwa. Proszę kliknąć APFS opcja na utworzony Sekcja. Następnie wybierz tzw wymazać przycisk w dolnej części małego okna.
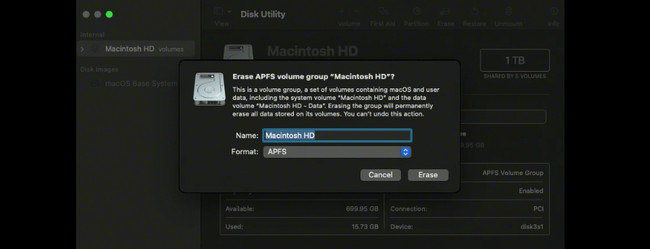
Część 3. Jak wyczyścić komputer Mac za pomocą Preferencji systemowych
Alternatywnie możesz użyć Preferencji systemowych, aby wyczyścić komputer Mac. Jednak ten Asystent wymazywania jest niedostępny we wszystkich modelach komputerów Mac. Dostęp do niego można uzyskać tylko wtedy, gdy komputer Mac jest wyposażony w technologię Apple Silicon lub komputer Mac z procesorem Intel i układem zabezpieczającym T2. Możesz odwiedzić witrynę https://support.apple.com/en-us/HT208862, jeśli Twój komputer Mac jest jedną z nich.
Jeśli Twój Mac jest wyposażony w Asystenta Erase, wykonaj poniższe instrukcje, aby dowiedzieć się, jak wyczyścić dysk twardy za jego pomocą. Pójść dalej.
Krok 1Zamknij wszystkie uruchomione programy na komputerze Mac lub zminimalizuj je. Następnie kliknij przycisk Apple ikona w lewym górnym rogu. Kliknij Preferencje systemowe przycisk w opcjach rozwijanych. Później kliknij Preferencje systemowe przycisk w menu głównym. Poniżej kliknij przycisk Usuń całą zawartość i ustawienia przycisk.
Krok 2Twój Mac będzie wymagał wprowadzenia pliku Poświadczenia administratora. Ma to na celu potwierdzenie, że używasz komputera Mac do wyczyszczenia go. Proszę wypełnić Nazwa użytkownika i hasło Pudła. Kliknij OK przycisk, aby rozpocząć usuwanie wszystkich plików z komputera Mac.
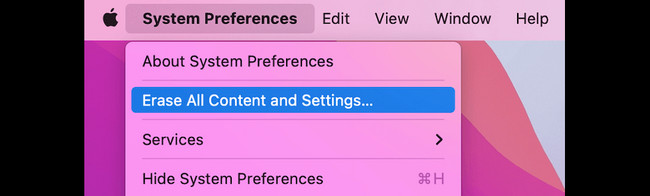
Część 4. Jak wyczyścić komputer Mac za pomocą FoneLab Mac Sweep
Jeśli jednak chcesz usunąć tylko kilka plików, a nie wszystkie dane z komputera Mac, wypróbuj nasze narzędzie innej firmy, FoneLab Mac Sweep. Może bezpiecznie wyczyścić niepotrzebne pliki z komputera Mac. Dobrą rzeczą w tym oprogramowaniu jest to, że możesz sprawdzić stan pamięci komputera Mac. W takim przypadku wiesz, ile danych lub rozmiaru pliku usunąłeś w tym procesie. Będziesz wiedzieć, kiedy przestać lub kontynuować usuwanie zwolnij miejsce na komputerze Mac.

Dzięki FoneLab Mac Sweep wyczyścisz system, e-mail, zdjęcia, niepotrzebne pliki iTunes, aby zwolnić miejsce na komputerze Mac.
- Zarządzaj podobnymi zdjęciami i duplikatami plików.
- Z łatwością pokaż szczegółowy stan komputera Mac.
- Opróżnij kosz na śmieci, aby uzyskać więcej miejsca.
Zobaczmy poniższe kroki dotyczące czyszczenia komputera Mac za pomocą FoneLab Mac Sweep bez ceregieli. Pójść dalej.
Krok 1Pobierz oprogramowanie na komputer Mac, zaznaczając Darmowe pobieranie. Skonfiguruj go później, a zostanie uruchomiony automatycznie. Później wybierz jedną z jego głównych funkcji.
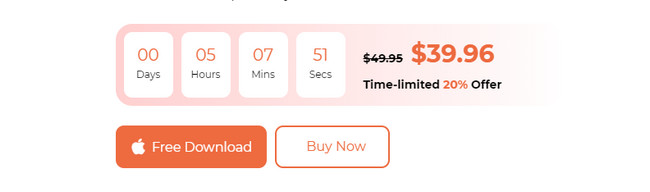
Krok 2Wybierz Rynek przycisk, aby sprawdzić stan komputera Mac. Wybierz Toolkit ikona, aby usunąć duże pliki. Zaznacz Odkurzacz ikona, aby usunąć niepotrzebne pliki.
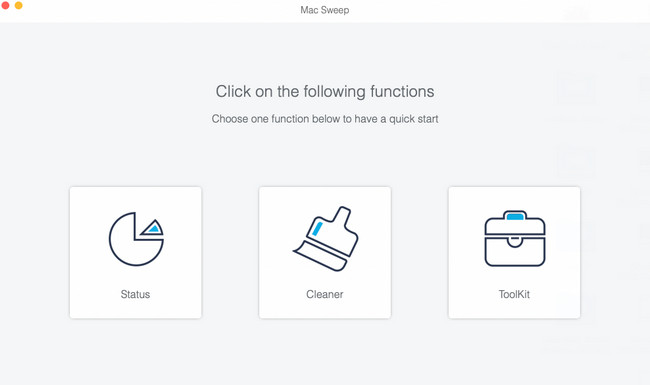
Krok 3Wybierz jedną z dodatkowych funkcji wybranej funkcji. W razie potrzeby postępuj zgodnie z instrukcjami wyświetlanymi na ekranie. Kliknij Scan , a rozmiar pliku wyników pojawi się na ekranie Zobacz i wysłuchaj przycisk. Kliknij przycisk, aby kontynuować.
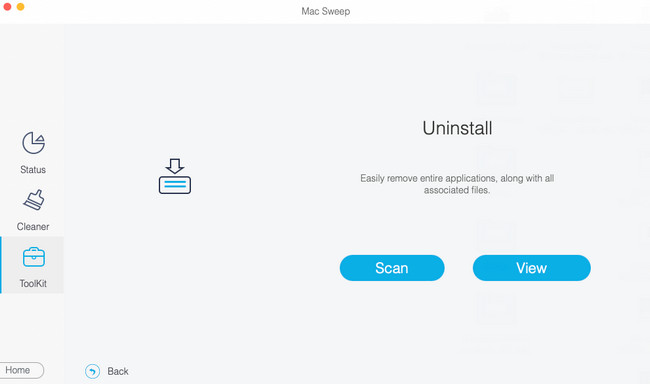
Krok 4Wybierz dane, które chcesz usunąć. Później kliknij Czyszczenie przycisk, aby je usunąć.
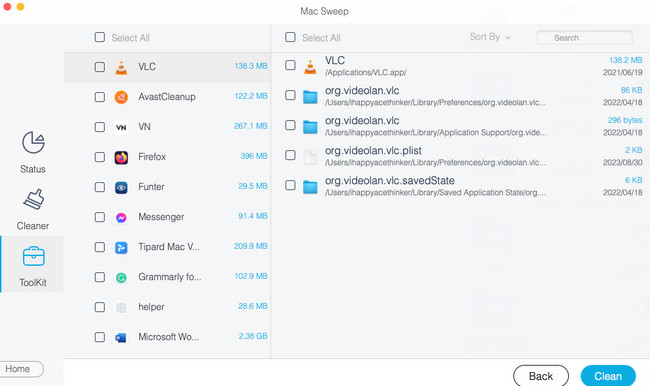

Dzięki FoneLab Mac Sweep wyczyścisz system, e-mail, zdjęcia, niepotrzebne pliki iTunes, aby zwolnić miejsce na komputerze Mac.
- Zarządzaj podobnymi zdjęciami i duplikatami plików.
- Z łatwością pokaż szczegółowy stan komputera Mac.
- Opróżnij kosz na śmieci, aby uzyskać więcej miejsca.
Część 5. Często zadawane pytania dotyczące czyszczenia komputera Mac
1. Dlaczego nie mogę wyczyścić komputera Mac?
Z wielu ważnych powodów nie można wyczyścić komputera Mac, na którym chcesz przywrócić ustawienia fabryczne. Jednym z głównych powodów jest to, że system używa dysku, który chcesz wyczyścić. Jeśli tak, zaleca się wyczyszczenie komputera Mac przy użyciu trybu odzyskiwania. Na szczęście w tym poście jest na to metoda. Podążaj za nim, jeśli chcesz. Ponadto na dysku Mac mogą występować problemy. Naprawa będzie rozwiązaniem.
2. Czy wymazanie komputera Mac usuwa Apple ID?
Tak. Proces przywracania ustawień fabrycznych nastąpi usuń swój Apple ID na komputerze Mac. Jednak, jak wspomniano w tym poście, zalecane jest ręczne usunięcie Apple ID. Ma to na celu zapobieganie utracie plików z kopii zapasowych w procesie.
Proszę bardzo! Przeczytaj ten post, aby bezpiecznie wyczyścić komputer Mac. Masz więcej pytań na temat swojego komputera Mac? Prosimy o komentarz na ich temat w sekcji komentarzy poniżej. Dziękuję!

Dzięki FoneLab Mac Sweep wyczyścisz system, e-mail, zdjęcia, niepotrzebne pliki iTunes, aby zwolnić miejsce na komputerze Mac.
- Zarządzaj podobnymi zdjęciami i duplikatami plików.
- Z łatwością pokaż szczegółowy stan komputera Mac.
- Opróżnij kosz na śmieci, aby uzyskać więcej miejsca.
