- Opróżnij kosz
- Usuń aplikację pocztową
- Wyczyść pamięć podręczną na komputerze Mac
- Uzyskaj więcej miejsca na Macu
- Spraw, by Chrome zużywał mniej pamięci RAM
- Gdzie jest Narzędzie dyskowe na komputerze Mac
- Sprawdź historię na komputerze Mac
- Control + Alt + Usuń na Macu
- Sprawdź pamięć na komputerze Mac
- Sprawdź historię na komputerze Mac
- Usuń aplikację na komputerze Mac
- Wyczyść pamięć podręczną Chrome na komputerze Mac
- Sprawdź pamięć na Macu
- Wyczyść pamięć podręczną przeglądarki na komputerze Mac
- Usuń ulubione na komputerze Mac
- Sprawdź pamięć RAM na komputerze Mac
- Usuń historię przeglądania na komputerze Mac
Jak odinstalować Parallels na komputerze Mac za pomocą 2 najprostszych metod
 Zaktualizowane przez Lisa Ou / 24 paź 2023 09:15
Zaktualizowane przez Lisa Ou / 24 paź 2023 09:15Każdy program i narzędzie jest kompatybilne z każdym urządzeniem. Czasami jest ona dostępna tylko na komputerze Mac, a nie w systemie operacyjnym Windows – i odwrotnie. Jeśli tak, to jest to czas, w którym ma miejsce Parallel Desktop. Jest to narzędzie do pobrania, za pomocą którego można uzyskać dostęp do programów, których komputer Mac nie obsługuje.
Jednak program Parallels zawiera zbyt duży rozmiar pliku. Rozmiar pliku nie kończy się po zakończeniu pobierania. Wymaga pobrania dodatkowych danych po skonfigurowaniu narzędzia.
Ponadto niektórzy z Was doświadczyli, że nie można odinstalować programu Parallels. Jeśli tak, przeczytaj metody opisane w tym poście, aby dowiedzieć się, jak odinstalować program Parallel Desktop na komputerze Mac. Aby uzyskać więcej informacji, przeczytaj cały artykuł. Pójść dalej.


Lista przewodników
Część 1. Jak odinstalować Parallels na komputerze Mac za pomocą Findera
Podczas odinstalowywania programu Parallels na komputerze Mac może wystąpić błąd. Na pewno nie można go poprawnie odinstalować. Dezinstalując program Parallels, upewnij się, że nie działa on w tle komputera Mac. Jeśli program działa w systemie Mac, nie będziesz miał możliwości jego odinstalowania. Czasami nie widzimy uruchomionych programów na komputerze Mac. Jeśli tak, rozwiązaniem jest wymuszone rzucenie palenia. Więcej informacji zobaczysz po dalszym przewijaniu w dół. Pójść dalej.
Krok 1Aby upewnić się, że program nie działa w tle komputera Mac, kliknij przycisk Ikona Apple w lewym górnym rogu. Następnie kliknij przycisk Wymuś rezygnację przycisk w opcjach rozwijanych. Później, Wymuś Aplikacje na ekranie pojawi się okno. Proszę zlokalizować Parallels programy i kliknij go. Wybierz Wymuś rezygnację przycisk później w prawym dolnym rogu.
Alternatywnie możesz najpierw wyłączyć Parallels. Uruchom program i kliknij przycisk Akcje przycisk u góry. Później wybierz zamknąć przycisk znajdujący się pod nim dodatkowe opcje. Później kliknij Parallels Desktop i wybierz Zamknij program Parallels Desktop przycisk.
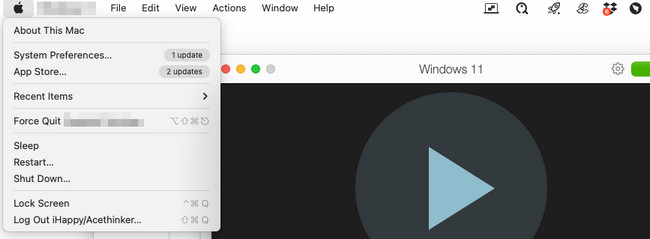
Krok 2Premiera Finder na komputerze Mac. Następnie wybierz Konsultacje folder po lewej stronie głównego interfejsu. Zobaczysz wszystkie pobrane lub wbudowane aplikacje na komputerze Mac. Wszystko, co musisz zrobić, to zlokalizować program Parallels. Później kliknij go z klawiszem Control, a na ekranie pojawią się inne opcje. Wybierz Przenieś do Kosza przycisk później.
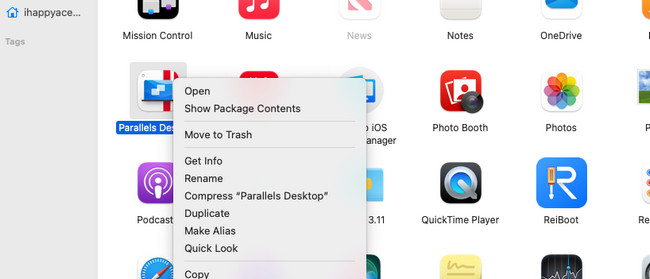
Być może zastanawiasz się, dlaczego na Twoim komputerze Mac nadal znajdują się dane Parallels. Dane te to dodatkowe pliki, które pobrałeś wraz z programem. Możesz prześledzić proces usuwania Parallels powyżej. Możesz użyć narzędzia Finder na komputerze Mac, aby usunąć dodatkowe pliki przeniesione przez firmę Parallels na komputer Mac.
Część 2. Jak odinstalować Parallels na komputerze Mac za pomocą FoneLab Mac Sweep
Podczas odinstalowywania programu Parallels na komputerze Mac należy wziąć pod uwagę wiele rzeczy. Ale dlaczego nie spróbować FoneLab Mac Sweep odinstalować? To może odinstaluj program, łącznie z dodatkowymi danymi przechowywanymi na komputerze Mac. Możesz go także użyć do usunięcia innych rzadko używanych programów na komputerze Mac. Jest o wiele więcej informacji na temat funkcji tego narzędzia. Zobaczmy niektóre z nich poniżej.

Dzięki FoneLab Mac Sweep wyczyścisz system, e-mail, zdjęcia, niepotrzebne pliki iTunes, aby zwolnić miejsce na komputerze Mac.
- Zarządzaj podobnymi zdjęciami i duplikatami plików.
- Z łatwością pokaż szczegółowy stan komputera Mac.
- Opróżnij kosz na śmieci, aby uzyskać więcej miejsca.
- To narzędzie pozwala zobacz aktualny stan pamięci komputera Mac, procesor i dysk.
- Usuwa śmieci systemowe Mac. Obejmuje pamięci podręczne systemu, pamięci podręczne aplikacji, dzienniki systemowe i dzienniki użytkowników.
- Gdy usuniesz plik na komputerze Mac, zostanie on zapisany w Koszu. Zaletą tego narzędzia jest to, że może opróżnij kosz na śmieci komputera Mac.
Trzy wymienione funkcje to nawet nie połowa funkcji, jakie oferuje to narzędzie. Tak czy inaczej, będziesz mógł je wszystkie poznać później. Naśladuj poniższe proste kroki, aby dowiedzieć się, jak odinstalować program Parallels na komputerze Mac. Pójść dalej.
Krok 1Najpierw pobierz oprogramowanie na komputer Mac, aby mieć dostęp do jego funkcji. Aby to zrobić, sprawdź na oficjalnej stronie FoneLab Mac Sweep. Następnie wybierz Darmowe pobieranie przycisk po lewej stronie głównego interfejsu. Poczekaj na zakończenie procesu pobierania i skonfiguruj go. Twój Mac nie uruchomi automatycznie narzędzia. Należy dwukrotnie kliknąć ikonę programu.
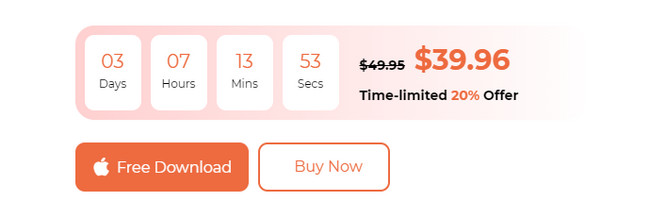
Krok 2Aby rozpocząć proces, musisz wybrać jedną funkcję na ekranie. Musisz zlokalizować Odinstaluj cecha narzędzia. W tym celu należy wybrać Toolkit ikona po prawej stronie. Jest to trzecia opcja w pierwszym interfejsie narzędzia. Później oprogramowanie przekieruje Cię do innego interfejsu ekranu.
Krok 3Zobaczysz Odinstaluj narzędzie jako pierwsza opcja w lewym górnym rogu. Kliknij, aby zobaczyć więcej. Narzędzie wyświetli krótką informację o procesie i danych, które zostaną usunięte. Proszę kliknąć Scan przycisk później. Narzędzie szybko rozpocznie proces skanowania. Na wykonanie zabiegu wystarczy poczekać kilka sekund.
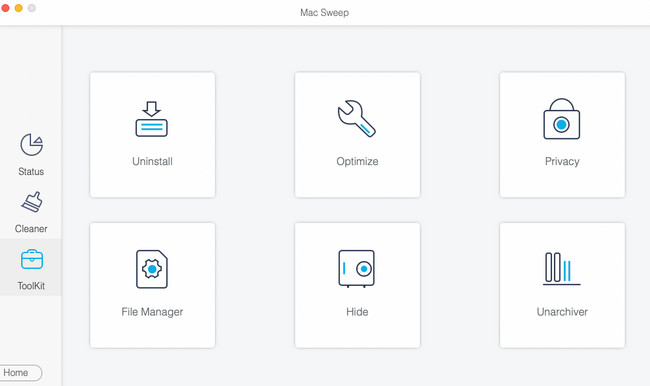
Krok 4Wyniki i cały rozmiar pliku zostaną wyświetlone na ekranie Zobacz i wysłuchaj przycisk. Wystarczy kliknąć przycisk, aby zobaczyć wyniki. Następnie narzędzie wyświetli interfejs usuwania na następnym slajdzie.
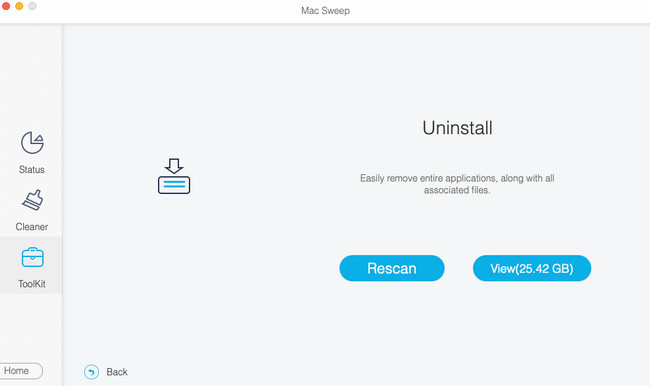
Krok 5Po lewej stronie proszę zlokalizować Parallels program. Po kliknięciu po lewej stronie zobaczysz program wraz z powiązanymi z nim plikami. Wystarczy zaznaczyć wszystkie dane po prawej stronie i kliknąć przycisk Czyszczenie przycisk. Usuwanie programu i jego plików rozpocznie się natychmiast.
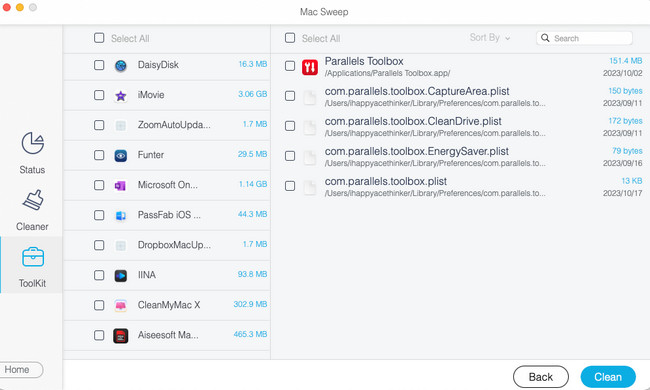

Dzięki FoneLab Mac Sweep wyczyścisz system, e-mail, zdjęcia, niepotrzebne pliki iTunes, aby zwolnić miejsce na komputerze Mac.
- Zarządzaj podobnymi zdjęciami i duplikatami plików.
- Z łatwością pokaż szczegółowy stan komputera Mac.
- Opróżnij kosz na śmieci, aby uzyskać więcej miejsca.
Część 3. Często zadawane pytania dotyczące odinstalowywania programu Parallels na komputerze Mac
1. Czy korzystanie z Windows Parallels jest bezpieczne?
Tak. Korzystanie z programu Windows Parallels na komputerze Mac jest bezpieczne. Ten program wykorzystuje wysokie zabezpieczenia, aby zapewnić bezpieczeństwo natywnego systemu operacyjnego Mac, czyli macOS. W takim przypadku system operacyjny Mac nie będzie doświadczał opóźnień ani awarii. Będzie również wolny od złośliwego oprogramowania. Kiedy uruchamiasz Windows Parallels, po prostu lubisz uruchamiać i używać zwykłego programu.
2. Czy powinienem pozwolić firmie Parallels na kontrolowanie mojego komputera?
Po skonfigurowaniu programu Parallels na komputerze Mac zostanie wyświetlony monit o zbyt wiele uprawnień. Jak już wspomnieliśmy, Parallels jest w 100% bezpieczny w użyciu. Jeśli tak, sugerujemy zezwolenie mu na kontrolowanie komputera Mac. Oznacza to dostęp do najlepszych funkcji i ich doświadczanie. Jednak nadal zależy to od Ciebie, w jaki sposób chcesz zezwolić na uprawnienia, o które Parallels prosi na Twoim komputerze Mac.
Korzystanie z programów, których nie doświadczyłeś ze względu na niekompatybilność z komputerem Mac, jest przyjemne. Dzięki paralelom będzie to możliwe! Jeśli jednak nie potrzebujesz programu, skontaktujemy się z Tobą, gdy go odinstalujesz i będziesz mieć trudności. Aby uzyskać najlepsze rezultaty, postępuj zgodnie z metodami opisanymi w tym poście. Nie zapomnij także wziąć pod uwagę FoneLab Mac Sweep do odinstalowania programu Parallels. Może usunąć programy i ich dodatkowe pliki w jednym procesie. Dziękuję!

Dzięki FoneLab Mac Sweep wyczyścisz system, e-mail, zdjęcia, niepotrzebne pliki iTunes, aby zwolnić miejsce na komputerze Mac.
- Zarządzaj podobnymi zdjęciami i duplikatami plików.
- Z łatwością pokaż szczegółowy stan komputera Mac.
- Opróżnij kosz na śmieci, aby uzyskać więcej miejsca.
