- Część 1. Jak przenieść Maca na Maca za pomocą AirDrop
- Część 2. Jak przenieść komputer Mac na komputer Mac z Time Machine
- Część 3. Jak przenieść komputer Mac na komputer Mac za pomocą Asystenta migracji
- Część 4. Jak wyczyścić miejsce na komputerze Mac za pomocą FoneLab Mac Sweep
- Część 5. Często zadawane pytania dotyczące przenoszenia komputera Mac na komputer Mac
- Opróżnij kosz
- Usuń aplikację pocztową
- Wyczyść pamięć podręczną na komputerze Mac
- Uzyskaj więcej miejsca na Macu
- Spraw, by Chrome zużywał mniej pamięci RAM
- Gdzie jest Narzędzie dyskowe na komputerze Mac
- Sprawdź historię na komputerze Mac
- Control + Alt + Usuń na Macu
- Sprawdź pamięć na komputerze Mac
- Sprawdź historię na komputerze Mac
- Usuń aplikację na komputerze Mac
- Wyczyść pamięć podręczną Chrome na komputerze Mac
- Sprawdź pamięć na Macu
- Wyczyść pamięć podręczną przeglądarki na komputerze Mac
- Usuń ulubione na komputerze Mac
- Sprawdź pamięć RAM na komputerze Mac
- Usuń historię przeglądania na komputerze Mac
Niezrównane strategie łatwego przenoszenia komputera Mac na komputer Mac
 Zaktualizowane przez Lisa Ou / 26 2023:09
Zaktualizowane przez Lisa Ou / 26 2023:09Czy masz plik Mac, który możesz udostępnić swojemu znajomemu, użytkownikowi komputera Mac? A może kupiłeś nowy komputer Mac i planujesz przenieść na niego dane ze starszego komputera? Niezależnie od sytuacji, w tym artykule przedstawiono najlepsze procedury przesyłania danych z jednego komputera Mac na drugi. Udostępnianie plików między systemami iOS i macOS jest normalne, ponieważ wielu użytkowników urządzeń Apple najprawdopodobniej posiada jednocześnie iPhone'a i Maca. Dlatego łatwiej jest im przesyłać dane między nimi. Z drugiej strony sposoby przesyłania plików z komputera Mac na komputer Mac nie są typowe, więc w takiej sytuacji możesz czuć się zdezorientowany.
Mając to na uwadze, zebraliśmy znakomite techniki przesyłania zdjęć, filmów, dokumentów i innych danych z komputera Mac na inny. Aby zagwarantować, że proces udostępniania przebiegnie bez problemów, uwzględniliśmy tylko oficjalne metody przesyłania na komputerze Mac z wysokim wskaźnikiem powodzenia. Uprościliśmy również procedurę i omówiliśmy ją krok po kroku, aby ułatwić Ci jej wykonanie. Poza tym jako wskazówka zostanie zaprezentowany specjalny program do utrzymywania komputera Mac w dobrej kondycji.
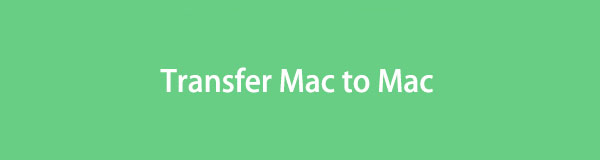

Lista przewodników
- Część 1. Jak przenieść Maca na Maca za pomocą AirDrop
- Część 2. Jak przenieść komputer Mac na komputer Mac z Time Machine
- Część 3. Jak przenieść komputer Mac na komputer Mac za pomocą Asystenta migracji
- Część 4. Jak wyczyścić miejsce na komputerze Mac za pomocą FoneLab Mac Sweep
- Część 5. Często zadawane pytania dotyczące przenoszenia komputera Mac na komputer Mac
Część 1. Jak przenieść Maca na Maca za pomocą AirDrop
AirDrop to jedna z najpopularniejszych technik przesyłania danych wśród użytkowników Apple. Jeśli posiadasz dwa urządzenia Apple lub masz kogoś, kto również posiada system iOS, iPadOS lub macOS, prawdopodobnie zdarzyło Ci się udostępniać pliki za pomocą AirDrop. Chociaż jest to normalna metoda udostępniania dla użytkowników iPhone'a, możesz nie wiedzieć, jak jej używać na komputerze Mac. Jeśli tak, mamy dla Ciebie dobrą wiadomość. Proces jest w większości taki sam; wystarczy wybrać wyznaczone opcje na komputerze Mac, aby pomyślnie przesłać dane tą metodą.
Trzymaj się prostych kroków poniżej, aby określić, jak przesyłać pliki z komputera Mac na komputer Mac za pomocą AirDrop:
Krok 1umożliwiać WiFi i Bluetooth zarówno u nadawcy, jak i odbiorcy na komputerze Mac. Dalej, otwórz Finder na komputerze Mac nadawcy i znajdź dane, które chcesz przesłać. Po znalezieniu kliknij go dwukrotnie, aby otworzyć i wybierz plik Share Ikona. Następnie wybierz zrzut z opcji udostępniania.
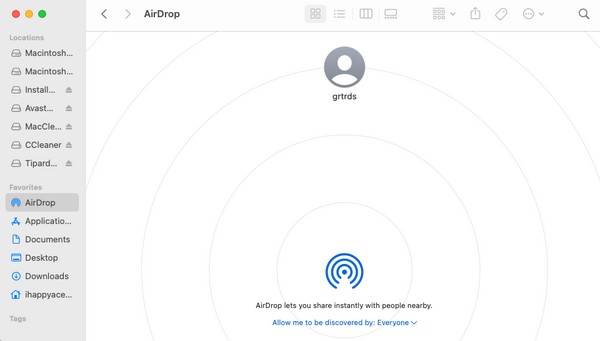
Krok 2Na odbiorniku Mac kliknij Go > zrzut i upewnij się, że WiFi i Bluetooth są włączone. The Odbiornik Maca ikona pojawi się wówczas w interfejsie AirDrop nadawcy. Kliknij na niego, a odbiorca zostanie powiadomiony o żądaniu przelewu. Uderzyć Akceptuj, a plik zostanie wkrótce przesłany.
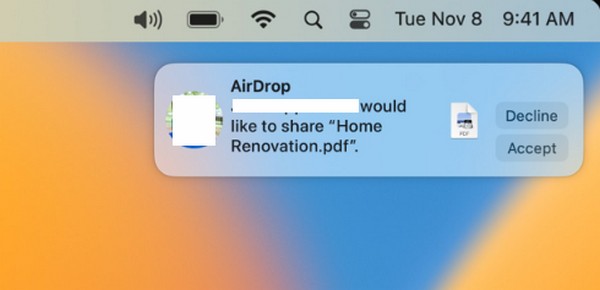

Dzięki FoneLab Mac Sweep wyczyścisz system, e-mail, zdjęcia, niepotrzebne pliki iTunes, aby zwolnić miejsce na komputerze Mac.
- Zarządzaj podobnymi zdjęciami i duplikatami plików.
- Z łatwością pokaż szczegółowy stan komputera Mac.
- Opróżnij kosz na śmieci, aby uzyskać więcej miejsca.
Część 2. Jak przenieść komputer Mac na komputer Mac z Time Machine
W przeciwieństwie do poprzedniej strategii, Time Machine nie jest dostępna na innych urządzeniach Apple poza macOS, więc może usłyszysz o niej po raz pierwszy. Aby poinformować Cię o tej funkcji, pamiętaj, że Time Machine to wbudowana funkcja, która umożliwia tworzenie kopii zapasowych danych z komputera Mac na dysku kopii zapasowej, w tym zdjęć, aplikacji, muzyki i innych. Po utworzeniu kopii zapasowej możesz podłączyć dysk do innego komputera Mac i przywrócić kopię zapasową, co jest przydatną metodą przesyłania.
Weź sobie do serca prosty proces poniżej, aby przenieść Maca na Maca za pomocą Time Machine:
Krok 1Włóż dysk kopii zapasowej do nadawcy Mac i uruchom Time Machine. Dysk pojawi się w interfejsie, więc kliknij go, aby wybrać opcję tworzenia kopii zapasowej danych na komputerze Mac. Gdy zawartość znajdzie się na dysku kopii zapasowej, wprowadź ją do komputera Mac odbiornika i otwórz Asystent migracji.
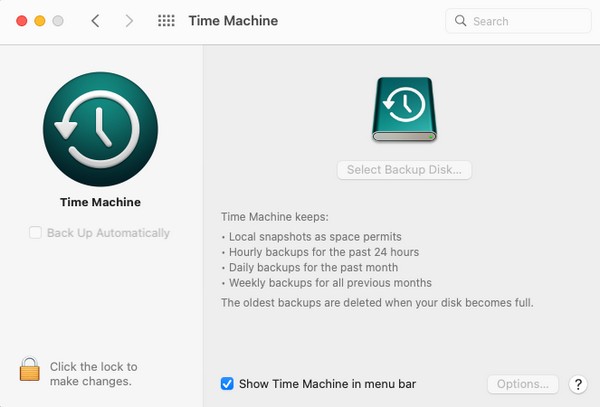
Krok 2Postępuj zgodnie z instrukcjami uruchamiania, a następnie, gdy pojawi się opcja, wybierz Z komputera Mac, Kopia zapasowa Time Machine lub Dysk startowy. Następnie wybierz dane, które chcesz przenieść i kliknij KONTUNUUJ aby przenieść je na komputer Mac.
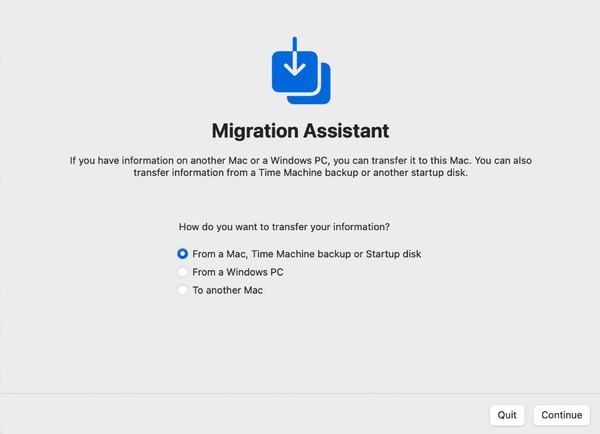
Część 3. Jak przenieść komputer Mac na komputer Mac za pomocą Asystenta migracji
Tymczasem Asystent migracji służy głównie do przesyłania danych ze starego na nowy komputer Mac. Dzięki tej wbudowanej funkcji możesz kopiować zawartość do nowego systemu macOS bez usuwania jej w starszym systemie. Jednak dane, które może przesłać ta metoda, są bardziej ograniczone niż w przypadku innych technik. Umożliwia przesyłanie aplikacji, plików, kont, folderów itp. i musisz je wybierać według kategorii.
Postępuj zgodnie z wygodnymi instrukcjami poniżej, aby zrozumieć, jak przenieść komputer Mac na komputer Mac za pomocą Asystenta migracji:
Krok 1Połącz oba systemy macOS z tą samą siecią, a następnie uruchom Asystent migracji aby skonfigurować instrukcje uruchamiania. Po dotarciu do ekranu opcji przesyłania informacji wybierz opcję Do innego komputera Mac na starym komputerze Mac i naciśnij KONTUNUUJ. Tymczasem wybierz Z komputera Mac, kopię zapasową Time Machine lub dysk startowy na nowym.
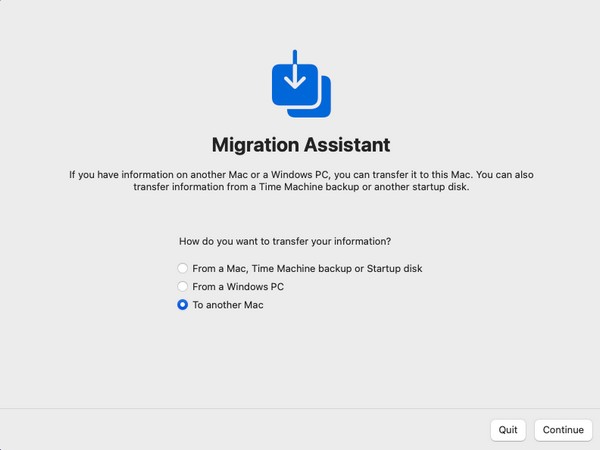
Krok 2Gdy typy danych zostaną wyświetlone na nowym komputerze Mac, wybierz elementy, które chcesz przenieść, takie jak Aplikacje, System i sieć itp. Następnie kliknij KONTUNUUJ, a wybrane dane zostaną przeniesione ze starego na nowy komputer Mac.
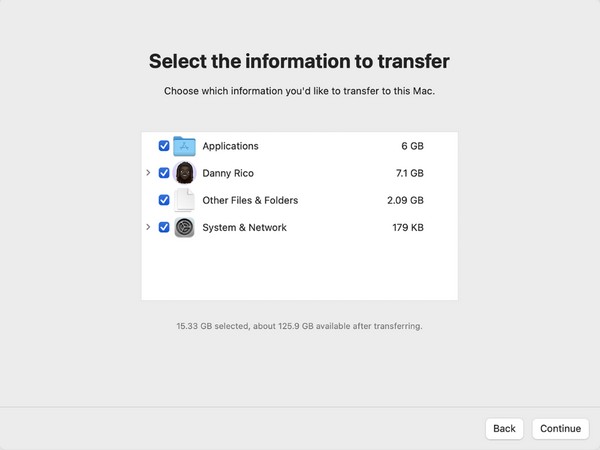
Część 4. Jak wyczyścić miejsce na komputerze Mac za pomocą FoneLab Mac Sweep
Po zakończeniu przesyłania danych spróbuj zainstalować FoneLab Mac Sweep później. Jeśli planujesz wyczyścić komputer Mac po przeniesieniu ważnych plików na inny, z pewnością jest to pomoc, na którą czekałeś. Jego możliwości pomogą Ci utrzymać zdrowie Twojego Maca w najlepszym stanie. Dzięki funkcjom czyszczenia wszystkie niechciane dane, które chcesz usunąć, znikną, przechodząc tylko przez kilka opcji. Ale nie martw się; jego prosty interfejs zapewni niezbędne informacje, które pomogą Ci uniknąć zagubienia się w procesie. Usuwa zwykłe typy danych i śmieci, takie jak śmieci systemowe, śmieci iTunes, śmieci iPhoto itp. Przeglądaj je dalej po zainstalowaniu programu.

Dzięki FoneLab Mac Sweep wyczyścisz system, e-mail, zdjęcia, niepotrzebne pliki iTunes, aby zwolnić miejsce na komputerze Mac.
- Zarządzaj podobnymi zdjęciami i duplikatami plików.
- Z łatwością pokaż szczegółowy stan komputera Mac.
- Opróżnij kosz na śmieci, aby uzyskać więcej miejsca.
Wskaż poniższą bezproblemową procedurę jako model zwalnianie miejsca na komputerze Mac w FoneLab Mac Sweep:
Krok 1Zapisz instalator FoneLab Mac Sweep na komputerze Mac za pomocą przeglądarki, aby odwiedzić jego stronę, a następnie kliknij Darmowe pobieranie. Po zapisaniu skieruj go do Konsultacje folderze i kliknij dwukrotnie ikonę programu, aby uruchomić program czyszczący.
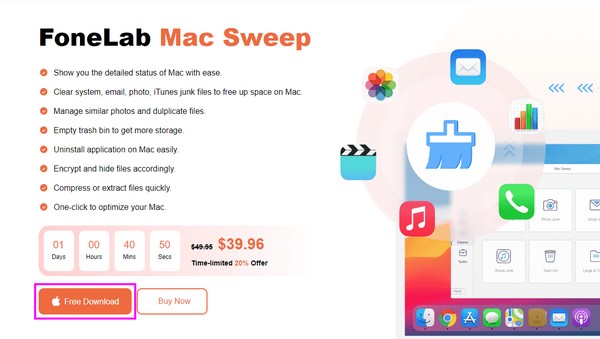
Krok 2W głównym interfejsie zauważysz 3 funkcje i możesz kliknąć tę, której wolisz użyć jako pierwszej. Jeżeli wybrałeś Odkurzacz box, śmieci i typy danych pojawią się na następnym ekranie. Wybierz spośród nich.
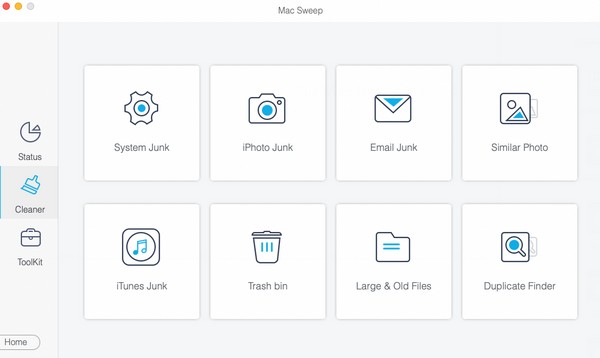
Krok 3Następnie naciśnij Scan, następnie Zobacz i wysłuchaj aby odczytać i wyświetlić wybrane dane. Później sprawdź śmieci, pliki lub dane, które chcesz usunąć, i kliknij Czyszczenie aby je usunąć i zwolnić miejsce na komputerze Mac.
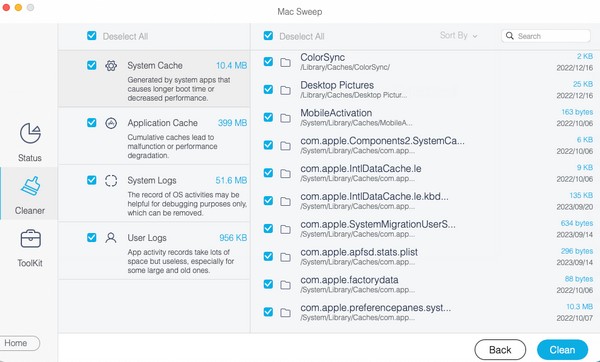
Część 5. Często zadawane pytania dotyczące przenoszenia komputera Mac na komputer Mac
1. Dlaczego nie mogę przenieść danych z mojego Maca na inny za pomocą AirDrop?
Odległość między komputerami Mac może być zbyt duża. Podczas przesyłania danych za pomocą AirDrop należy pamiętać, że Twoje urządzenia muszą znajdować się w pobliżu. W przeciwnym razie proces przeniesienia prawdopodobnie zakończy się niepowodzeniem. Należy także włączyć Wi-Fi i Bluetooth, jak wspomniano w części 1 tego artykułu.
2. Jaka jest najszybsza metoda przesyłania danych z komputera Mac na komputer Mac?
Jeśli masz tylko kilka plików do przesłania, zalecaną funkcją jest AirDrop. Ma najprostszy proces i wymagania, więc przenoszenie plików za jego pomocą będzie szybkie. Jeśli jednak chcesz udostępnić większość swoich danych, spróbuj Asystent migracji.
Problem z przesyłaniem danych z komputera Mac na komputer Mac można szybko rozwiązać, korzystając z powyższych procedur. Więcej takich rozwiązań znajdziesz na stronie FoneLab Mac Sweep witryna kiedykolwiek.

Dzięki FoneLab Mac Sweep wyczyścisz system, e-mail, zdjęcia, niepotrzebne pliki iTunes, aby zwolnić miejsce na komputerze Mac.
- Zarządzaj podobnymi zdjęciami i duplikatami plików.
- Z łatwością pokaż szczegółowy stan komputera Mac.
- Opróżnij kosz na śmieci, aby uzyskać więcej miejsca.
