- Część 1. Jak wykonać zrzut ekranu na komputerze Mac za pomocą skrótów
- Część 2. Jak wykonać zrzut ekranu na komputerze Mac za pomocą rejestratora ekranu Mac FoneLab
- Część 3. Jak wykonać zrzut ekranu na komputerze Mac za pomocą paska narzędzi zrzutu ekranu
- Część 4. Często zadawane pytania dotyczące tworzenia zrzutów ekranu na komputerze Mac
- Rejestrator ekranu
- Rejestrator wideo Mac
- Windows Video Recorder
- Mac Audio Recorder
- Rejestrator audio systemu Windows
- Rejestrator kamery internetowej
- Rejestrator gier
- Rejestrator spotkań
- Rejestrator połączeń Messenger
- Skype Recorder
- Rejestrator kursu
- Rejestrator prezentacji
- Chrome Recorder
- Rejestrator Firefox
- Zrzut ekranu w systemie Windows
- Zrzut ekranu na komputerze Mac
Szczegółowy przewodnik dotyczący wygodnego wykonywania zrzutów ekranu na komputerze Mac
 Dodane przez Lisa Ou / 03 2023:16
Dodane przez Lisa Ou / 03 2023:16Funkcja zrzutu ekranu jest konieczna na kilku urządzeniach, w tym na komputerach takich jak Mac. Pomaga to w kilku sytuacjach, np. w zrobieniu zrzutu ekranu strony w celu odniesienia się do tego, co mówisz. Jeśli przekażesz komuś informacje, możesz łatwo przechwycić i udostępnić ekran, na którym je widziałeś. W ten sposób wyjaśnienie i podanie szczegółów dyskusji będzie łatwiejsze. Z drugiej strony jest to również pomocne, gdy chcesz zapamiętać fakt na jakiś temat, ponieważ wystarczy zrobić zrzut ekranu i wyświetlić go, gdy potrzebne będą informacje.
Dlatego zrozumiałe jest, jeśli należysz do osób, które pytają: „Jak wykonać zrzut ekranu na komputerze Mac?” Cóż, oto dobra wiadomość! Skanowanie części tego artykułu wyjaśni Ci różne metody robienia zrzutów ekranu na komputerze Mac. Wbudowane metody są uwzględnione, ale jeśli wolisz przydatne narzędzie, przygotowaliśmy je również w kolejnych częściach, abyś miał więcej opcji i uniknął trudności z robieniem zrzutów ekranu na komputerze Mac.
Ostrzeżenie: nagrywanie rozmów jest nielegalne, jeśli używasz go do złych intencji. Co najważniejsze, gdy nie ma zgody tej osoby.


Lista przewodników
- Część 1. Jak wykonać zrzut ekranu na komputerze Mac za pomocą skrótów
- Część 2. Jak wykonać zrzut ekranu na komputerze Mac za pomocą rejestratora ekranu Mac FoneLab
- Część 3. Jak wykonać zrzut ekranu na komputerze Mac za pomocą paska narzędzi zrzutu ekranu
- Część 4. Często zadawane pytania dotyczące tworzenia zrzutów ekranu na komputerze Mac
Część 1. Jak wykonać zrzut ekranu na komputerze Mac za pomocą skrótów
Bez względu na to, jaki masz komputer, napotkasz kilka skrótów klawiaturowych, z których każdy ma inne zastosowanie. Dlatego spodziewaj się znaleźć skrót klawiaturowy przeznaczony do zrobienia zrzutu ekranu na komputerze Mac. Jest to funkcja wbudowana, więc nie musisz niczego instalować ani konfigurować, aby z niej skorzystać. Ponadto macOS umożliwia zmianę domyślnych skrótów klawiaturowych w Preferencjach systemowych, aby zapewnić większy komfort robienia zrzutów ekranu.
Pamiętaj o uproszczonych instrukcjach poniżej, aby dowiedzieć się, jak zrobić zrzut ekranu na komputerze Mac za pomocą skrótów:
Krok 1Włącz lub odblokuj system macOS, a następnie od razu przejdź do ekranu, który chcesz przechwycić. Na przykład otwórz witrynę w przeglądarce, jeśli chcesz pobrać jakieś informacje z Internetu. Upewnij się, że wszystkie potrzebne szczegóły mieszczą się na ekranie komputera. Jeśli tak się nie stanie, możesz po prostu zrobić kolejne zdjęcie pozostałych szczegółów później.
Krok 2Domyślny skrót do robienia zrzutów ekranu na komputerze Mac to Cmd + przesunięcie + 3. Dlatego naciśnij razem te 3 klawisze, gdy będziesz gotowy do przechwycenia całego ekranu komputera Mac. Alternatywnie użyj Cmd + przesunięcie + 4 klawisze, jeśli chcesz uchwycić tylko określony obszar, przeciągając celownik.
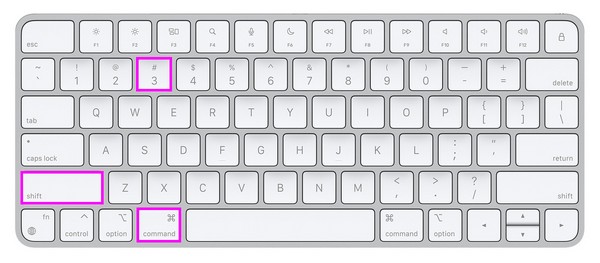
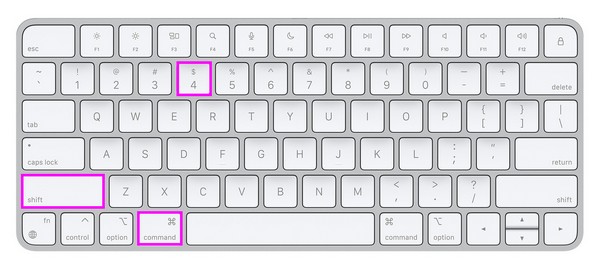
Być może zauważyłeś, że ta metoda jest prosta i szybka w wykonaniu. Ale jednocześnie oferuje tylko prosty zrzut ekranu. Dlatego jeśli chcesz wypróbować metodę zrzutu ekranu z zaawansowanymi funkcjami zapewniającymi więcej funkcji, takimi jak edytor, zapoznaj się z następującą częścią.
Część 2. Jak wykonać zrzut ekranu na komputerze Mac za pomocą rejestratora ekranu Mac FoneLab
Jak wspomniano powyżej, to kolejne narzędzie, Rejestrator ekranu Fonelab, to program zapewniający więcej korzyści. Umożliwia robienie wysokiej jakości migawek, które można później edytować. Obsługuje dodawanie tekstów, rysunków i nie tylko, więc poznaj funkcje edycji, aby poprawić jakość zrzutów ekranu. Pojawiają się one automatycznie po oddaniu strzału, więc nie musisz ich szukać.
FoneLab Screen Recorder umożliwia przechwytywanie wideo, audio, samouczków online itp. W systemie Windows / Mac, a także można łatwo dostosować rozmiar, edytować wideo lub audio i więcej.
- Nagrywaj wideo, audio, kamerę internetową i rób zrzuty ekranu w systemie Windows / Mac.
- Wyświetl podgląd danych przed zapisaniem.
- Jest bezpieczny i łatwy w użyciu.
Gdy już skończysz, zapoznaj się z innymi kluczowymi funkcjami, takimi jak magnetowid, rejestrator dźwięku, rejestrator kamery internetowej itp. Mac FoneLab Screen Recorder oferuje nie tylko przechwytywanie ekranu, ale także jego nagrywanie, co jest pomocne podczas wykonywania różnych czynności. Na przykład jest to przydatne, gdy tworzenie samouczka, nagrywanie rozgrywki, losowe filmy, filmy, odcinki i nie tylko.
Wykorzystaj poniższą szczegółową procedurę jako przykład tworzenia zrzutów ekranu na komputerze Mac Rejestrator ekranu Fonelab:
Krok 1Wyświetl stronę Mac FoneLab Screen Recorder w przeglądarce Mac, aby zobaczyć przycisk pobierania. Ale zanim go klikniesz, wybierz Przejdź do wersji Mac najpierw opcję dla ikony Windows, aby przełączyć się na symbol Apple. Następnie uderz Darmowe pobieranie aby zainstalować instalatora w swoim Pliki do Pobrania teczka. Stamtąd otwórz plik i przeciągnij go do Konsultacje folder, który ma zostać później uruchomiony.
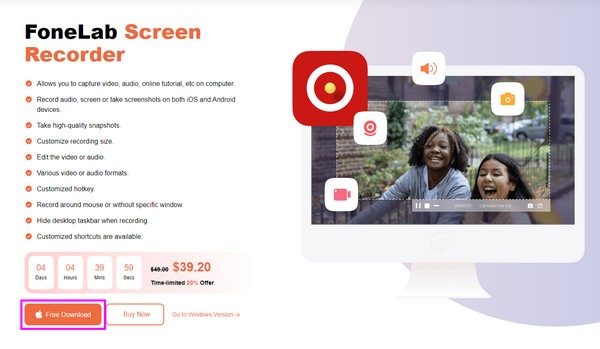
Krok 2Główny interfejs Mac FoneLab Screen Recorder przywita Cię swoimi głównymi funkcjami, w tym nagrywarkami i funkcją zrzutów ekranu. Następnie wyświetl zrzut ekranu na pulpicie komputera Mac i upewnij się, że widoczne są również potrzebne informacje. Następnie wróć do interfejsu i kliknij jedno z pól znajdujących się skrajnie po prawej stronie, Zrzut ekranu, za pomocą a ikona kamery użyć tego.
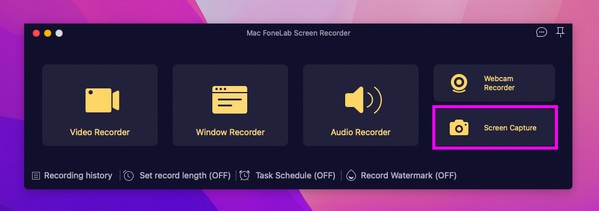
Krok 3Kiedy na ekranie pojawi się celownik, przeciągnij go do części ekranu, którą chcesz przechwycić, aby zrobić zrzut ekranu. Następnie przejrzyj funkcje na pasku narzędzi edycji i użyj ich odpowiednio, aby poprawić wygląd zrzutu ekranu.
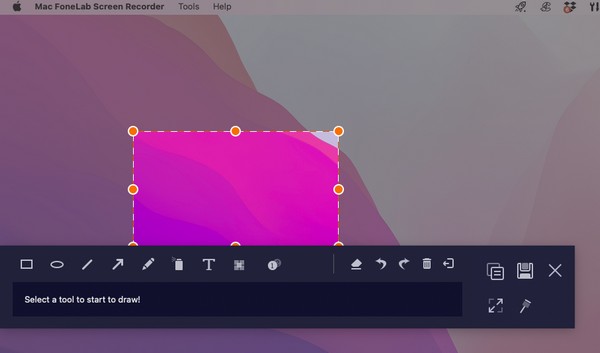
FoneLab Screen Recorder umożliwia przechwytywanie wideo, audio, samouczków online itp. W systemie Windows / Mac, a także można łatwo dostosować rozmiar, edytować wideo lub audio i więcej.
- Nagrywaj wideo, audio, kamerę internetową i rób zrzuty ekranu w systemie Windows / Mac.
- Wyświetl podgląd danych przed zapisaniem.
- Jest bezpieczny i łatwy w użyciu.
Część 3. Jak wykonać zrzut ekranu na komputerze Mac za pomocą paska narzędzi zrzutu ekranu
Kolejną wbudowaną funkcją na komputerze Mac jest pasek narzędzi do zrzutów ekranu. Jeśli otworzysz go za pomocą wyznaczonego skrótu klawiaturowego, wyświetli się pasek narzędzi zawierający różne funkcje robienia zrzutów ekranu i nagrywania ekranu. Wystarczy wybrać przycisk zrzutu ekranu z paska, aby jednym kliknięciem przechwycić ekran. Może się jednak zdarzyć, że napotkasz problem powodujący nieprawidłowe działanie paska narzędzi. W takim przypadku zdecydowanie zaleca się użycie profesjonalnego narzędzia, takiego jak poprzednia metoda.
Naśladuj poniższe bezstresowe wskazówki, aby skorzystać z opcji zrzutu ekranu na komputerze Mac za pomocą paska narzędzi zrzutów ekranu:
Krok 1Najpierw zaprezentuj ekran, który chcesz przechwycić na komputerze Mac, aby przygotować go do procesu zrzutu ekranu. Podobnie jak w przypadku poprzednich metod, potrzebne informacje lub szczegóły muszą być odpowiednio wyświetlane na ekranie. Dzięki temu nawigacja po kolejnych krokach będzie łatwiejsza. Kiedy będziesz gotowy, naciśnij Cmd + przesunięcie + 5 na klawiaturze komputera Mac, aby wyświetlić pasek narzędzi do zrzutów ekranu.
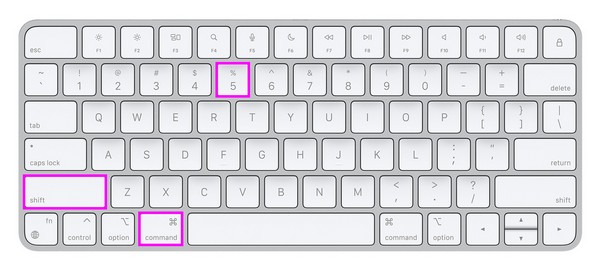
Krok 2Następnie wybierz typ zrzutu ekranu, którego chcesz użyć do przechwycenia ekranu. Pierwszy przycisk służy do wykonywania zrzutów ekranu całego ekranu, drugi do okna, a trzeci do fragmentu ekranu. Kliknij jeden z nich, aby uzyskać pożądany efekt zrzutu ekranu.
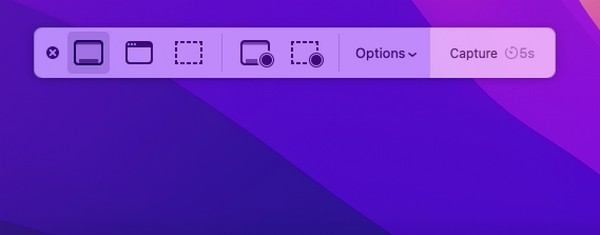
Część 4. Często zadawane pytania dotyczące tworzenia zrzutów ekranu na komputerze Mac
1. Gdzie trafiają zrzuty ekranu z komputera Mac po ich wykonaniu?
Kiedy robisz zrzuty ekranu na komputerze Mac, są one automatycznie zapisywane na Twoim komputerze, ponieważ dla wielu użytkowników jest to najbardziej dostępna i wygodna lokalizacja. Jest to lokalizacja domyślna, dlatego gdy uzyskasz do niej dostęp, zrobione zdjęcia znajdziesz na ekranie komputera Mac. Zazwyczaj są one nazwane Zrzut ekranu [data] o [czas].png. dzięki temu łatwiej będzie Ci je znaleźć. Alternatywnie można je również znaleźć w Niedawne folder po otwarciu Findera, jeśli zrzuty ekranu zostały zrobione niedawno.
2. Jak zrobić zrzut ekranu na komputerze Mac bez kluczy?
Jeśli Twoja klawiatura jest niedostępna, korzystanie z wbudowanych metod zrzutów ekranu na komputerze Mac może nie być takie proste. Na szczęście możesz skorzystać z tzw Rejestrator ekranu Fonelab Zamiast. W przeciwieństwie do innych technik, nie wymaga skrótu klawiaturowego i wystarczy kliknąć niektóre opcje, aby zainstalować program i płynnie korzystać z funkcji przechwytywania ekranu.
Dziękujemy, że skorzystałeś ze strategii opisanych w tym artykule, aby zrobić zrzut ekranu systemu macOS. W witrynie FoneLab dostępnych jest również kilka rozwiązań, jeśli w przyszłości będziesz mieć więcej wątpliwości.
FoneLab Screen Recorder umożliwia przechwytywanie wideo, audio, samouczków online itp. W systemie Windows / Mac, a także można łatwo dostosować rozmiar, edytować wideo lub audio i więcej.
- Nagrywaj wideo, audio, kamerę internetową i rób zrzuty ekranu w systemie Windows / Mac.
- Wyświetl podgląd danych przed zapisaniem.
- Jest bezpieczny i łatwy w użyciu.
