- Rejestrator ekranu
- Rejestrator wideo Mac
- Windows Video Recorder
- Mac Audio Recorder
- Rejestrator audio systemu Windows
- Rejestrator kamery internetowej
- Rejestrator gier
- Rejestrator spotkań
- Rejestrator połączeń Messenger
- Skype Recorder
- Rejestrator kursu
- Rejestrator prezentacji
- Chrome Recorder
- Rejestrator Firefox
- Zrzut ekranu w systemie Windows
- Zrzut ekranu na komputerze Mac
Jak nagrywać rozgrywkę na PS4 wewnętrznie lub na komputerze?
 Dodane przez Lisa Ou / 14 paź 2021 16:00
Dodane przez Lisa Ou / 14 paź 2021 16:00Profesjonalni gracze naprawdę interesują się umieszczaniem swoich gier na platformach multimedialnych, takich jak Youtube, Twitter, Facebook. Po prostu od razu nagrywają i przesyłają strumieniowo swoją rozgrywkę. Większość z nich przesyła strumieniowo zwykłe gry przy użyciu sprzętu takiego jak komputery i kamery na żywo. Ale czy zastanawiałeś się kiedyś, czy możesz także nagrywać i przesyłać strumieniowo swoje gry PS4 za pomocą PS4?
Zdecydowanie tak! Dobrą rzeczą jest to, że jest to wygodne i nie trzeba być profesjonalistą, aby to zrobić. Możesz skorzystać z funkcji nagrywania swojego PS4, aby uchwycić najlepsze wyjście, jakie chcesz.

Po nagraniu go jako pliku możesz oglądać, pokazywać i udostępniać najważniejsze momenty rozgrywki znajomym i rodzinie. W związku z tym przejdźmy do Czym jest PS4 i nagrywaj PS4 na komputerze za pomocą narzędzi innych firm.

Lista przewodników
1. Co to jest PS4?
PlayStation 4 lub PS4 to czwarta generacja konsoli PlayStation wyprodukowanej przez Sony Computer Entertainment. Dzięki doskonałej konstrukcji utorował sobie drogę do zdobycia popytu. To nie tylko konwencjonalna konsola do gier, ponieważ umożliwia użytkownikom łączenie się z wirtualnym światem. Technologia wbudowana w PS4 jest podobna do sprzętu znajdującego się w nowoczesnych komputerach osobistych. Dlatego działa i działa podobnie jak osobisty komputer do gier, ale kosztuje mniej.
Aby dać użytkownikom możliwość wyboru, producent udostępnia trzy (3) główne modele, które różnią się pod względem wzornictwa i łączności, wydajności oraz przechowywania i ceny. Te modele to a mianowicie:
PS4 Oryginał
Pierwszą uruchomioną konsolą, która została wydana w 2013 roku z dyskiem twardym o pojemności 500 GB, jest oryginalne PS4. Był to jedyny model dostępny przez około dwa lata, aż do wydania wersji 1 TB w 2015 roku. Z czasem urządzenie o pojemności 500 GB zostało wycofane z produkcji po wprowadzeniu wersji Slim i Pro.
PS4 slim
PS4 Slim został wprowadzony na rynek w dwóch wersjach różniących się pamięcią masową – 500 GB i 1 TB. Jest to najpopularniejsza jednostka PS4, ponieważ sprzedała się prawie dwa razy niż oczekiwano w przypadku obu pozostałych wersji. Tak więc, jeśli masz PS4, bardziej prawdopodobne jest, że będzie to jedna z dwóch (2) wersji.
PS4 Pro
PS4 pro został wprowadzony na rynek kilka miesięcy po wydaniu modelu PS4 Slim, model ten istnieje tylko w jednej wersji, czyli modelu 1TB. Ten model PS4 jest najłatwiejszą do zidentyfikowania wersją, ponieważ produkowano tylko jeden jego typ.
Niemniej jednak te (3) trzy modele oferują spektakularne funkcje, które uznasz za swoje kolejne urządzenie do domowej rozrywki, a nie za zwykłą konsolę.

Bez względu na to, jaki masz model PS4, poinformujemy Cię o sposobie nagrywania rozgrywki.
2. Jak nagrywać rozgrywkę na PS4
PS4 jako niesamowita konsola ma łatwe w obsłudze i bezpłatne wbudowane oprogramowanie do nagrywania, które pozwala na wdrożenie funkcji nagrywania PS4. Poniżej znajdują się proste kroki jak nagrywać rozgrywkę na PS4:
Krok 1Otwórz PS4 i przejdź do ustawień. Przejdź do ustawień udostępniania i transmisji, a następnie zmień ustawienia domyślne i/lub ustaw długość klipu wideo zgodnie z własnymi preferencjami.

Krok 2Upewnij się, że jesteś w grze, która działa płynnie, dzięki czemu uzyskasz płynne wyniki. W razie potrzeby dostosuj jasność ekranu zgodnie ze swoimi preferencjami. Następnie, gotowy do rozpoczęcia nagrywania, naciśnij dwukrotnie przycisk udostępniania znajdujący się w górnej części kontrolera, aby rozpocząć nagrywanie.

Po lewej stronie ekranu na chwilę pojawi się mała flaga informująca, że nagrywanie się rozpoczęło, i będzie kontynuować nagrywanie z domyślnym czasem nagrywania (15 minut, ale można go zmienić, aby trwał od 30 sekund do jednej godzinę) lub do momentu ręcznego zatrzymania nagrywania. Jeśli chcesz zatrzymać nagrywanie, ponownie dwukrotnie naciśnij przycisk udostępniania lub pozostaw go, aż osiągnie ustawiony czas.

Krok 3Po nagraniu wróć do ekranu głównego, a następnie przejdź do galerii przechwytywania i wybierz właśnie nagraną grę. Zobaczysz tam wszystkie swoje filmy i zdjęcia zrobione w tej grze.

Ponieważ PS4 ma wbudowaną funkcję nagrywania, użytkownicy mogą z niej korzystać bezpłatnie. Jednocześnie ta konkretna funkcja PS4 jest łatwa w użyciu, ponieważ wymaga tylko naciśnięcia określonego przycisku, aby wykonać nagranie.
Jednak jego czas nagrywania jest ograniczony tylko do określonej liczby minut i nie pozwala na nagrywanie w znacznie wyższej jakości.
Biorąc to pod uwagę, możesz nagrać swoją rozgrywkę PS4 na PC, dzięki czemu masz więcej opcji.
FoneLab Screen Recorder umożliwia przechwytywanie wideo, audio, samouczków online itp. W systemie Windows / Mac, a także można łatwo dostosować rozmiar, edytować wideo lub audio i więcej.
- Nagrywaj wideo, audio, kamerę internetową i rób zrzuty ekranu w systemie Windows / Mac.
- Wyświetl podgląd danych przed zapisaniem.
- Jest bezpieczny i łatwy w użyciu.
3. Jak nagrywać rozgrywkę PS4 na komputerze?
Jak nagrywać PS4 za pomocą karty przechwytującej?
Nagrywanie rozgrywki na PS4 jest łatwiejsze dla użytkowników, ponieważ pozwala im korzystać z dostępnych zasobów. Oto kroki, jak nagrywać na PS4 za pomocą narzędzi i oprogramowania na komputerze, które możesz wykorzystać do swoich potrzeb.
Jedną z powszechnie stosowanych metod jest użycie kart przechwytujących. Jest to alternatywny sposób, oprócz wbudowanej funkcji nagrywania na PS4. Jest to używane głównie, jeśli chcesz przyspieszyć nagrywanie gry, ponieważ pozwala na nagrywanie znacznie dłuższego materiału, nagranego w znacznie wyższej rozdzielczości. Podobnie, pozwala na nagrywanie każdej części konsoli z wyjątkiem tych wyłączonych przez High-bandwidth Digital Content Protection (HDCP) i pozwala komputerowi pokazać, co dokładnie dzieje się na twoim PS4.
Mając to na uwadze, będziesz potrzebować urządzenia do przechwytywania gier, najlepiej oprogramowania do przechwytywania gier, które najlepiej pasuje do używanego urządzenia, oraz kabla HDMI wraz z kablem do transmisji danych. Aby wykonać nagranie, oto kluczowy krok do zabezpieczenia, ponieważ kroki różnią się w zależności od typu posiadanej karty przechwytującej:
Przejdź do ustawień głównych, a następnie kliknij ustawienia systemu. Upewnij się, że HDCP nie jest zaznaczone, aby umożliwić PlayStation nagrywanie za pomocą karty przechwytującej.
Zaletą jest stosowanie kart przechwytujących, ponieważ umożliwia nieograniczony czas nagrywania z wyjściem w wysokiej rozdzielczości. Musisz jednak kupić kartę przechwytującą, która jest kosztowna, zamiast korzystać z darmowej wbudowanej funkcji PS4, a czasami jej kompatybilność jest wrażliwa.
Jak nagrywać PS4 za pomocą rejestratora ekranu FoneLab
Inny sposób na nagrywanie rozgrywki na PS4 na komputerze, Rejestrator ekranu Fonelab to twoje gotowe oprogramowanie. Pozwala na przechwytywanie wideo, robienie wysokiej jakości zdjęć i ich edycję. Niezależnie od tego, jaki system operacyjny ma Twoje urządzenie, to oprogramowanie jest dla Ciebie odpowiednie. Dlatego bardzo polecamy FoneLab Screen Recorder. Poniżej napisane są uproszczone kroki, jak nagrywać rozgrywkę na PS4 za pomocą komputera za pomocą Fonelab Screen Recorder:
FoneLab Screen Recorder umożliwia przechwytywanie wideo, audio, samouczków online itp. W systemie Windows / Mac, a także można łatwo dostosować rozmiar, edytować wideo lub audio i więcej.
- Nagrywaj wideo, audio, kamerę internetową i rób zrzuty ekranu w systemie Windows / Mac.
- Wyświetl podgląd danych przed zapisaniem.
- Jest bezpieczny i łatwy w użyciu.
Krok 1Pobierz Fonelab Screen Recorder i zainstaluj go na swoim komputerze.
Krok 2Podłącz komputer do PS4 za pomocą wyjścia HDMI za pomocą kabla HDMI. Jeśli nie ma portu HDMI, spróbuj użyć innego typu złącza wyjściowego, takiego jak wyjście DVI i przejściówka HDMI-do-DVI, VGA z przejściówką HDMI-VGA lub Displayport z przejściówką HDMI-do-Displayport .

Krok 3Po podłączeniu PS4 do komputera wyświetlacz PS4 zostanie automatycznie przesłany na ekran komputera. Następnie otwórz Rejestrator ekranu Fonelab.

Krok 4Rozpocznij rozgrywkę na PS4 w tym samym czasie, co oprogramowanie. W jego interfejsie zobaczysz przycisk nagrywania. Po prostu kliknij, aby rozpocząć nagrywanie.
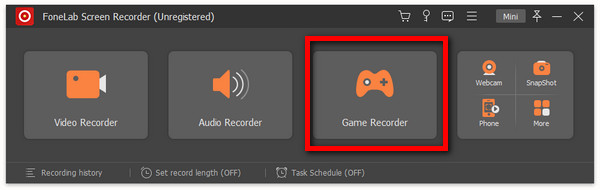
Krok 5Po naciśnięciu przycisku pojawi się kolejny ekran, który pozwoli Ci dostosować preferowane wyjście. Następnie naciśnij przycisk nagrywania znajdujący się po prawej stronie.
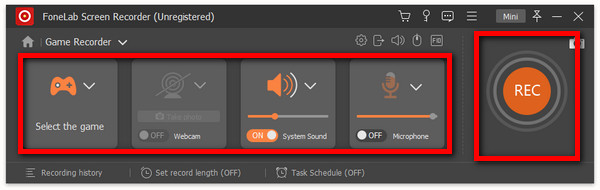
Krok 6Twoje nagranie zostanie zapisane na Twoim urządzeniu. Sprawdź, czy jest to pożądane wyjście i gotowe.
Jak nagrywać PS4 przez OBS
Jak sugeruje tytuł, OBS (Open Broadcaster Studio) to oprogramowanie do nagrywania rozgrywki na PS4. Jest to łatwy alternatywny sposób, oprócz korzystania z karty przechwytującej, ponieważ można ją pobrać, zainstalować i używać za darmo. Idąc dalej, oto uproszczone kroki, aby nagrywać rozgrywkę PS4 na komputerze za pomocą OBS:
Krok 1Najpierw musisz pobrać i zainstalować grę zdalną PS4. To oprogramowanie pozwoli Ci przesyłać strumieniowo, grać w gry PS4, wyświetlać ekran główny konsoli, a zwłaszcza przeglądać menu konsoli na dowolnym zgodnym urządzeniu podłączonym do sieci szerokopasmowej.

Krok 2Po zainstalowaniu podłącz go do PS4. Ale wcześniej zaleca się dostęp do „Ustawienia” i ustaw rozdzielczość na wysoką i/lub zgodnie z własnymi preferencjami. Następnie po prostu zaloguj się na swoje konto PS4.

Krok 3Po zalogowaniu się możesz połączyć PS4 Remote Play z PS4.

Krok 4Uruchom aplikację OBS i dodaj „Window Capture” znajdujące się w górnej części interfejsu z panelem. Przełącz „Okno” na Gra zdalną PS4. Teraz wystarczy jedno kliknięcie, aby nagrać rozgrywkę na komputerze. Naciśnij przycisk nagrywania na interfejsie i gotowe.
4. Często zadawane pytania dotyczące nagrywania rozgrywki na PS4
Pytanie: Czy mogę uzyskać wysokiej jakości wyjście na nagraniu PS4?
Odpowiedź: Możesz mieć wyjście z nagrywaniem na ps4, jednak aby zwiększyć jego jakość w jak najwyższy możliwy sposób, możesz użyć karty przechwytującej, aby ją podnieść, wybierając i dostosowując zwykłe. Ponieważ karty przechwytywania umożliwiają użytkownikom nagrywanie w jakości HD bez ograniczeń czasowych.
Pytanie: Czy nagrywanie na PS4 umożliwia nagrywanie dźwięku?
Odpowiedź: Zdecydowanie tak! Możesz nagrywać dźwięk podczas nagrywania rozgrywki, zmieniając tylko kilka ustawień na PS4. Przejdź do menu ustawień i przejdź do urządzeń, a następnie do urządzeń audio, tutaj upewnij się, że dostosowałeś i aktywujesz wszystkie potrzebne funkcje, takie jak urządzenie wejściowe i wyjściowe, poziom głośności i tym podobne.
Pytanie: Jak przyciąć na PS4?
Odpowiedź: Wystarczy dwukrotnie nacisnąć przycisk udostępniania na kontrolerze, aby nagrać klip wideo o wybranej długości. Następnie w lewym górnym rogu ekranu pojawi się ikona szpuli filmu, która sygnalizuje rozpoczęcie nagrywania. Jeśli chcesz zatrzymać nagrywanie klipu przed wybranym czasem, po prostu dwukrotnie naciśnij ponownie przycisk Udostępnij, a w lewym górnym rogu ekranu pojawi się komunikat „Klip wideo zapisany” i gotowe.
Wnioski
PS4 w nagrywaniu rozgrywki i przycinaniu, czy to na komputerze, czy na samym PS4, nie musi być trudne. Ponieważ ten artykuł udowodnił, że są one wciśnięte, kliknij i stuknij, używając tylko określonego narzędzia i kalibrując urządzenie. W związku z tym powyższe rozwiązania są twoim przewodnikiem, aby osiągnąć pożądane wyniki dla twojej gry, czy to do przesyłania strumieniowego, czy do celów utrzymania. Możesz teraz oglądać, raz za razem, pokazywać światu i dzielić się w społecznościach naszą zwycięską chwilą.
FoneLab Screen Recorder umożliwia przechwytywanie wideo, audio, samouczków online itp. W systemie Windows / Mac, a także można łatwo dostosować rozmiar, edytować wideo lub audio i więcej.
- Nagrywaj wideo, audio, kamerę internetową i rób zrzuty ekranu w systemie Windows / Mac.
- Wyświetl podgląd danych przed zapisaniem.
- Jest bezpieczny i łatwy w użyciu.
