- Część 1. Jak zresetować komputer Mac za pomocą ustawień systemowych
- Część 2. Jak zresetować komputer Mac za pomocą Preferencji systemowych
- Część 3. Jak zresetować komputer Mac w narzędziu dyskowym
- Część 4. Jak usunąć pliki na komputerze Mac za pomocą FoneLab Mac Sweep
- Część 5. Często zadawane pytania dotyczące resetowania komputera Mac
- Opróżnij kosz
- Usuń aplikację pocztową
- Wyczyść pamięć podręczną na komputerze Mac
- Uzyskaj więcej miejsca na Macu
- Spraw, by Chrome zużywał mniej pamięci RAM
- Gdzie jest Narzędzie dyskowe na komputerze Mac
- Sprawdź historię na komputerze Mac
- Control + Alt + Usuń na Macu
- Sprawdź pamięć na komputerze Mac
- Sprawdź historię na komputerze Mac
- Usuń aplikację na komputerze Mac
- Wyczyść pamięć podręczną Chrome na komputerze Mac
- Sprawdź pamięć na Macu
- Wyczyść pamięć podręczną przeglądarki na komputerze Mac
- Usuń ulubione na komputerze Mac
- Sprawdź pamięć RAM na komputerze Mac
- Usuń historię przeglądania na komputerze Mac
Jak poprawnie zresetować komputer Mac przy użyciu wybitnych metod
 Zaktualizowane przez Lisa Ou / 31 paź 2023 09:15
Zaktualizowane przez Lisa Ou / 31 paź 2023 09:15Cześć! Postanowiłem zresetować komputer Mac, ponieważ przez ostatnie tygodnie działał wolno. Utworzyłem już kopię zapasową zawartości, której nadal potrzebuję, i mogę przystąpić do resetowania. Obawiam się jednak, że coś pójdzie nie tak podczas procesu i spowoduje dalsze uszkodzenia komputera Mac. Czy ktoś mógłby mnie oświecić, jakie kroki należy wykonać, aby zresetować komputer Mac? Dzięki!
Jeśli planujesz zresetować komputer Mac, zrozumiałe jest uczucie niepokoju, ponieważ nie jest to tylko prosty proces, który możesz wykonać w dowolnym momencie. Wymaga to dokładnego rozważenia, ponieważ resetowanie komputera Mac wiąże się z dużym ryzykiem. Musisz być gotowy na porzucenie wszystkich przechowywanych na nim danych, a wszystkie personalizacje dokonane w komputerze zostaną przywrócone do ustawień domyślnych. Ale wcześniej musisz znać odpowiednie metody, aby uniknąć problemów podczas resetowania.
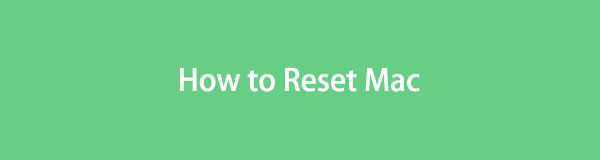

Lista przewodników
- Część 1. Jak zresetować komputer Mac za pomocą ustawień systemowych
- Część 2. Jak zresetować komputer Mac za pomocą Preferencji systemowych
- Część 3. Jak zresetować komputer Mac w narzędziu dyskowym
- Część 4. Jak usunąć pliki na komputerze Mac za pomocą FoneLab Mac Sweep
- Część 5. Często zadawane pytania dotyczące resetowania komputera Mac
Część 1. Jak zresetować komputer Mac za pomocą ustawień systemowych
Istnieje wiele sposobów resetowania komputera Mac, a większość z nich działa w zależności od wersji systemu macOS, z której korzystasz na komputerze. Jeśli korzystasz z systemu macOS Ventura lub nowszego, dostępna będzie metoda ustawień systemowych. Pamiętaj jednak, że Twój Mac musi być wyposażony w Apple Silicon lub Apple T2 Security Chip. Jeśli nie, w menu rozwijanym nie będzie widać opcji Usuń całą zawartość i ustawienia, którą należy zresetować. W porównaniu do innych metod, ta będzie dla Ciebie łatwiejsza, ponieważ opcje są bardziej dostępne do wyświetlenia.
Naśladuj poniższe łatwe do wykonania instrukcje, aby zresetować komputer Mac za pomocą Ustawień systemowych:
Krok 1Użyj Ikona menu Apple w lewym górnym rogu pulpitu, aby wyświetlić listę opcji. Następnie wybierz Ustawienia systemowe aby wyświetlić swoje okno na pulpicie. Następnie naciśnij Ogólne na pasku bocznym.
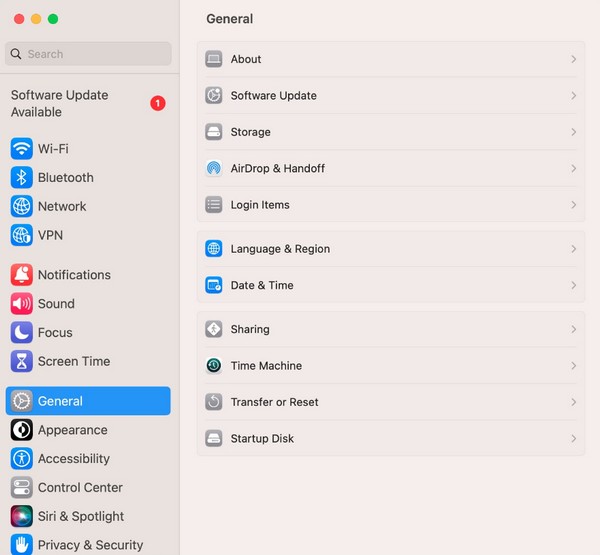
Krok 2W prawej części okna wybierz Przenieś lub zresetuj, a następnie naciśnij Wymaż całą zawartość i ustawienia na następnym ekranie. Na koniec, po wyświetleniu monitu o zresetowanie komputera Mac, wykonaj wymagania i poświadczenia administratora.
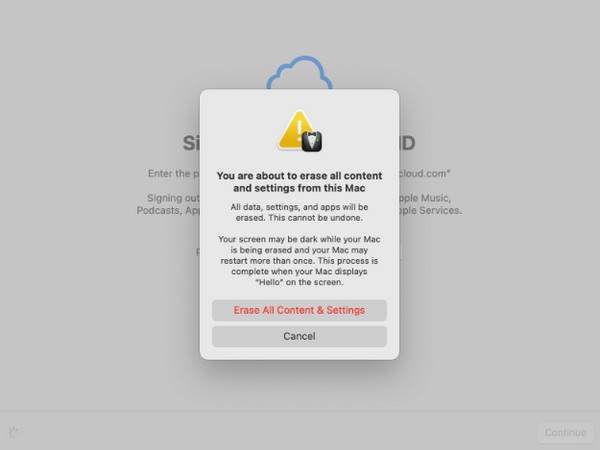

Dzięki FoneLab Mac Sweep wyczyścisz system, e-mail, zdjęcia, niepotrzebne pliki iTunes, aby zwolnić miejsce na komputerze Mac.
- Zarządzaj podobnymi zdjęciami i duplikatami plików.
- Z łatwością pokaż szczegółowy stan komputera Mac.
- Opróżnij kosz na śmieci, aby uzyskać więcej miejsca.
Część 2. Jak zresetować komputer Mac za pomocą Preferencji systemowych
Metoda Preferencji systemowych jest prawie taka sama jak poprzednia. Różnią się tylko niektórymi opcjami, ale jeśli wcześniej pomyślnie operowałeś wcześniejszą techniką, będzie to dla ciebie znacznie łatwiejsze. Jednak opcję Preferencje systemowe zobaczysz tylko w wersji macOS Monterey, co jest jedną z ich odmienności. Tymczasem Twój Mac powinien być również wyposażony w układ zabezpieczający Apple T2 lub Apple Silicon, abyś mógł uzyskać dostęp do opcji tej metody.
Wykonaj poniższe bezproblemowe kroki, aby zresetować komputer Mac za pomocą Preferencji systemowych:
Krok 1Uderz w najwyższy pulpit Symbol jabłka i wybierz Preferencje systemowe przycisk z menu rozwijanego. Kiedy jego okno się zmaterializuje, zignoruj je i przejdź do Preferencje systemowe karta u góry.
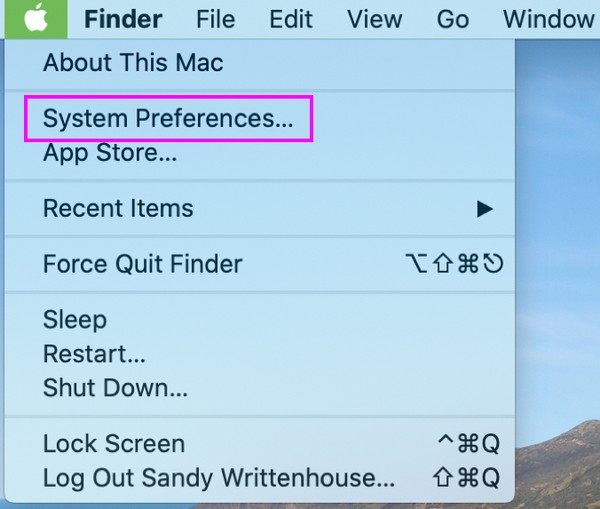
Krok 2Zauważysz Wymaż całą zawartość i ustawienia w menu rozwijanym, kliknij ją, aby wyświetlić Asystent usuwania okno. Po wyświetleniu monitu wprowadź dane uwierzytelniające administratora, aby pomyślnie zresetować komputer Mac.
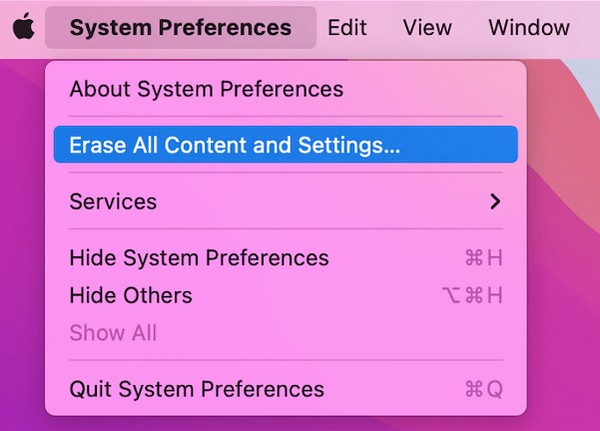
Zapewne zauważyłeś, że obie powyższe metody działają tylko na komputerze Mac z nowszą wersją systemu macOS. Jeśli na Twoim komputerze działa starsza wersja, prosimy zastosować się do poniższej strategii, ponieważ jej procedura została zaprojektowana do działania na starszym systemie macOS.

Dzięki FoneLab Mac Sweep wyczyścisz system, e-mail, zdjęcia, niepotrzebne pliki iTunes, aby zwolnić miejsce na komputerze Mac.
- Zarządzaj podobnymi zdjęciami i duplikatami plików.
- Z łatwością pokaż szczegółowy stan komputera Mac.
- Opróżnij kosz na śmieci, aby uzyskać więcej miejsca.
Część 3. Jak zresetować komputer Mac w narzędziu dyskowym
Twoje Narzędzie dyskowe to interfejs na komputerze Mac, który wyświetla informacje o dysku. Zapewnia także opcje umożliwiające zarządzanie urządzeniami wewnętrznymi i zewnętrznymi. Możesz na przykład użyć przycisku Pierwsza pomoc, jeśli zauważysz nieprawidłowości w działaniu dysków Mac lub przechowywanych na nich danych. Jeśli jednak chcesz wykonać reset, aby rozwiązać problem, zwolnić miejsce na dysku, usprawnić działanie komputera Mac itp., użyj przycisku Wymaż, który jest również jedną z opcji dostępnych w oknie Narzędzia dyskowego. Ta metoda jest dłuższa, ale nie będzie również skomplikowana.
Aby ustalić, jak zresetować komputer Mac za pomocą Narzędzia dyskowego, postępuj zgodnie z poniższymi bezpiecznymi wskazówkami:
Krok 1Zobacz Menu Apple w lewym górnym rogu i wybierz restart z opcji. Wkrótce usłyszysz dźwięk ponownego uruchomienia, więc naciśnij Polecenie + R zaraz potem i nie zwalniaj, dopóki na ekranie nie pojawi się ekran Mac Utility. Następnie wybierz Narzędzie dyskowe > KONTUNUUJ.
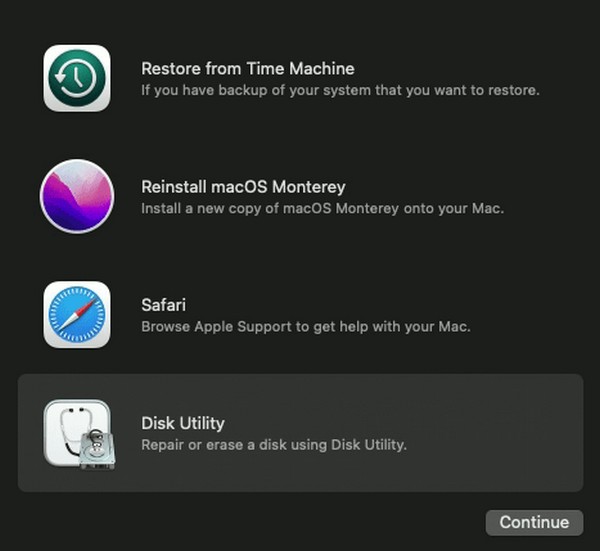
Krok 2Następnie naciśnij wymazać w górnej części okna, aby wyświetlić okno dialogowe zawierające wymazać opcje. Wybierać APFS z utworzony pasek, a następnie kliknij przycisk wymazać tab, aby komputer Mac mógł zostać zresetowany.
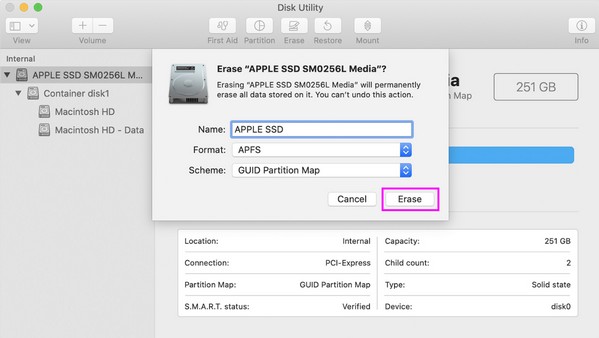
Część 4. Jak usunąć pliki na komputerze Mac za pomocą FoneLab Mac Sweep
Wielu użytkowników komputerów Mac resetuje komputer Mac, ponieważ powoli przechowuje on zbyt dużo danych, co prowadzi do niskiej wydajności. Cóż, dobra wiadomość! Resetowanie nie jest jedynym zalecanym rozwiązaniem, jeśli chcesz uzyskać więcej miejsca tylko na komputerze Mac. Możesz także zainstalować program np FoneLab Mac Sweep aby usunąć niepotrzebne dane. Dzięki temu nie będziesz musiał resetować komputera Mac i tracić całej jego zawartości spraw, by komputer Mac działał szybciej. Nie musisz także tracić dokonanych personalizacji, ponieważ wyeliminowanie kilku śmieci może być skutecznym rozwiązaniem. Dzięki funkcjom tego narzędzia śmieci, niepotrzebne aplikacje i inne dane z komputera Mac zostaną usunięte w ciągu kilku minut.

Dzięki FoneLab Mac Sweep wyczyścisz system, e-mail, zdjęcia, niepotrzebne pliki iTunes, aby zwolnić miejsce na komputerze Mac.
- Zarządzaj podobnymi zdjęciami i duplikatami plików.
- Z łatwością pokaż szczegółowy stan komputera Mac.
- Opróżnij kosz na śmieci, aby uzyskać więcej miejsca.
Skorzystaj z poniższej prostej procedury jako modelu ułatwiania plików na komputerze Mac FoneLab Mac Sweep:
Krok 1Zainstaluj FoneLab Mac Sweep na komputerze Mac, odwiedzając jego oficjalną stronę w przeglądarce i naciskając Darmowe pobieranie. Plik zostanie wkrótce zapisany, więc przeciągnij go do Konsultacje folderze później. Następnie uruchom go na komputerze Mac.
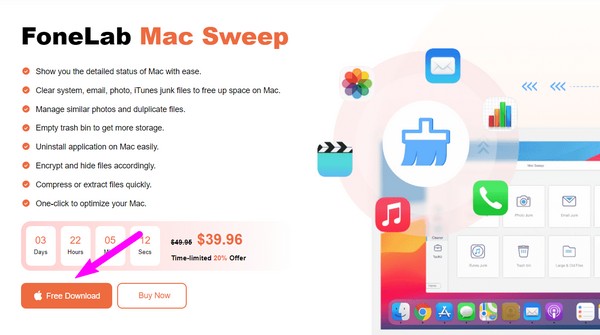
Krok 2Otwórz Odkurzacz aby wyświetlić listę śmieci i danych obsługiwanych przez ten program. Wybierz jeden z nich, a po dotarciu do poniższego interfejsu kliknij Scan aby narzędzie wyświetliło Twoje dane po kliknięciu Zobacz i wysłuchaj przycisk.
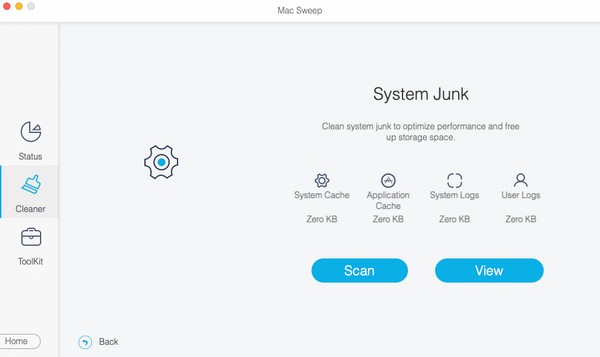
Krok 3Kiedy Twoje pliki zostaną wreszcie wyświetlone na ekranie, wybierz odpowiednio elementy, które planujesz usunąć. Możesz wybierać spośród kategorii po lewej stronie lub określonych plików po prawej stronie. Na koniec naciśnij Czyszczenie kartę, aby program mógł usunąć wybrane dane na komputerze Mac.
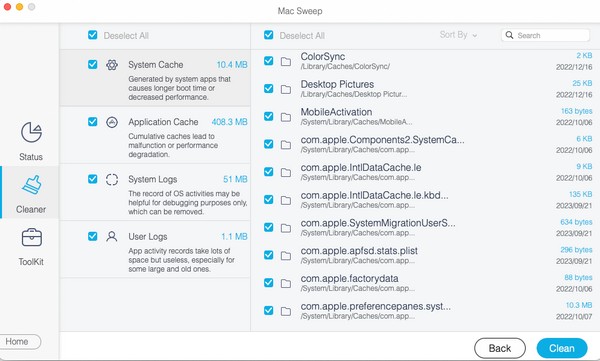
Część 5. Często zadawane pytania dotyczące resetowania komputera Mac
1. Jak wykonać twardy reset MacBooka?
Jeśli chcesz zresetować MacBooka, musisz najpierw spróbować go ponownie uruchomić, naciskając klawisz klawiatury Power przycisk. Jeśli to nie zadziała, zresetuj go do ustawień fabrycznych, korzystając z podanych przez nas strategii. Aby uzyskać więcej informacji, przejrzyj treść tego artykułu i zapoznaj się ze wszystkimi wskazówkami dotyczącymi resetowania komputera Mac.
2. Czy mogę zresetować komputer Mac?
Tak, to prawda, ale nie często. Zresetuj komputer Mac tylko wtedy, gdy planujesz go sprzedać lub oddać, aby osoba, która go otrzyma, mogła cieszyć się systemem macOS jak nowym.
Zanim zresetujesz komputer Mac, dokładnie się nad tym zastanów, aby uniknąć utraty wszystkiego, czego możesz jeszcze potrzebować. Po podjęciu decyzji polegaj na powyższych metodach, aby zapewnić bezpieczną procedurę.

Dzięki FoneLab Mac Sweep wyczyścisz system, e-mail, zdjęcia, niepotrzebne pliki iTunes, aby zwolnić miejsce na komputerze Mac.
- Zarządzaj podobnymi zdjęciami i duplikatami plików.
- Z łatwością pokaż szczegółowy stan komputera Mac.
- Opróżnij kosz na śmieci, aby uzyskać więcej miejsca.
