- Opróżnij kosz
- Usuń aplikację pocztową
- Wyczyść pamięć podręczną na komputerze Mac
- Uzyskaj więcej miejsca na Macu
- Spraw, by Chrome zużywał mniej pamięci RAM
- Gdzie jest Narzędzie dyskowe na komputerze Mac
- Sprawdź historię na komputerze Mac
- Control + Alt + Usuń na Macu
- Sprawdź pamięć na komputerze Mac
- Sprawdź historię na komputerze Mac
- Usuń aplikację na komputerze Mac
- Wyczyść pamięć podręczną Chrome na komputerze Mac
- Sprawdź pamięć na Macu
- Wyczyść pamięć podręczną przeglądarki na komputerze Mac
- Usuń ulubione na komputerze Mac
- Sprawdź pamięć RAM na komputerze Mac
- Usuń historię przeglądania na komputerze Mac
Właściwy przewodnik dotyczący blokowania zdjęć na iPhonie za pomocą prostych sposobów
 Zaktualizowane przez Lisa Ou / 27 2023:09
Zaktualizowane przez Lisa Ou / 27 2023:09Dobry dzień! Moi mali kuzyni przyjeżdżają do mnie w ten weekend i zawsze pożyczają mojego iPhone'a, kiedy tu są. Rzecz w tym, że mam ważne zdjęcia do ochrony, więc nie mogę pozwolić im korzystać z mojego urządzenia, chyba że znajdę sposób na zablokowanie i zabezpieczenie moich zdjęć. Czy zatem ktoś może mi powiedzieć, jak zablokować zdjęcia na iPhonie? To byłaby świetna pomoc.
Blokowanie aplikacji Zdjęcia lub jej zawartości nie jest tak powszechne, jak inne procesy na iPhonie. Jest to jednak pomocne, a czasem nawet konieczne dla niektórych użytkowników, którzy muszą chronić swoje zdjęcia. Jeśli jesteś wśród nich, masz ogromne szczęście, ponieważ trafiłeś do odpowiedniego artykułu omawiającego prawidłowe sposoby blokowania zdjęć w iPhonie.
Być może szukasz sposobów na zablokowanie zdjęć w sytuacji podobnej do powyższej. Możesz też mieć osobiste zdjęcia, którymi nie chcesz się dzielić z innymi. Dlatego chcesz je zablokować, aby uniemożliwić innym oglądanie zdjęć podczas korzystania z urządzenia. To powiedziawszy, przejrzyj poniższe wygodne wskazówki, aby szybko rozwiązać swój problem.


Lista przewodników
Część 1. Jak zablokować zdjęcia na iPhonie za pomocą ukrytych zdjęć
Ponieważ aplikacja Zdjęcia przechowuje zdjęcia z iPhone'a, jest to również jedna z metod ich blokowania. Jeśli przejrzałeś aplikację, być może widziałeś folder Ukryte zdjęcia w sekcji Albumy. Dobra wiadomość jest taka, że istnieje możliwość zablokowania albumu Ukryte zdjęcia; dlatego wystarczy ukryć zdjęcia w bibliotece i ustawić blokadę w Ustawieniach.
Postępuj zgodnie z poniższymi bezbolesnymi wskazówkami, aby ukryć zdjęcia i opanować sposób blokowania ukrytych zdjęć na iPhonie:
Krok 1Idź do swojego ZDJĘCIA aplikacji na iPhone'a i na Biblioteka sekcji wybierz obraz, który chcesz zablokować. Możesz także wybrać wiele elementów, aby przyspieszyć proces. Następnie kliknij Udostępnij symbol w dolnej części ekranu i dotknij Ukryj patka.
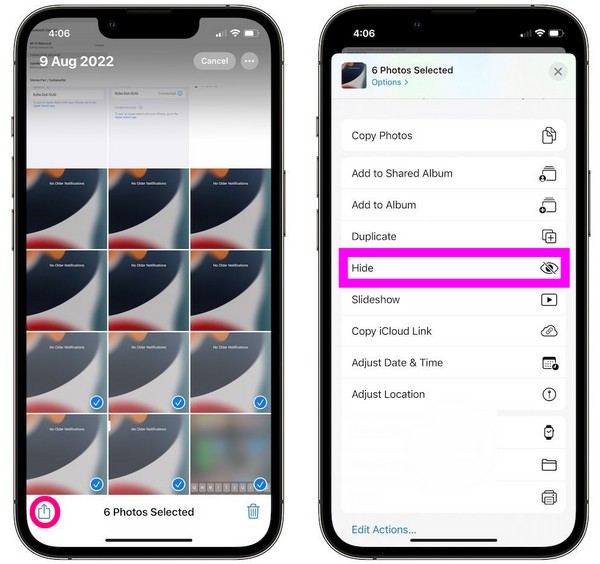
Krok 2Po zapisaniu zdjęć w albumie Ukryte przejdź do Ustawienia aplikacji i dotknij opcji Zdjęcia. Włącz suwak Użyj Face ID na następnym ekranie i skonfiguruj go tak, aby blokował zdjęcia. Dla większego bezpieczeństwa możesz także wyłączyć opcję Pokaż ukryty album suwak, aby ukryć album na ZDJĘCIA aplikacja. Włącz tę opcję ponownie, jeśli chcesz obejrzeć zdjęcia.
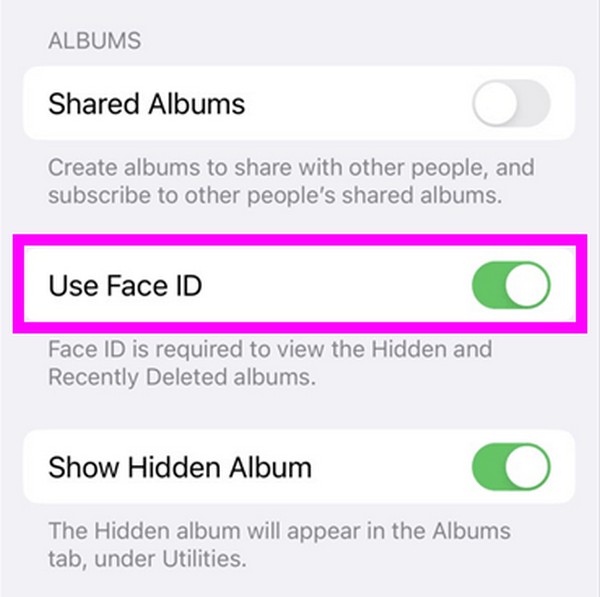
Proces jest bezbolesny, ale może być bardziej czasochłonny niż inne metody. Dzieje się tak, ponieważ wymaga nawigacji w Ustawieniach i Zdjęciach, więc musisz poświęcić trochę czasu na przetworzenie wytycznych w obu aplikacjach. Jeśli jednak chcesz wypróbować szybszą metodę, zapoznaj się z poniższymi częściami.
Część 2. Jak zablokować zdjęcia na iPhonie za pomocą aplikacji Notatki
Inną aplikacją, w której możesz blokować zdjęcia z iPhone'a, jest aplikacja Notatki. Większość ludzi widzi i zna tę aplikację do pisania notatek, przypomnień, list kontrolnych i nie tylko, ale to nie wszystko, co potrafi. Posiada również funkcję, która pozwala ukryć i zablokować zdjęcia przed wzrokiem ciekawskich. Jeśli więc masz osobiste lub poufne obrazy, aplikacja Notatki to niezawodne miejsce do ich bezpiecznego przechowywania. Wystarczy, że zapiszesz swoje zdjęcia w notatce, a następnie zabezpieczysz ją kłódką.
Aby zablokować zdjęcia na iPhonie za pomocą aplikacji Notatki, wykonaj poniższe proste czynności:
Krok 1Dodaj Ustawienia na ekranie głównym iPhone'a i stuknij Uwagi aby zarządzać opcją blokady. Następnie wybierz Hasło > iCloud/Na moim iPhonie, a następnie ustaw żądane hasło.
Krok 2Wróć do ekranu głównego i dotknij ZDJĘCIA aplikacji, aby uzyskać dostęp i przeglądać sekcję Biblioteki. Stamtąd znajdź zdjęcia, które chcesz zablokować i sprawdź je po dotknięciu Wybierz przycisk. Następnie dotknij Share ikonę i wybierz Uwagi aplikację z opcji.
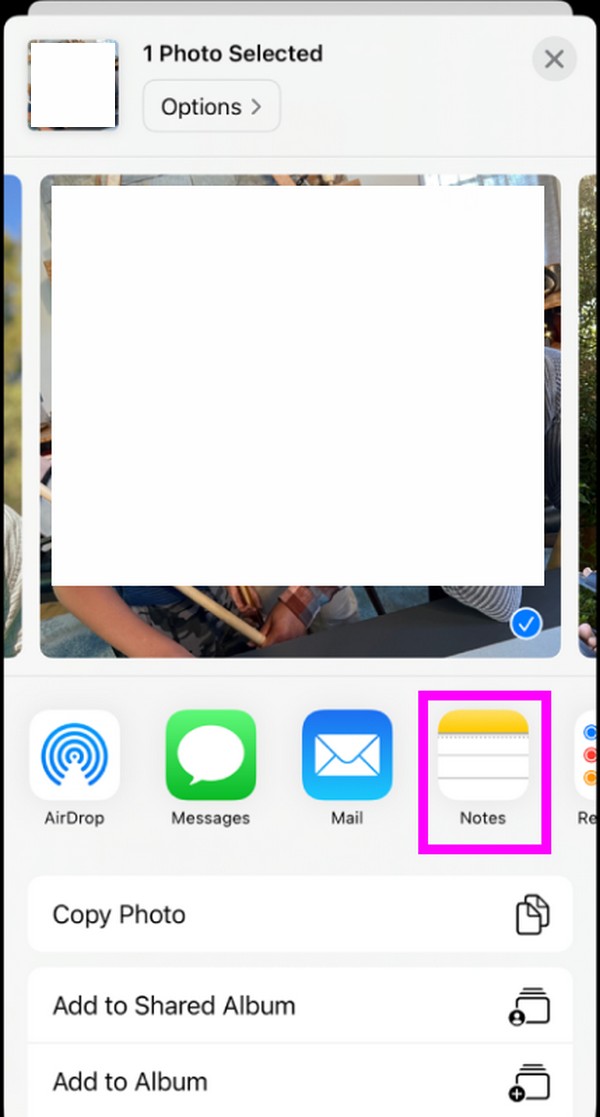
Krok 3Gdy udostępnione zdjęcia znajdą się w interfejsie programu Notatki, stuknij ikonę symbol trzech kropek u góry ekranu. Następnie wybierz Zablokować aby zablokować notatkę zawierającą Twoje zdjęcia.
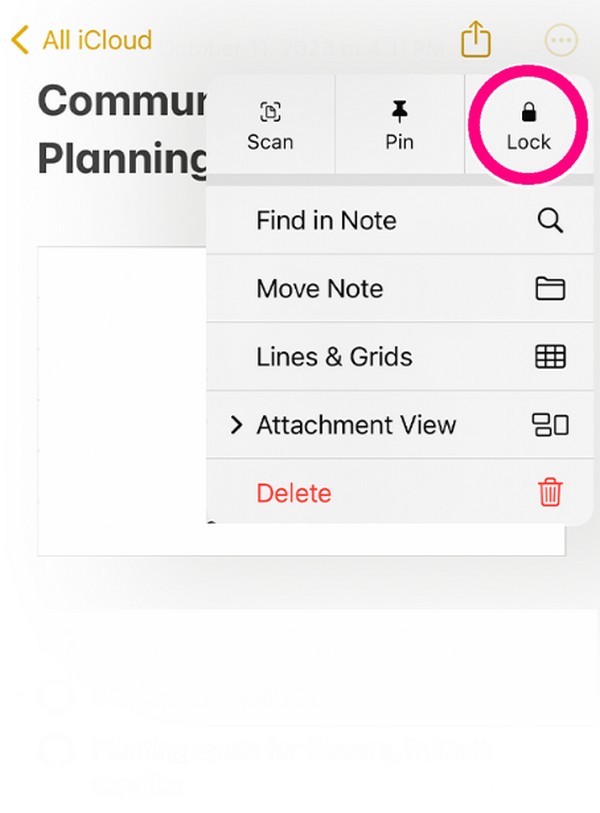
Być może zauważyłeś, że pierwsze 2 metody wymagają dodatkowej aplikacji do blokowania zdjęć. Pierwsza część wymaga aplikacji Zdjęcia i Ustawienia, a druga wymaga aplikacji Ustawienia, Zdjęcia i Notatki. Jeśli zamiast tego chcesz zablokować zdjęcia na komputerze Mac, wykonaj poniższe czynności.
Część 3. Jak zablokować zdjęcia na komputerze Mac za pomocą FoneLab Mac Sweep
FoneLab Mac Sweep to wyspecjalizowany program innej firmy dla użytkowników komputerów Mac. Służy jako narzędzie do czyszczenia, ale jeśli poznasz jego interfejs, odkryjesz jego korzystne funkcje, które mogą rozwiązać kilka problemów z komputerem Mac. Zawiera funkcję Ukryj znajdującą się w sekcji ToolKit. Ta funkcja oferuje opcję szyfrowania, dzięki której możesz ustawić hasło, aby ukryć i chronić zdjęcia, które chcesz zablokować. Dlatego zapobiega niechcianemu lub nieautoryzowanemu dostępowi do wybranych obrazów osobom, które używają lub pożyczają Twojego Maca.
Tymczasem FoneLab Mac Sweep może również wyeliminować niepotrzebne pliki z komputera. Dlatego możesz go używać do czyszczenia komputera Mac usuwając śmieci systemowe, śmieci, śmieci, duże i stare pliki iTunes, zduplikowane zdjęcia i inne. Oferuje także dezinstalator, który pozwala w ciągu kilku minut usunąć niepotrzebne aplikacje, zwłaszcza te, które zajmują zbyt dużo miejsca. Dostępna jest także sekcja Status, dzięki której będziesz wiedzieć, kiedy nadejdzie czas na zarządzanie stanem komputera Mac.

Dzięki FoneLab Mac Sweep wyczyścisz system, e-mail, zdjęcia, niepotrzebne pliki iTunes, aby zwolnić miejsce na komputerze Mac.
- Zarządzaj podobnymi zdjęciami i duplikatami plików.
- Z łatwością pokaż szczegółowy stan komputera Mac.
- Opróżnij kosz na śmieci, aby uzyskać więcej miejsca.
Zbierz poniżej bezproblemowy proces jako model blokowania zdjęć na komputerze Mac FoneLab Mac Sweep:
Krok 1Pobierz bezpłatnie instalator FoneLab Mac Sweep z jego oficjalnej strony, a po zapisaniu pliku otwórz go i kontynuuj instalację. Następnie przeciągnij ikonę odkurzacza do Konsultacje folderze, jeśli jest to wymagane do szybkiego uruchomienia narzędzia.
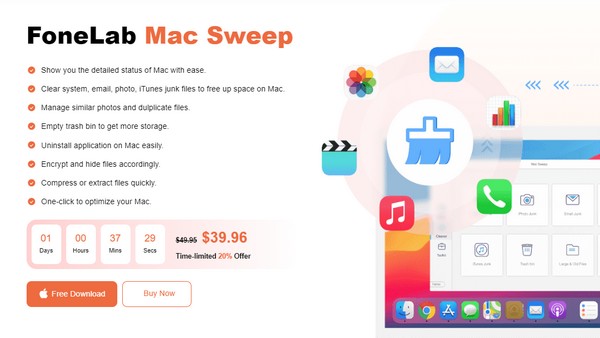
Krok 2Wybierz Zestaw narzędzi funkcję w głównym interfejsie, umożliwiającą natychmiastowe przejście do innych funkcji. Następnie wybierz Ukryj w dolnej części, a następnie wybierz opcję Szyfrowanie kartę w następującym interfejsie. Po wyświetleniu monitu ustaw żądane hasło, a program przeniesie Cię później do ostatniego interfejsu.
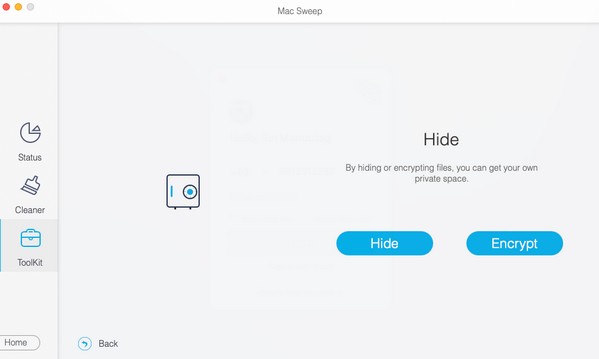
Krok 3Na koniec kliknij ikonę plusa w sekcji Plik na następnym ekranie, aby wybrać i zaimportować zdjęcie, które chcesz zablokować w programie. Następnie naciśnij Zaszyfruj, aby zablokować zdjęcie i uniemożliwić innym dostęp do niego na komputerze Mac.
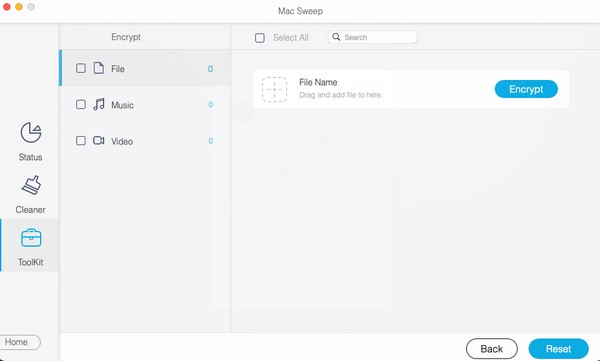

Dzięki FoneLab Mac Sweep wyczyścisz system, e-mail, zdjęcia, niepotrzebne pliki iTunes, aby zwolnić miejsce na komputerze Mac.
- Zarządzaj podobnymi zdjęciami i duplikatami plików.
- Z łatwością pokaż szczegółowy stan komputera Mac.
- Opróżnij kosz na śmieci, aby uzyskać więcej miejsca.
Część 4. Często zadawane pytania dotyczące blokowania zdjęć na iPhonie
1. Jak odblokować ukryte zdjęcia na iPhonie?
Jeśli wykonałeś metodę z części 1 w tym artykule i pomyślnie zablokowałeś swój ukryty album, prawdopodobnie zastanawiasz się, jak go otworzyć. Dlatego uzyskaj dostęp do ZDJĘCIA aplikację i przejdź do Albumy Sekcja. Gdy zobaczysz opcję Ukryte albumy, stuknij ją, a następnie użyj funkcji Face lub Touch ID, w zależności od skonfigurowanej blokady Ustawienia. Następnie album zostanie odblokowany.
2. Czy mogę zabezpieczyć hasłem zdjęcia na iPhonie?
Tak, możesz. Jeśli wolisz blokować swoje zdjęcia za pomocą hasła zamiast identyfikatora twarzy lub czytnika Touch ID, zapoznaj się z metodami z części 2 i 3 tego artykułu. Umożliwiają one odpowiednie wybranie preferowanego hasła.
Zdobądź powyższą wiedzę, a będziesz mieć pewność, że skutecznie zablokujesz zdjęcia, które chcesz chronić i zabezpieczyć na swoim iPhonie. Dlatego już teraz sprawdź procedury.
Poniżej znajduje się samouczek wideo w celach informacyjnych.
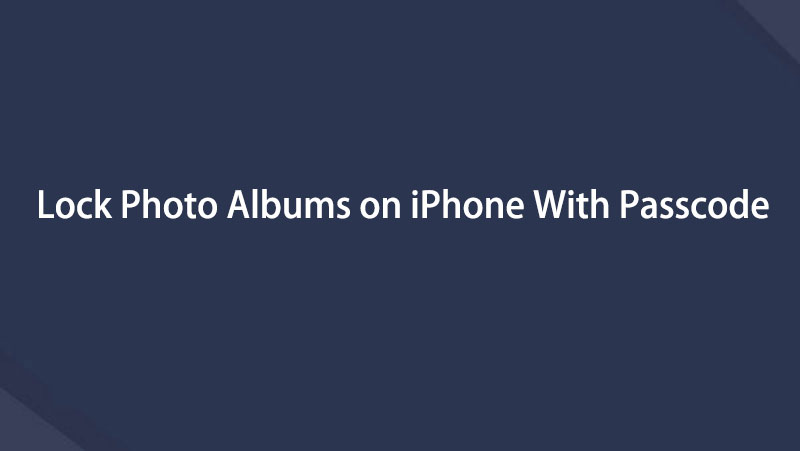


Dzięki FoneLab Mac Sweep wyczyścisz system, e-mail, zdjęcia, niepotrzebne pliki iTunes, aby zwolnić miejsce na komputerze Mac.
- Zarządzaj podobnymi zdjęciami i duplikatami plików.
- Z łatwością pokaż szczegółowy stan komputera Mac.
- Opróżnij kosz na śmieci, aby uzyskać więcej miejsca.
