- Opróżnij kosz
- Usuń aplikację pocztową
- Wyczyść pamięć podręczną na komputerze Mac
- Uzyskaj więcej miejsca na Macu
- Spraw, by Chrome zużywał mniej pamięci RAM
- Gdzie jest Narzędzie dyskowe na komputerze Mac
- Sprawdź historię na komputerze Mac
- Control + Alt + Usuń na Macu
- Sprawdź pamięć na komputerze Mac
- Sprawdź historię na komputerze Mac
- Usuń aplikację na komputerze Mac
- Wyczyść pamięć podręczną Chrome na komputerze Mac
- Sprawdź pamięć na Macu
- Wyczyść pamięć podręczną przeglądarki na komputerze Mac
- Usuń ulubione na komputerze Mac
- Sprawdź pamięć RAM na komputerze Mac
- Usuń historię przeglądania na komputerze Mac
Jak ukryć pliki na komputerze Mac za pomocą 3 łatwych technik
 Zaktualizowane przez Lisa Ou / 14 2023:09
Zaktualizowane przez Lisa Ou / 14 2023:09Pozdrowienia! Moja obecna praca wymaga od nas pobierania plików na komputery Mac w celu zbadania problemów przesyłanych nam przez klientów. Mój problem polega na tym, że mój syn uwielbia używać mojego Maca do grania w swoją ulubioną grę. Wczoraj prawie usunął moje niezbędne pliki do pracy! Na szczęście mu to uniemożliwiłam. Teraz chcę się dowiedzieć, jak ukryć pliki na komputerze Mac. Czy możesz mnie nauczyć jak? Dzięki!
Lepiej jest zapobiegać niż leczyć. Tak, dobrze przeczytałeś! Lepiej zapobiec usunięciu plików lub dostępowi do nich przez osobę korzystającą z Twojego Maca, zanim będzie za późno. Jeśli tak, ukryj je. Aby Ci pomóc, zapoznaj się z 3 poniższymi metodami, które dla Ciebie przygotowaliśmy.
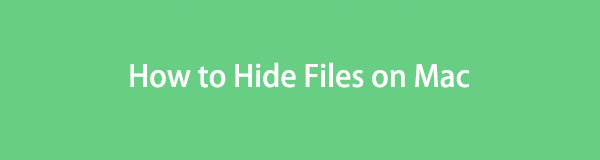

Lista przewodników
Część 1. Jak ukryć pliki na komputerze Mac za pomocą terminala
Mac ma wbudowane narzędzie o nazwie Terminal, które może ukryć pliki poprzez kodowanie. Niektórzy użytkownicy komputerów Mac używają tego narzędzia, gdy chcą wykonać operację dotyczącą wielu plików lub danych na swoich komputerach Mac. Obejmuje usuwanie plików, formatowanie komputera Mac i nie tylko.
Należy jednak zachować ostrożność podczas korzystania z Terminalu. Musisz upewnić się, że wprowadzone kody są prawidłowe. Brakująca litera lub spacja może zmienić polecenie na komputerze Mac. Może to prowadzić do innego polecenia, które może powodować błędy lub problemy z plikami lub, co gorsza, samym komputerem Mac. Jeśli tak, wykonaj poniższe szczegółowe kroki, aby uniknąć błędów. Pójść dalej.
Krok 1Naciśnij Command + Space klawisz polecenia na klawiaturze. Następnie w głównym interfejsie pojawi się funkcja Spotlight komputera Mac. Wpisz słowo terminala i kliknij jego ikonę, gdy zobaczysz je w opcjach rozwijanych. Później narzędzie będzie wymagało wpisania kodu. Proszę wpisać ukryty kod chflags.
Krok 2Usuń pliki, które chcesz ukryć na komputerze Mac. Następnie naciśnij Powrót or Wchodzę klawisz na klawiaturze.
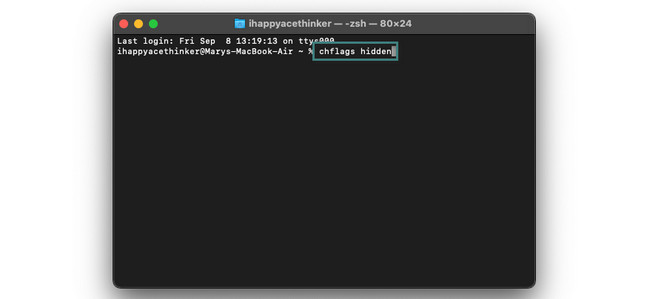
Część 2. Jak ukryć pliki na komputerze Mac poprzez szyfrowanie
A co, jeśli chcesz ukryć pliki Mac poprzez szyfrowanie? W takim przypadku zapoznaj się z 2 poniższymi metodami. Pójść dalej.
Opcja 1. Użyj FoneLab Mac Sweep
Jeśli boisz się skorzystać z powyższej metody, ponieważ nie znasz się na technologii, użyj FoneLab Mac Sweep. Nasze narzędzie może natychmiast ukryć Twoje pliki, znając jedynie ich lokalizację. Twoje pliki są bezpieczne, ponieważ to narzędzie poprosi Cię o utworzenie hasła przed otwarciem jego funkcji. W takim przypadku tylko Ty możesz uzyskać dostęp do swoich ukrytych plików.

Dzięki FoneLab Mac Sweep wyczyścisz system, e-mail, zdjęcia, niepotrzebne pliki iTunes, aby zwolnić miejsce na komputerze Mac.
- Zarządzaj podobnymi zdjęciami i duplikatami plików.
- Z łatwością pokaż szczegółowy stan komputera Mac.
- Opróżnij kosz na śmieci, aby uzyskać więcej miejsca.
Dodatkowo narzędzie może szyfrować pliki na komputerze Mac. Może także usuwać śmieci systemowe, śmieci iPhotos, wiadomości e-mail i inne. Ponadto oprogramowanie to może zarządzać podobnymi zdjęciami, opróżnić kosz i pliki na komputerze Mac. Jeśli tak, możesz usunąć duplikaty.
Zobacz poniżej, jak tFoneLab Mac Sweep ukrywa Twoje pliki na komputerze Mac. Proszę kontynuować.
Krok 1Aby pobrać narzędzie, wyszukaj FoneLab Mac Sweep w przeglądarce internetowej Mac. Wybierz oficjalną stronę internetową i kliknij Darmowe pobieranie przycisk. Możesz także przewinąć w dół, aby zobaczyć wszystkie funkcje narzędzia i skorzystać z nich w przyszłości. Później skonfiguruj oprogramowanie i uruchom je, wyszukując je za pomocą Mac Spotlight lub Launchpada.
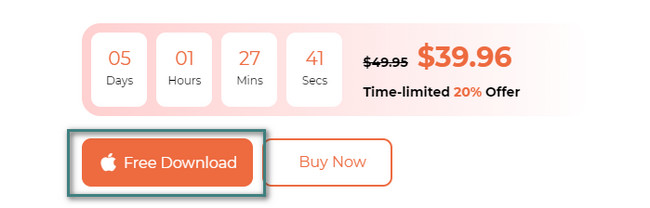
Krok 2Później narzędzie pojawi się na ekranie zawierającym funkcje Cleaner, Status i Toolkit. Spośród 3 opcji kliknij przycisk Toolkit icon.
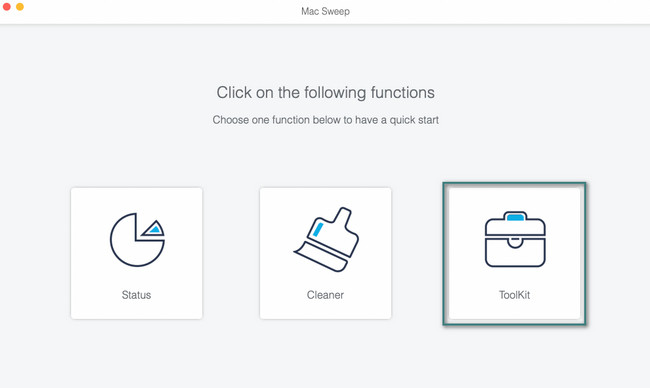
Krok 3Po prawej stronie głównego interfejsu wybierz opcję Ukryj Ikona. Przeczytaj opis funkcji na górze, aby lepiej zrozumieć jej proces. Następnie kliknij Ukryj przycisk po prawej stronie. Narzędzie będzie wymagało ustawienia hasła, aby ukryć pliki na komputerze Mac. Wpisz hasło w polu i potwierdź je drugiemu.
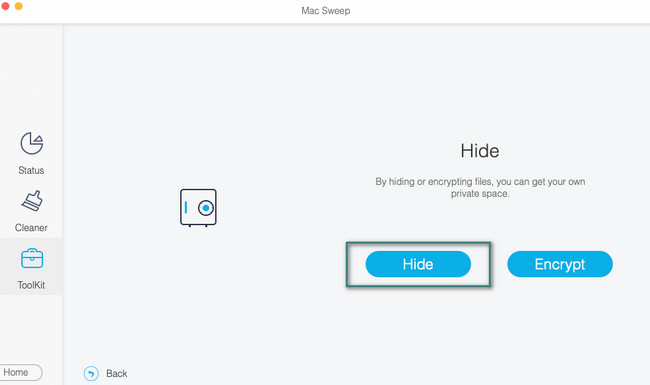
Krok 4Kliknij klasyfikację plików, które chcesz ukryć na komputerze Mac. Możesz wybrać filet, Muzyka, Wideo guziki. Później kliknij Plus ikona po prawej stronie. Finder pojawi się na ekranie. Wybierz z niego pliki, które wolisz ukryć. Później kliknij Ukryj przycisk po prawej stronie, aby je ostatecznie ukryć.

Dzięki FoneLab Mac Sweep wyczyścisz system, e-mail, zdjęcia, niepotrzebne pliki iTunes, aby zwolnić miejsce na komputerze Mac.
- Zarządzaj podobnymi zdjęciami i duplikatami plików.
- Z łatwością pokaż szczegółowy stan komputera Mac.
- Opróżnij kosz na śmieci, aby uzyskać więcej miejsca.
Opcja 2. Skorzystaj z FileVault
Funkcja FileVault na komputerze Mac nie ukryje przed nim dokładnie plików. Zapewnia jednak, że nikt nie będzie miał dostępu do Twoich plików, ponieważ ta funkcja służy do ich szyfrowania. Oznacza to, że FileVault będzie wymagał podania hasła do plików. Aby uzyskać do nich dostęp, musisz zalogować się przy użyciu hasła lub klucza odzyskiwania. Jedną z wad tej funkcji jest to, że utracisz zaszyfrowane pliki, gdy zapomnisz hasła. W każdym razie zacznijmy od tego, jak włączyć tę funkcję na komputerze Mac, aby zaszyfrować pliki. Postępuj poniżej.
Krok 1Włącz komputer Mac i zaznacz Apple ikona w lewym górnym rogu. Opcje rozwijane pojawią się w głównym interfejsie. Proszę wybrać Preferencje systemowe przycisk wśród nich wszystkich. Później na ekranie pojawi się małe okienko. Zobaczysz wiele opcji i ustawień dla komputera Mac. Proszę kliknąć Bezpieczeństwo i prywatność przycisk.
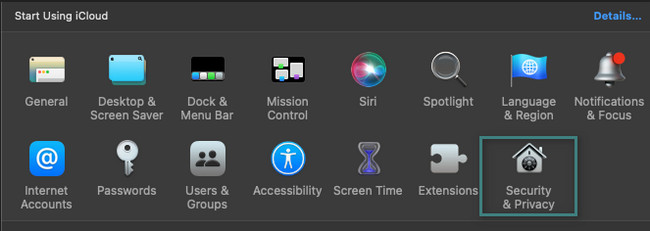
Krok 2W górnej części narzędzia zobaczysz 4 zakładki. Zobaczysz FileVault jako druga opcja od lewej. Kliknij przycisk, aby wyświetlić więcej opcji. Pod nim zobaczysz znak ostrzegawczy. Przeczytaj go, aby lepiej zrozumieć tę funkcję. Następnie kliknij Włącz FileVault przycisk, aby aktywować funkcję szyfrowania plików na komputerze Mac.
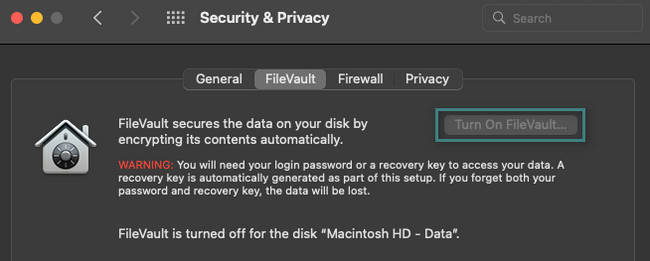
Część 3. Często zadawane pytania dotyczące ukrywania plików na komputerze Mac
1. Jak odkryć ukryte pliki na komputerze Mac?
Z Findera możesz korzystać na komputerze Mac. Wystarczy zlokalizować oryginalny folder i lokalizację ukrytych plików. Następnie naciśnij Command+Shift+. (Okres) klawisze poleceń na klawiaturze komputera Mac. Ukryte pliki zostaną wyświetlone na ekranie. Alternatywnie możesz również użyć FoneLab Mac Sweep. Pobierz narzędzie i uruchom je. Wybierz Toolkit przycisk. Ukryte pliki zobaczysz na następnym ekranie. Po prawej stronie kliknij Zresetuj przycisk w prawym dolnym rogu.
2. Jak ukryć prywatne zdjęcia na komputerze Mac?
Idź do ZDJĘCIA aplikację na komputerze Mac. Następnie zlokalizuj lokalizację zdjęć, które chcesz ukryć w ZDJĘCIA sekcja po lewej stronie. Można je znaleźć także w Albumy Sekcja. Później kliknij z klawiszem Control obrazy, które chcesz ukryć. Opcje pojawią się na ekranie. Proszę wybrać Ukryj (ilość) zdjęcie przycisk. Mac później ukryje wszystkie wybrane zdjęcia.
Dziękujemy, że dotarliście do końca naszego wpisu! Oznacza to, że przeczytałeś i nauczyłeś się ukrywać pliki na komputerze Mac. Nie wahaj się i pobierz nasze narzędzie FoneLab Mac Sweep i doświadcz tego na własnych rękach. Może pomóc w ukrywaniu i odkrywaniu plików. Pobierz oprogramowanie teraz!

Dzięki FoneLab Mac Sweep wyczyścisz system, e-mail, zdjęcia, niepotrzebne pliki iTunes, aby zwolnić miejsce na komputerze Mac.
- Zarządzaj podobnymi zdjęciami i duplikatami plików.
- Z łatwością pokaż szczegółowy stan komputera Mac.
- Opróżnij kosz na śmieci, aby uzyskać więcej miejsca.
