- Opróżnij kosz
- Usuń aplikację pocztową
- Wyczyść pamięć podręczną na komputerze Mac
- Uzyskaj więcej miejsca na Macu
- Spraw, by Chrome zużywał mniej pamięci RAM
- Gdzie jest Narzędzie dyskowe na komputerze Mac
- Sprawdź historię na komputerze Mac
- Control + Alt + Usuń na Macu
- Sprawdź pamięć na komputerze Mac
- Sprawdź historię na komputerze Mac
- Usuń aplikację na komputerze Mac
- Wyczyść pamięć podręczną Chrome na komputerze Mac
- Sprawdź pamięć na Macu
- Wyczyść pamięć podręczną przeglądarki na komputerze Mac
- Usuń ulubione na komputerze Mac
- Sprawdź pamięć RAM na komputerze Mac
- Usuń historię przeglądania na komputerze Mac
Zwolnij wykorzystanie pamięci RAM na komputerze Mac, korzystając z godnych uwagi strategii
 Zaktualizowane przez Lisa Ou / 12 2023:09
Zaktualizowane przez Lisa Ou / 12 2023:09Czy zdarzyło Ci się otrzymać komunikat „W systemie zabrakło pamięci aplikacji?” wiadomość na komputerze Mac? Jeśli tak, prawdopodobnie nadszedł czas, aby dowiedzieć się, jak zwolnić pamięć RAM na komputerze Mac, ponieważ oznacza to, że zabrakło Ci pamięci do uruchamiania procesów. Jeśli po raz pierwszy spotykasz się z tym problemem, musisz się zastanowić, czym jest pamięć RAM i jak wpływa na zadania, działania, programy lub aplikacje na komputerze Mac. Na szczęście właśnie natrafiłeś na doskonały artykuł, w którym znajdziesz odpowiedzi na pytania dotyczące pamięci RAM i dodatkowe informacje na jej temat.
Po przejrzeniu każdej części tego wpisu poniżej spodziewaj się zebrać ważne szczegóły dotyczące powodów, dla których jest to wymagane zwolnić pamięć lub RAM na komputerze Mac. Następnie przedstawimy godne uwagi techniki wykonywania procesu zwalniania na komputerze Mac wraz z instrukcjami krok po kroku dla każdej z nich. Możesz spodziewać się skutecznych i sprawnych procedur, jeśli prawidłowo zrozumiesz i zastosujesz się do wytycznych. To powiedziawszy, zacznij lepiej rozumieć poniższe informacje, aby doświadczyć procesu bez wysiłku.
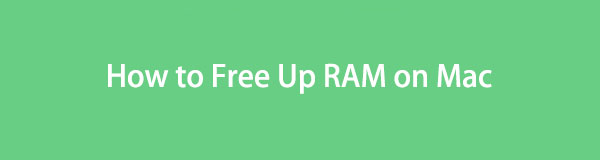

Lista przewodników
Część 1. Po co zwalniać pamięć RAM na komputerze Mac
Początkową przyczyną większości użytkowników jest niewystarczająca ilość pamięci do uruchamiania aplikacji na komputerze Mac. Ilekroć użytkownicy komputerów Mac mają pytania dotyczące zwalniania pamięci RAM, większość obaw dotyczy ograniczeń procesów. Z powodu niewystarczającej ilości pamięci RAM wiele aplikacji nie może się już otwierać ani uruchamiać, dlatego jest to jeden z popularnych powodów, dla których ważne jest, aby uzyskać więcej miejsca na komputerze Mac.
Poza tym zapełnienie pamięci RAM wpływa również na ogólną wydajność komputera Mac. Jeśli uważasz, że to tylko uniemożliwia otwieranie niektórych aplikacji, wiedz, że na tym przyczyna się nie kończy. Nawet jeśli nadal możesz uruchamiać niektóre zadania, procesy, aplikacje lub programy, prawdopodobnie będą one działać słabo. Znacznie spowolni to postęp działań na komputerze Mac i spowoduje więcej problemów, jeśli nie zostaną natychmiast rozwiązane. Powolne działanie może przerodzić się w opóźnienia, awarie, zawieszanie się itp.

Dzięki FoneLab Mac Sweep wyczyścisz system, e-mail, zdjęcia, niepotrzebne pliki iTunes, aby zwolnić miejsce na komputerze Mac.
- Zarządzaj podobnymi zdjęciami i duplikatami plików.
- Z łatwością pokaż szczegółowy stan komputera Mac.
- Opróżnij kosz na śmieci, aby uzyskać więcej miejsca.
Część 2. Jak zwolnić pamięć RAM na komputerze Mac
Jeśli powyższe szczegóły poinformowały Cię o znaczeniu zwolnienia pamięci RAM na komputerze Mac, powinieneś wykonać ten proces teraz, zanim spowoduje to dalsze problemy. Dlatego opracowaliśmy niezwykłe strategie zwalniania pamięci RAM lub pamięci na komputerze Mac. Wypróbuj każdy z nich lub wybierz odpowiednią opcję.
Opcja 1. Monitor aktywności
Pierwszą rzeczą, którą należy zrobić, gdy zabraknie pamięci RAM, jest zakończenie niektórych procesów w Monitorze aktywności. Jeśli słyszysz o tym po raz pierwszy, Monitor aktywności to jedno z narzędzi komputera Mac używane do konserwacji systemu. Dostęp do jego interfejsu umożliwia sprawdzenie i zakończenie zadań, aplikacji, programów, procesów i innych działań uruchomionych na komputerze Mac. Poza tym całkowita i wykorzystana pamięć RAM jest wyświetlana na dole sekcji Pamięć, co pozwala monitorować jej stan i w razie potrzeby zarządzać procesami Maca.
Emuluj poniższe proste kroki, aby zwolnić użycie pamięci RAM na komputerze Mac w Monitorze aktywności:
Krok 1Na dole pulpitu komputera Mac zobaczysz ikonę Dok, gdzie znajduje się ikona Launchpada. Kliknij i przeglądaj wyświetlane aplikacje, aby znaleźć i otworzyć aplikację Monitor aktywności. W przeciwnym razie kliknij pole wyszukiwania u góry i wpisz Activity monitor szybko go otworzyć.
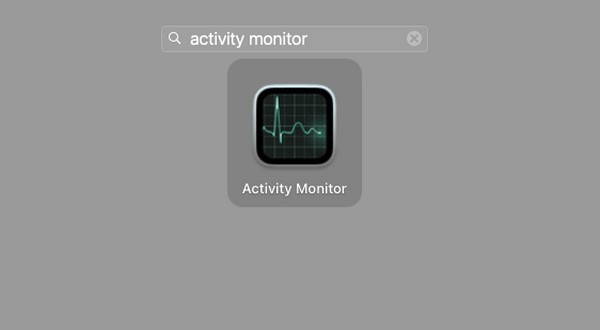
Krok 2Po wyświetleniu interfejsu aplikacji przejdź do sekcji Pamięć. Następnie wybierz niepotrzebne procesy z listy aktywnych programów, zadań, operacji itp. Następnie naciśnij „x” w najwyższej części okna, a gdy pojawi się okno dialogowe z potwierdzeniem, wybierz porzucić aby je zakończyć i zwolnić pamięć RAM.
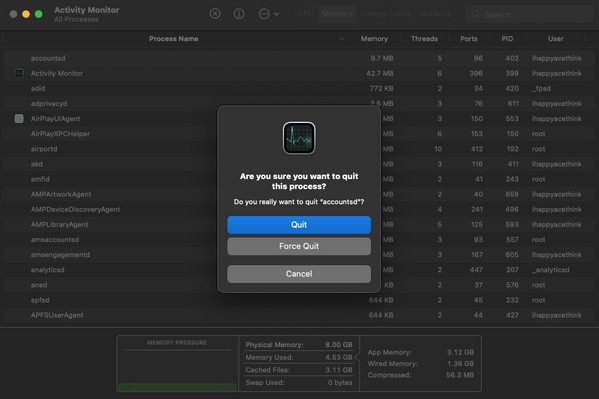
Opcja 2. FoneLab Mac Sweep
W międzyczasie wymazanie śmieci na komputerze Mac, takich jak pamięć podręczna, dzienniki i pliki tymczasowe, również zwolni pamięć RAM i FoneLab Mac Sweep może Ci w tym pomóc. Jest to narzędzie innej firmy, które usuwa nieużywane pliki, odinstalować aplikacje, śmieci i inne dane na komputerze Mac. Dlatego wielu użytkownikom komputerów Mac stał się znany jako elastyczny program czyszczenia. Możesz wykorzystać jego funkcje, aby wyeliminować śmieci z komputera Mac, co zwalnia pamięć RAM lub pamięć. Poza tym funkcja Status jest podobna do Monitora aktywności, który wyświetla stan komputera Mac, w tym aktywną, nieaktywną i dostępną pamięć. Dodatkowo wygodnie wyglądający interfejs pozwala lepiej zrozumieć jego funkcje i procesy, zapobiegając zamieszaniu i komplikacjom.

Dzięki FoneLab Mac Sweep wyczyścisz system, e-mail, zdjęcia, niepotrzebne pliki iTunes, aby zwolnić miejsce na komputerze Mac.
- Zarządzaj podobnymi zdjęciami i duplikatami plików.
- Z łatwością pokaż szczegółowy stan komputera Mac.
- Opróżnij kosz na śmieci, aby uzyskać więcej miejsca.
Rozpoznaj prosty proces poniżej jako przykład zwolnienia pamięci RAM na komputerze Mac FoneLab Mac Sweep:
Krok 1Uzyskaj dostęp do przeglądarki Mac i wejdź na stronę FoneLab Mac Sweep na jej pasku adresu. Po wyświetleniu strony narzędzia zauważysz Darmowe pobieranie przycisk pod listą funkcji. Naciśnij go, aby zapisać instalator programu, a następnie przenieś go na komputer Mac Konsultacje folderze później. Po ustaleniu rozpocznij uruchamianie programu czyszczenia.
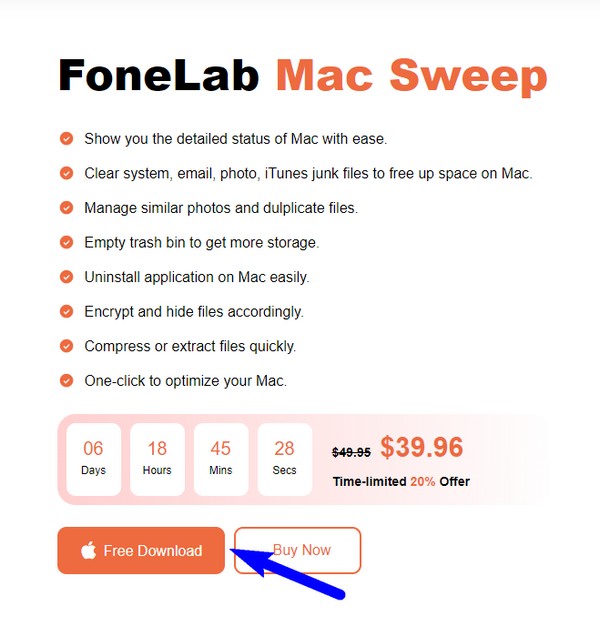
Krok 2Po wyświetleniu głównego interfejsu powitają Cię 3 kluczowe funkcje. Aby kontynuować, kliknij Cleaner, a obsługiwane pliki, śmieci i inne dane pojawią się na ekranie. Wybierz System Junk pole wyboru wśród opcji, ale możesz wrócić później, aby dokładniej oczyścić inne dane.
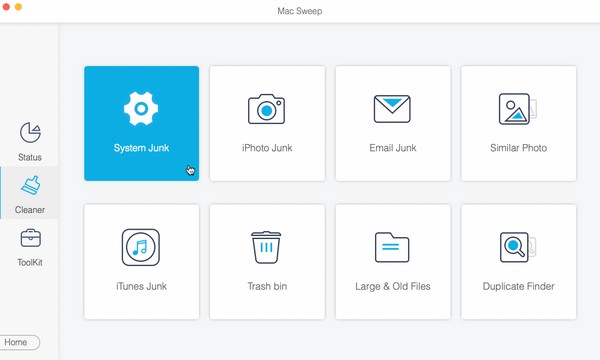
Krok 3Opcja śmieci systemowe obejmuje pamięć podręczną systemu, pamięć podręczną aplikacji, dzienniki systemowe i dzienniki użytkownika, zgodnie z opisem w poniższym interfejsie. Tymczasem wciśnij Scan poniżej, aby umożliwić programowi odczytywanie i gromadzenie tego typu danych z komputera Mac. Następnie wybierz Zobacz i wysłuchaj.
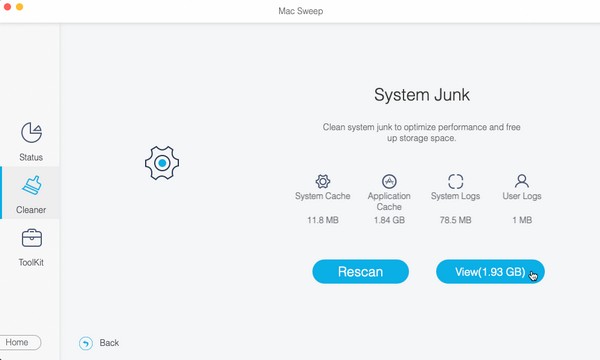
Krok 4Twoje śmieci zostaną wyświetlone na ekranie według kategorii. Możesz wybierać je pojedynczo lub jednocześnie, w zależności od preferencji. Następnie naciśnij Czyszczenie poniżej swoich danych, aby usunąć je z komputera Mac i mieć więcej dostępnej pamięci RAM lub pamięci.
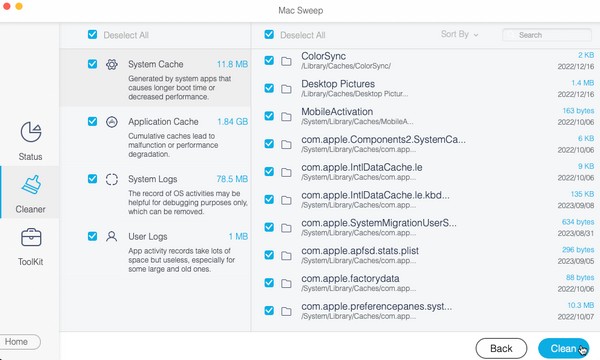

Dzięki FoneLab Mac Sweep wyczyścisz system, e-mail, zdjęcia, niepotrzebne pliki iTunes, aby zwolnić miejsce na komputerze Mac.
- Zarządzaj podobnymi zdjęciami i duplikatami plików.
- Z łatwością pokaż szczegółowy stan komputera Mac.
- Opróżnij kosz na śmieci, aby uzyskać więcej miejsca.
Opcja 3. Zaktualizuj macOS
Możliwe jest również wystąpienie problemów z pamięcią RAM lub pamięcią z powodu przestarzałego systemu macOS. Jeśli na komputerze Mac nie jest zainstalowana najnowsza wersja, być może dlatego pamięć RAM wymaga zwolnienia, nawet jeśli jest nadal w dobrym stanie. Dlatego aktualizacja do najnowszej wersji systemu macOS może rozwiązać problem; na szczęście proces rozpoczęcia aktualizacji zajmuje tylko kilka minut.
Postępuj zgodnie z bezstresowymi wskazówkami poniżej, aby zwolnić pamięć RAM na MacBooku lub innym komputerze, aktualizując system macOS:
Krok 1Kliknij Symbol jabłka w lewym górnym rogu pulpitu Maca, a następnie wybierz Ten Mac opcję, gdy pojawi się menu. Po wyświetleniu okna zawierającego informacje o komputerze Mac wybierz opcję Aktualizacja oprogramowania zakładka w prawym dolnym rogu.
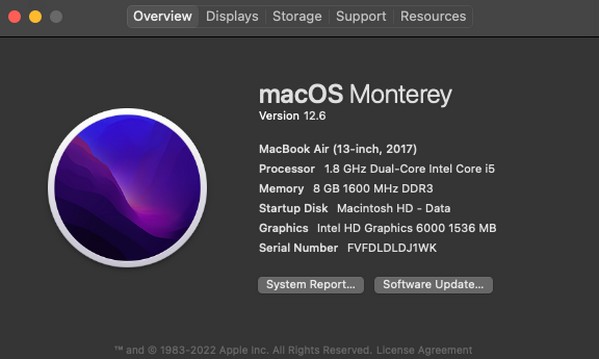
Krok 2Dalsze opcje dotyczące aktualizacji zostaną następnie odsłonięte w innym oknie. Stamtąd kliknij Więcej informacji i uderz zainstaluj teraz w prawym dolnym rogu wyskakującego okna dialogowego. Po aktualizacji sprawdź stan pamięci RAM, aby sprawdzić, czy jest znowu w dobrym stanie.
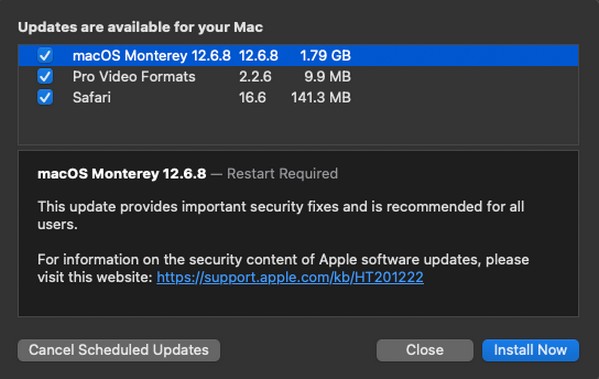
Część 3. Często zadawane pytania dotyczące zwalniania pamięci RAM na komputerze Mac
1. Dlaczego pamięć RAM lub pamięć mojego komputera Mac jest tak pełna?
Może to być spowodowane programami z wysokim poziomem zużycie pamięci na komputerze Mac lub zbyt wiele procesów jest aktywnych jednocześnie. Pamiętaj, że niektóre aplikacje lub programy, takie jak aplikacje do gier i edytory wideo, zużywają pamięć RAM podczas działania. Z drugiej strony mogłeś otworzyć kilka zadań, aplikacji itp., co spowodowało zapełnienie pamięci RAM.
2. Czy więcej pamięci RAM sprawia, że mój Mac działa szybciej?
Tak. Posiadanie dużego GB pamięci RAM sprawia, że komputer Mac działa szybciej, chyba że uruchamiasz procesy przekraczające jego ograniczenia. Dlatego ważne jest, aby zwolnić pamięć RAM, aby komputer Mac mógł łatwiej i płynniej wykonywać czynności.
Doceniamy Twoje zaangażowanie w zrozumienie i wykonanie metod opisanych w tym artykule. Spodziewaj się satysfakcjonującego rezultatu po prawidłowym wykonaniu wskazówek dotyczących uwalniania.

Dzięki FoneLab Mac Sweep wyczyścisz system, e-mail, zdjęcia, niepotrzebne pliki iTunes, aby zwolnić miejsce na komputerze Mac.
- Zarządzaj podobnymi zdjęciami i duplikatami plików.
- Z łatwością pokaż szczegółowy stan komputera Mac.
- Opróżnij kosz na śmieci, aby uzyskać więcej miejsca.
