- Opróżnij kosz
- Usuń aplikację pocztową
- Wyczyść pamięć podręczną na komputerze Mac
- Uzyskaj więcej miejsca na Macu
- Spraw, by Chrome zużywał mniej pamięci RAM
- Gdzie jest Narzędzie dyskowe na komputerze Mac
- Sprawdź historię na komputerze Mac
- Control + Alt + Usuń na Macu
- Sprawdź pamięć na komputerze Mac
- Sprawdź historię na komputerze Mac
- Usuń aplikację na komputerze Mac
- Wyczyść pamięć podręczną Chrome na komputerze Mac
- Sprawdź pamięć na Macu
- Wyczyść pamięć podręczną przeglądarki na komputerze Mac
- Usuń ulubione na komputerze Mac
- Sprawdź pamięć RAM na komputerze Mac
- Usuń historię przeglądania na komputerze Mac
Jak zapomnieć o sieci Wi-Fi na komputerze Mac za pomocą niezrównanego przewodnika
 Zaktualizowane przez Lisa Ou / 21 2023:09
Zaktualizowane przez Lisa Ou / 21 2023:09Czy nieużywane sieci Wi-Fi są nadal zapisane na komputerze Mac? Jeśli tak, musisz być zainteresowany, aby dowiedzieć się, jak usunąć sieć Wi-Fi z komputera Mac. W miarę upływu tygodni, miesięcy i lat korzystania z systemu macOS nie można uniemożliwić mu łączenia różnych sieci. Prawdopodobnie połączyłeś go z domem kolegi z klasy, gdy realizujesz projekt szkolny, z domem znajomych, grając w gry i surfując po Internecie, i nie tylko. Po zakończeniu korzystania z Wi-Fi wiele osób nie rozłącza się natychmiast. Jeśli tak jest również w Twoim przypadku, na Twoim Macu prawdopodobnie nadal zapisanych jest kilka sieci, nawet jeśli nie są już dostępne lub z nich nie korzystasz.
Dlatego w tym poście przygotowaliśmy skuteczne strategie, aby zapomnieć o sieci na komputerze Mac. Dzięki temu lista sieci Wi-Fi na komputerze Mac będzie wyglądać na bardziej uporządkowaną. Poza tym nie będziesz już klikał innych niedostępnych sieci przez pomyłkę spowodowaną niechlujnie wyglądającą listą sieci Wi-Fi. Każda część i metoda poniżej zawiera szczegółowe wytyczne pomagające w prawidłowym wykonaniu procedur. Dlatego możesz spodziewać się sprawnego i udanego procesu usuwania sieci, który przyniesie wiele korzyści. Prosimy pozostać i przeczytać dalej, aby uzyskać poniższe informacje.
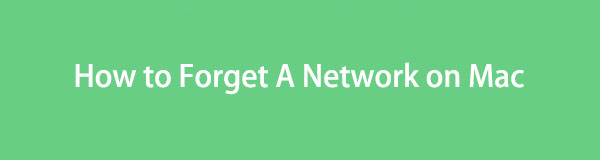

Lista przewodników
Część 1. Jak zapomnieć sieć na komputerze Mac
Sekcja 1. Jak zapomnieć sieć w preferencjach sieciowych komputera Mac
Niezależnie od tego, gdzie jesteś online, wszystkie platformy omawiające tę kwestię sugerują, że Preferencje sieciowe są główną metodą zapominania sieci na komputerze Mac. Jest to opcja w Ustawieniach sieciowych macOS, która zarządza sieciami Wi-Fi zapisanymi na komputerze Mac. Dzięki temu możesz uzyskać do niego dostęp, aby zapomnieć o nieużywanych lub niechcianych sieciach, które chcesz usunąć. Wyświetla także informacje o sieciach, dzięki czemu możesz je sprawdzić przed trwałym odłączeniem od komputera Mac. Ponieważ jest to metoda domyślna, proces będzie również wygodny.
Trzymaj się poniższych prostych wskazówek, aby zapomnieć o sieci na komputerze Mac w Preferencjach sieciowych komputera Mac:
Krok 1Kliknij Symbol menu jabłka u góry pulpitu komputera Mac, aby wyświetlić listę opcji. Stamtąd naciśnij Preferencje systemowe zakładkę i pojawi się jej okno. Stamtąd wybierz Sieć ikonę, a następnie wybierz WiFi w lewej kolumnie poniższego interfejsu.
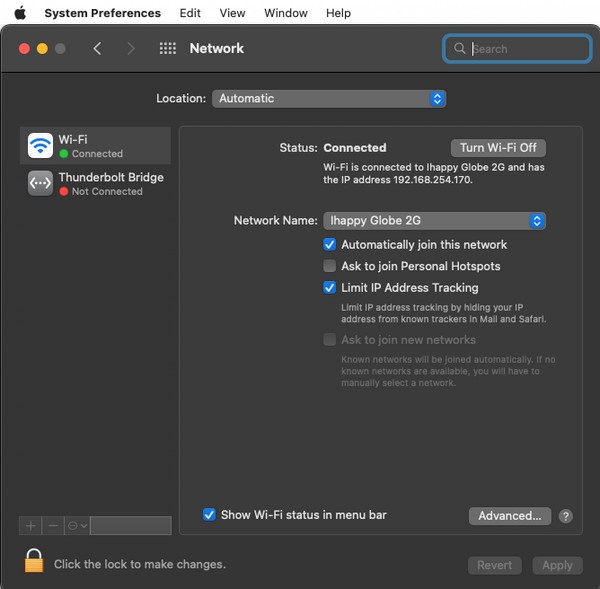
Krok 2Następnie wyświetli się sieć Wi-Fi, z którą jesteś połączony, oraz jej informacje. W prawej dolnej części naciśnij przycisk Zaawansowane i pojawi się okno dialogowe zawierające sieci, z którymi się wcześniej łączyłeś. Kliknij sieć Wi-Fi, którą chcesz usunąć, a następnie naciśnij Usuń ikonę (-). poniżej Preferowane sieci box, aby zapomnieć i usunąć go z komputera Mac.
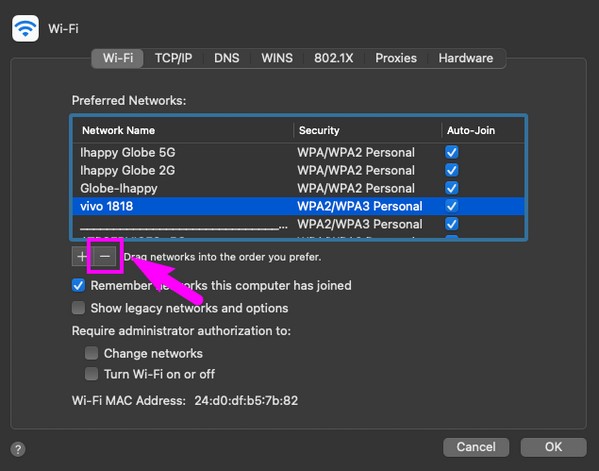

Dzięki FoneLab Mac Sweep wyczyścisz system, e-mail, zdjęcia, niepotrzebne pliki iTunes, aby zwolnić miejsce na komputerze Mac.
- Zarządzaj podobnymi zdjęciami i duplikatami plików.
- Z łatwością pokaż szczegółowy stan komputera Mac.
- Opróżnij kosz na śmieci, aby uzyskać więcej miejsca.
Sekcja 2. Jak zapomnieć sieć na komputerze Mac poprzez usunięcie plików sieciowych
Tymczasem możesz także zapomnieć o sieci, usuwając pliki sieciowe na komputerze Mac. Bez względu na to, jakiej metody użyjesz poniżej, zaufaj szczegółowym instrukcjom i upewnij się, że wykonujesz je poprawnie, aby pomyślnie zapomnieć o niechcianych sieciach Wi-Fi na komputerze Mac.
Opcja 1. W Finderze
Jak wspomniano powyżej, domyślna metoda usuwania plików jest wykonywana w Finderze. Niezależnie od tego, czy usuwasz pliki sieciowe, czy zwykłe typy danych, takie jak obrazy, pliki audio, filmy, aplikacje, dokumenty itp., wystarczy przejść do Findera, aby je wyeliminować. Usunięcie plików sieciowych spowoduje usunięcie wszystkich danych i informacji dotyczących sieci zapisanych na komputerze Mac. Dlatego powoduje to, że system macOS zapomina o sieci, ponieważ jego pliki zostały już wyeliminowane.
Postępuj zgodnie z poniższymi niezawodnymi wskazówkami, aby zrozumieć, jak zapomnieć sieć w Mac Finderze:
Krok 1Wybierz Findera na Dok aby przeglądać różne pliki przechowywane na komputerze Mac. Następnie kliknij Go u góry ekranu, aby wyświetlić listę folderów i lokalizacji. Następnie uderz Sieć.
Krok 2Po wyświetleniu plików sieciowych w folderze wybierz pliki sieciowe, o których chcesz zapomnieć. Na koniec kliknij ikona z trzema kropkami obok strzałki w dół i wybierz Przenieś do Kosza z selekcji.
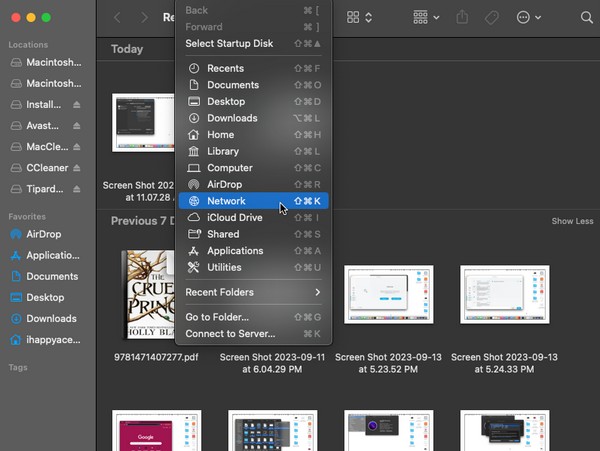
Opcja 2. Opróżnij kosz
Usunięcie plików sieciowych w Finderze nie oznacza, że nie istnieją już na komputerze Mac. Podobnie jak inne typy danych, po usunięciu są one automatycznie przenoszone do folderu Kosz. Dlatego nadal musisz skierować się do folderu i opróżnić go, aby trwale usunąć pliki sieciowe z systemu macOS.
Postępuj zgodnie z poniższymi instrukcjami, aby zrozumieć, jak usunąć sieć Wi-Fi na komputerze Mac opróżnianie Kosza:
Krok 1Wejdź do Kosz folderu, klikając jego ikonę po prawej stronie stacji dokującej Mac. Twoje usunięte dane, w tym pliki sieciowe, zostaną wyświetlone w oknie.
Krok 2Wybierz otoczony ikona z trzema kropkami w najwyższej sekcji, a gdy pojawią się opcje, wybierz Opróżnij kosz Zakładka pod Położyć z powrotem aby trwale usunąć je z komputera Mac.
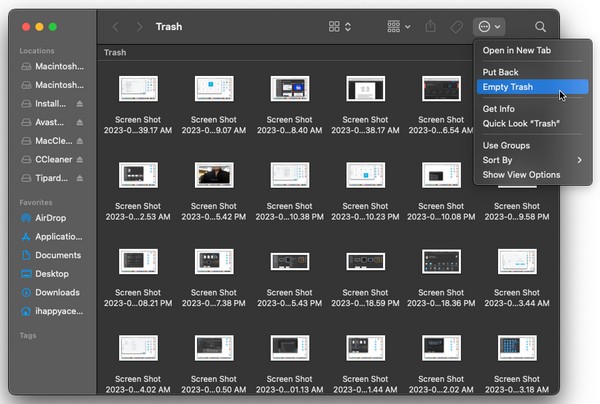
Część 2. Wyczyść komputer Mac za pomocą FoneLab Mac Sweep
Ponieważ chcesz lepiej uporządkować swoje sieci Wi-Fi, rozważ dalsze czyszczenie komputera Mac za pomocą narzędzi takich jak FoneLab Mac Sweep. Zainstalowanie go na komputerze Mac pomoże Ci wyczyścić różne komponenty komputera, takie jak duże i stare pliki przechowywane w Finderze. Jednak w przeciwieństwie do oficjalnej metody usuwania, program ten nie wymaga opróżniania folderu Kosz, ponieważ bezpośrednio usuwa pliki bez przenoszenia ich do niego. Po pomyślnym ich usunięciu możesz skorzystać z innych funkcji FoneLab Mac Sweep, takich jak dezinstalator, czyszczenie śmieci i funkcja usuwania zduplikowanych zdjęć. Dzięki temu Twoje sieci Wi-Fi nie będą jedynymi, które będą wyglądać na uporządkowane. Twoje inne dane również będą wyglądać przejrzyściej.

Dzięki FoneLab Mac Sweep wyczyścisz system, e-mail, zdjęcia, niepotrzebne pliki iTunes, aby zwolnić miejsce na komputerze Mac.
- Zarządzaj podobnymi zdjęciami i duplikatami plików.
- Z łatwością pokaż szczegółowy stan komputera Mac.
- Opróżnij kosz na śmieci, aby uzyskać więcej miejsca.
Zapoznaj się z poniższą procedurą krok po kroku, która stanowi model czyszczenia komputera Mac z niepotrzebnych danych FoneLab Mac Sweep:
Krok 1Kliknij Safari lub dowolną przeglądarkę i użyj paska adresu, aby wejść na oficjalną stronę FoneLab Mac Sweep. Poniżej opisów programów na stronie kliknij Darmowe pobieranie, a jego plik zostanie wkrótce zapisany na komputerze Mac. Następnie trzymaj go w środku Konsultacje folder, aby później uruchomić narzędzie.
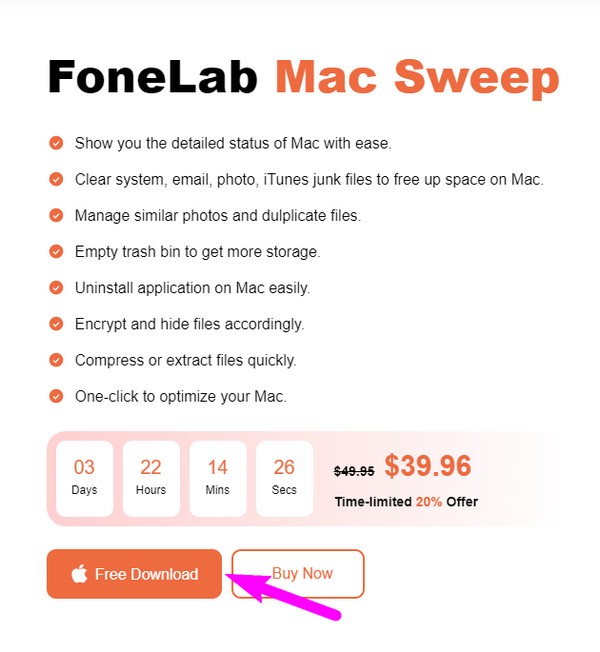
Krok 2Musisz wpisać Odkurzacz w początkowym interfejsie narzędzia, aby wyświetlić śmieci i dane, które obsługuje do czyszczenia. Stamtąd kliknij Duże i stare pliki box lub dowolne dane, które wolisz najpierw wyeliminować. Następnie wybierz Scan przed uderzeniem w Zobacz i wysłuchaj aby kontynuować.
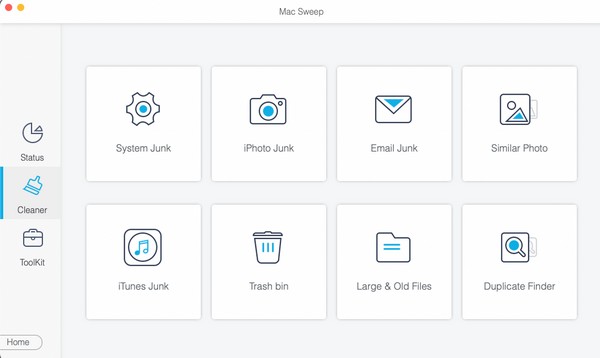
Krok 3Następny interfejs pokaże kategorię danych po lewej stronie, a określone pliki po prawej. Wybierz odpowiednio śmieci, pliki lub inny typ danych, a następnie naciśnij Czyszczenie na dnie. Sprawdzone dane zostaną wówczas trwale usunięte z komputera Mac.
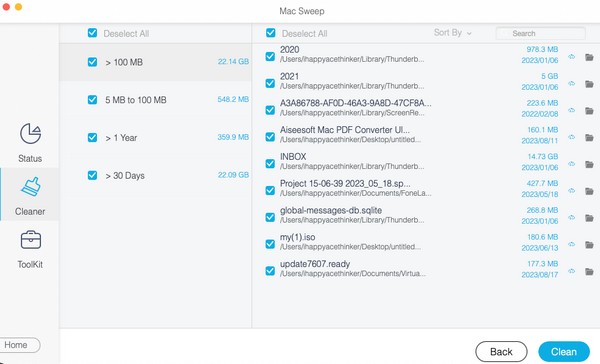
Część 3. Często zadawane pytania dotyczące zapominania sieci na komputerze Mac
1. Dlaczego nie mogę zapomnieć sieci Wi-Fi na moim Macu?
Możesz nie być z nim połączony. Jeśli wyświetlisz sieci na komputerze Mac, pojawią się także inne aktywne sieci w pobliżu. Jeśli to właśnie próbujesz usunąć, niestety nie będziesz w stanie o tym zapomnieć, ponieważ możesz zapomnieć tylko te, które są już podłączone do komputera Mac.
2. Dlaczego mój Mac nie łączy się z siecią Wi-Fi?
Jeśli próbujesz ponownie połączyć się z zapomnianą siecią Wi-Fi, ale nie udaje Ci się to, przyczyną problemu może być ograniczony zasięg. Upewnij się, że Twój Mac znajduje się wystarczająco blisko sieci, z którą próbujesz się połączyć. W ten sposób odbierze sygnał i pomyślnie się połączy.
Zapewniamy, że Twój Mac skutecznie zapomni usuniętą sieć, jeśli prawidłowo wykonasz powyższe sugerowane metody.

Dzięki FoneLab Mac Sweep wyczyścisz system, e-mail, zdjęcia, niepotrzebne pliki iTunes, aby zwolnić miejsce na komputerze Mac.
- Zarządzaj podobnymi zdjęciami i duplikatami plików.
- Z łatwością pokaż szczegółowy stan komputera Mac.
- Opróżnij kosz na śmieci, aby uzyskać więcej miejsca.
