- Część 1. Dlaczego klawisz Escape nie zamyka pełnego ekranu na komputerze Mac
- Część 2. Jak wyjść z pełnego ekranu na komputerze Mac
- Część 3. Jak wejść na pełny ekran na komputerze Mac
- Część 4. Jak wyczyścić komputer Mac za pomocą FoneLab Mac Sweep
- Część 5. Często zadawane pytania dotyczące zamykania trybu pełnoekranowego na komputerze Mac
- Opróżnij kosz
- Usuń aplikację pocztową
- Wyczyść pamięć podręczną na komputerze Mac
- Uzyskaj więcej miejsca na Macu
- Spraw, by Chrome zużywał mniej pamięci RAM
- Gdzie jest Narzędzie dyskowe na komputerze Mac
- Sprawdź historię na komputerze Mac
- Control + Alt + Usuń na Macu
- Sprawdź pamięć na komputerze Mac
- Sprawdź historię na komputerze Mac
- Usuń aplikację na komputerze Mac
- Wyczyść pamięć podręczną Chrome na komputerze Mac
- Sprawdź pamięć na Macu
- Wyczyść pamięć podręczną przeglądarki na komputerze Mac
- Usuń ulubione na komputerze Mac
- Sprawdź pamięć RAM na komputerze Mac
- Usuń historię przeglądania na komputerze Mac
Jak wyjść z trybu pełnoekranowego na komputerze Mac [Prosty przewodnik, który musisz zobaczyć]
 Zaktualizowane przez Lisa Ou / 06 2023:09
Zaktualizowane przez Lisa Ou / 06 2023:09Dobry dzień! Oglądaliśmy nasz ulubiony film na komputerze Mac na pełnym ekranie. Mój brat zasugerował tę konfigurację, aby oglądać film na większym ekranie. Po filmie nie wiedziałem jak wyjść z pełnego ekranu na Macu. Czy możesz mnie nauczyć, jak to zrobić, aby móc korzystać z komputera Mac? Z góry bardzo dziękuję!
Pełnoekranowy ekran komputera Mac jest wygodny, szczególnie podczas oglądania filmów, samouczków i nie tylko. Jednak niewiedza, jak wyjść z trybu pełnoekranowego na komputerze Mac, jest stresująca. Masz szczęście, że widzisz ten artykuł. Zawiera pełny przewodnik na temat wychodzenia z trybu pełnoekranowego na komputerze Mac. Zobacz poniżej.
![Jak wyjść z trybu pełnoekranowego na komputerze Mac [Prosty przewodnik, który musisz zobaczyć]](https://www.fonelab.com/images/mac-sweep/how-to-exit-full-screen-on-mac/how-to-exit-full-screen-on-mac.jpg)

Lista przewodników
- Część 1. Dlaczego klawisz Escape nie zamyka pełnego ekranu na komputerze Mac
- Część 2. Jak wyjść z pełnego ekranu na komputerze Mac
- Część 3. Jak wejść na pełny ekran na komputerze Mac
- Część 4. Jak wyczyścić komputer Mac za pomocą FoneLab Mac Sweep
- Część 5. Często zadawane pytania dotyczące zamykania trybu pełnoekranowego na komputerze Mac
Część 1. Dlaczego klawisz Escape nie zamyka pełnego ekranu na komputerze Mac
Naciśnięcie klawisza Escape to najszybszy i wbudowany sposób na zamknięcie pełnoekranowego komputera Mac. Ale dlaczego czasami klawisz Escape nie zamyka pełnego ekranu na komputerze Mac? Oto niektóre z powodów. Najpierw musisz sprawdzić, czy klawisz Escape na klawiaturze komputera Mac działa, czy jest uszkodzony. Jeśli jest uszkodzony, oznacza to tylko, że musisz go naprawić. Lub Twój Mac jest zawieszony z nieznanych powodów.
Ponadto nie wszystkie programy na komputerze Mac obsługują to polecenie. Na komputerze Mac są programy, których nie można zamknąć w trybie pełnoekranowym za pomocą klawisza Escape. Ale co zrobisz, jeśli tak się stanie? Znajdź odpowiedź, przewijając poniżej.
Część 2. Jak wyjść z pełnego ekranu na komputerze Mac
Oto 2 możliwości wyjścia z trybu pełnoekranowego na komputerze Mac. Przedstawimy ich szczegółowo, ponieważ po raz pierwszy spotykasz się z ich procedurami. Wybierz najwygodniejszy dla siebie sposób. Pójść dalej.
Sposób 1. Dostęp do paska menu
Pasek menu komputera Mac będzie się zmieniać w zależności od programu, który otworzysz. Służą jako szybkie ustawienia programu, z którego możesz korzystać. Użyjemy tej funkcji, aby wyjść z trybu pełnoekranowego na MacBooku lub innym urządzeniu Mac. Zobacz jak poniżej.
Ponieważ program jest już uruchomiony i chcesz wyjść z niego w trybie pełnoekranowym, kliknij przycisk Zobacz i wysłuchaj Przycisk na Pasek menu. Na ekranie pojawią się rozwijane opcje. Spośród wszystkich opcji kliknij przycisk Wyłączyć tryb pełnoekranowy przycisk na dole. Później program zostanie zminimalizowany.
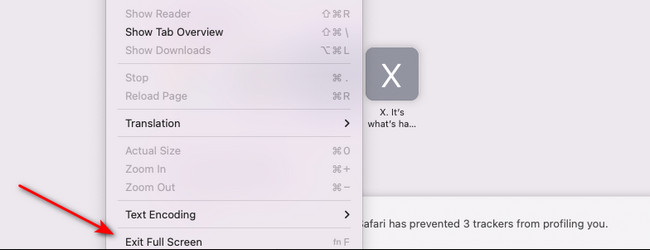

Dzięki FoneLab Mac Sweep wyczyścisz system, e-mail, zdjęcia, niepotrzebne pliki iTunes, aby zwolnić miejsce na komputerze Mac.
- Zarządzaj podobnymi zdjęciami i duplikatami plików.
- Z łatwością pokaż szczegółowy stan komputera Mac.
- Opróżnij kosz na śmieci, aby uzyskać więcej miejsca.
Sposób 2. Użyj zielonej ikony
Jako drugą alternatywę możesz użyć Zielona ikona programu. Ikona znajduje się obok Zminimalizować i Zamknij Ikona. Aby to zrobić, kliknij przycisk Zielona ikona w lewym górnym rogu głównego interfejsu. Następnie na ekranie zobaczysz zminimalizowany program.
Część 3. Jak wejść na pełny ekran na komputerze Mac
Oto dodatkowa wskazówka, o której chcielibyśmy, abyś wiedział! Chodzi o prawidłowe wejście na komputer Mac na pełnym ekranie. Zaletą tych metod jest to, że są prawie podobne do powyższych metod. Zobacz poniżej, jak wyświetlić pełny ekran komputera Mac. Wybierz najłatwiejszy i najszybszy sposób, jaki możesz wykonać. Przewiń w dół.
Sposób 1. Dostęp do paska menu
Przeciągnij kursor na górze ekranu komputera Mac. Następnie kliknij kartę Widok wśród wszystkich opcji. Później na ekranie pojawią się opcje wyboru przycisku. Proszę kliknąć Wejdź na pełny ekran przycisk na dole. Później zobaczysz ekran komputera Mac na pełnym ekranie.
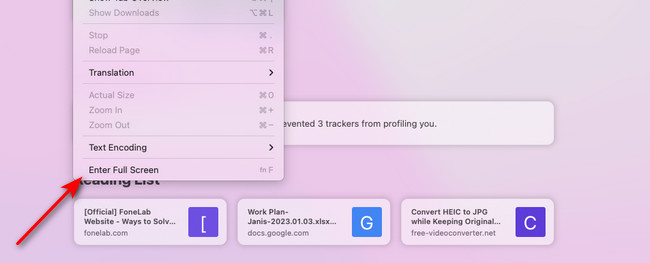
Sposób 2. Użyj zielonej ikony
Gdy otworzysz program na komputerze Mac, w lewym górnym rogu głównego interfejsu zobaczysz 3 ikony. Wśród nich wszystkich kliknij przycisk Zielona ikona. Jest to funkcja umożliwiająca wejście na komputer Mac na pełnym ekranie.
Część 4. Jak wyczyścić komputer Mac za pomocą FoneLab Mac Sweep
Czy zdarzyło Ci się, że nie możesz wyjść z trybu pełnoekranowego na komputerze Mac z powodu awarii? Może to wynikać z niskiej wydajności komputera Mac lub ograniczonej przestrzeni dyskowej. Programy na komputerze Mac mogą działać z opóźnieniem lub ulegać awarii z powodu zapełnienia pamięci. Używać FoneLab Mac Sweep! To może wyczyść pamięć Mac usuwając duże i niepotrzebne pliki, eliminując je.

Dzięki FoneLab Mac Sweep wyczyścisz system, e-mail, zdjęcia, niepotrzebne pliki iTunes, aby zwolnić miejsce na komputerze Mac.
- Zarządzaj podobnymi zdjęciami i duplikatami plików.
- Z łatwością pokaż szczegółowy stan komputera Mac.
- Opróżnij kosz na śmieci, aby uzyskać więcej miejsca.
To narzędzie ma funkcję Odinstaluj usuń programy. Dodatkowo posiada Optymalizacja Maca funkcja pomagająca zwiększyć wydajność komputera Mac. Dlaczego nie wypróbować oprogramowania? Zobacz jak FoneLab Mac Sweep funkcje poniżej. Pójść dalej.
Krok 1Proszę kliknąć Darmowe pobieranie przycisk po przejściu na oficjalną stronę internetową FoneLab Mac Sweep. Następnie wystarczy skonfigurować oprogramowanie i kliknąć jego ikonę, aby je uruchomić.
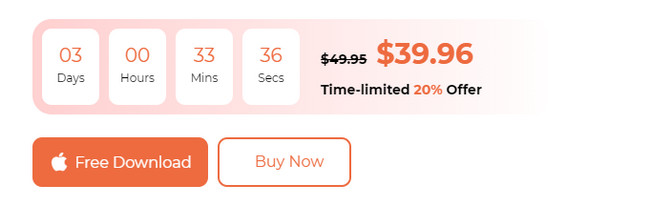
Krok 2Wybierz jedną z głównych funkcji oprogramowania. Wybierz Odkurzacz ikonę, aby usunąć niepotrzebne pliki z komputera Mac. Zaznacz Toolkit ikona, aby usunąć duże pliki. Jeśli chcesz sprawdzić stan pamięci, dysku i procesora komputera Mac, kliknij przycisk Rynek przycisk. Później po lewej stronie narzędzia pojawi się ikona, odsłaniając jego dodatkowe funkcje.
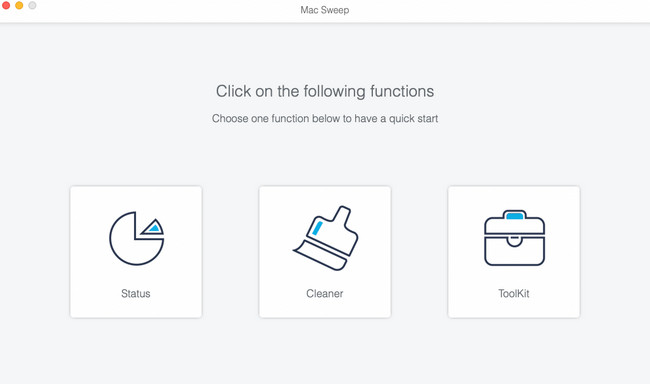
Krok 3Przeczytaj każdą instrukcję lub opis, który otrzymasz od oprogramowania. Następnie postępuj zgodnie z instrukcjami wyświetlanymi na ekranie. Później kliknij Scan aby rozpocząć lokalizowanie danych na komputerze Mac. Kliknij Zobacz i wysłuchaj przycisk pokazujący rozmiar pliku całych wyników.
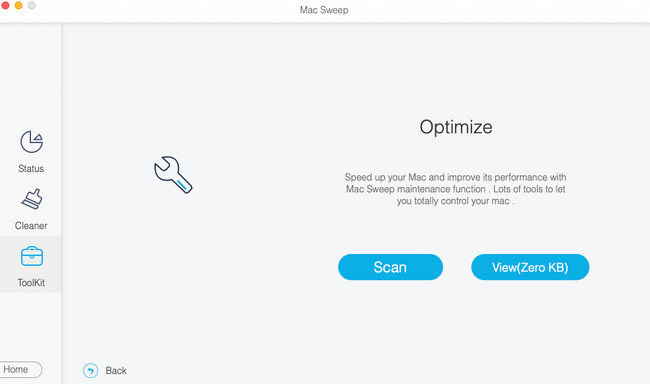
Krok 4W następnym interfejsie wybierz dane, które chcesz usunąć na komputerze Mac. Następnie kliknij Czyszczenie przycisk w prawym dolnym rogu narzędzia. Proces usuwania rozpocznie się automatycznie po kliknięciu przycisku.
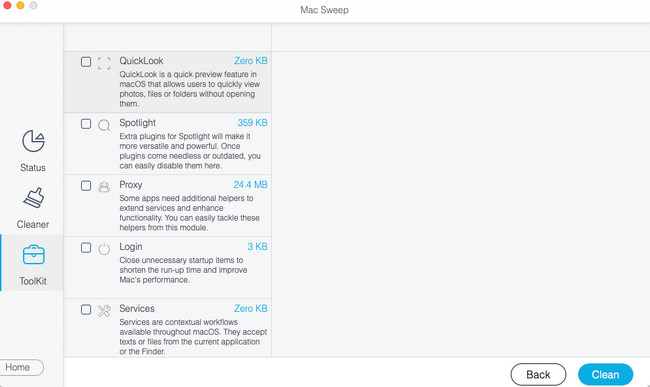

Dzięki FoneLab Mac Sweep wyczyścisz system, e-mail, zdjęcia, niepotrzebne pliki iTunes, aby zwolnić miejsce na komputerze Mac.
- Zarządzaj podobnymi zdjęciami i duplikatami plików.
- Z łatwością pokaż szczegółowy stan komputera Mac.
- Opróżnij kosz na śmieci, aby uzyskać więcej miejsca.
Część 5. Często zadawane pytania dotyczące zamykania trybu pełnoekranowego na komputerze Mac
1. Dlaczego mysz nie znika na pełnoekranowym komputerze Mac?
Czasami nie chcemy widzieć kursora myszy na naszym pełnoekranowym komputerze Mac. Możesz go przeciągnąć lub umieścić na górze, jeśli nie może zniknąć z ekranu komputera Mac. Jeśli tak, Mac wyświetli tylko pasek menu. Najlepiej byłoby umieścić lub przesunąć kursor myszy na dół głównego interfejsu. Później Twój Mac ukryje go na ekranie.
2. Dlaczego pasek menu jest tam, ale nie wyświetla pełnego ekranu komputera Mac?
Jeśli pasek menu nie jest wyświetlany na komputerze Mac po uruchomieniu programu, może występować problem z ustawieniami komputera Mac. Z pewnością ustawienia paska menu są wyłączone. Żeby to włączyć:
- Kliknij Ikona Apple w lewym górnym rogu głównego interfejsu.
- Później wybierz Preferencje systemowe przycisk w opcjach rozwijanych.
- Kliknij Dock i pasek menu ikona na ekranie.
Przewiń w dół i przejdź do Pasek menu Sekcja. Wybierać Automatycznie ukrywaj i pokazuj pasek menu na pełnym ekranie pudełko później.
Tak łatwo jest nauczyć się wychodzić z pełnoekranowego komputera Mac. Będziemy również szczęśliwi, jeśli dodatkowe wskazówki zawarte w tym poście bardzo Ci pomogą. Proszę użyć FoneLab Mac Sweep aby wyczyścić komputer Mac, usuwając dane na komputerze Mac. Jeśli masz więcej pytań dotyczących problemów z komputerem Mac, skomentuj je poniżej. Będziemy zaszczyceni, jeśli odpowiemy na Twoje pytania. Dziękuję!

Dzięki FoneLab Mac Sweep wyczyścisz system, e-mail, zdjęcia, niepotrzebne pliki iTunes, aby zwolnić miejsce na komputerze Mac.
- Zarządzaj podobnymi zdjęciami i duplikatami plików.
- Z łatwością pokaż szczegółowy stan komputera Mac.
- Opróżnij kosz na śmieci, aby uzyskać więcej miejsca.
