- Część 1. Jak edytować plik PDF na komputerze Mac za pomocą narzędzia do oznaczania na komputerze Mac
- Część 2. Jak edytować plik PDF na komputerze Mac w Internecie
- Część 3. Jak edytować plik PDF na komputerze Mac za pomocą narzędzia innej firmy
- Część 4. Jak zoptymalizować komputer Mac za pomocą FoneLab Mac Sweep
- Część 5. Często zadawane pytania dotyczące edycji pliku PDF na komputerze Mac
- Opróżnij kosz
- Usuń aplikację pocztową
- Wyczyść pamięć podręczną na komputerze Mac
- Uzyskaj więcej miejsca na Macu
- Spraw, by Chrome zużywał mniej pamięci RAM
- Gdzie jest Narzędzie dyskowe na komputerze Mac
- Sprawdź historię na komputerze Mac
- Control + Alt + Usuń na Macu
- Sprawdź pamięć na komputerze Mac
- Sprawdź historię na komputerze Mac
- Usuń aplikację na komputerze Mac
- Wyczyść pamięć podręczną Chrome na komputerze Mac
- Sprawdź pamięć na Macu
- Wyczyść pamięć podręczną przeglądarki na komputerze Mac
- Usuń ulubione na komputerze Mac
- Sprawdź pamięć RAM na komputerze Mac
- Usuń historię przeglądania na komputerze Mac
Jak edytować plik PDF na komputerze Mac przy użyciu płynnych podejść
 Zaktualizowane przez Lisa Ou / 19 2023:09
Zaktualizowane przez Lisa Ou / 19 2023:09Dobry dzień! Nasz profesor z college'u przesłał nam kilka plików PDF do przestudiowania, ale często gubię się podczas czytania tych stron. Dlatego chcę podkreślić ważne punkty, aby lepiej je przejrzeć. Problem polega na tym, że nie wiem, jak edytować pliki PDF na komputerze Mac, więc nie mogę zaznaczać ani zaznaczać niczego na stronach. Czy ktoś może zasugerować sposób edycji plików PDF na komputerze Mac? Dziękuję!
Czytając dokumenty takie jak PDF, Word itp., naturalnym jest, że ludzie, zwłaszcza studenci, podkreślają na stronach dokumentu wskazówki do zapamiętania. Dlatego możliwość edytowania tych dokumentów jest ważna niezależnie od tego, czy czytasz na komputerze Mac, Windows, iPhone, Android czy innym urządzeniu. Jeśli jednak dopiero zaczynasz korzystać z komputera Mac lub otwierasz plik PDF na komputerze po raz pierwszy, możesz doświadczyć zamieszania, ale nie martw się. Możesz polegać na tym poście, aby zapewnić szybkie strategie edycji pliku PDF na komputerze Mac. Niezależnie od tego, czy otwierasz plik w podglądzie, online itp., poniżej opisano proces dla każdej platformy. Co więcej, dodatkowy program czyszczenia sprawi, że Twój Mac będzie później działał lepiej.
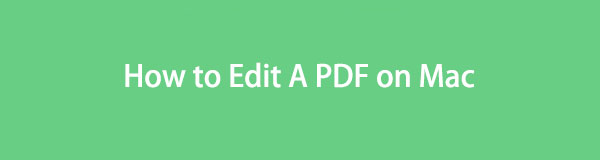

Lista przewodników
- Część 1. Jak edytować plik PDF na komputerze Mac za pomocą narzędzia do oznaczania na komputerze Mac
- Część 2. Jak edytować plik PDF na komputerze Mac w Internecie
- Część 3. Jak edytować plik PDF na komputerze Mac za pomocą narzędzia innej firmy
- Część 4. Jak zoptymalizować komputer Mac za pomocą FoneLab Mac Sweep
- Część 5. Często zadawane pytania dotyczące edycji pliku PDF na komputerze Mac
Część 1. Jak edytować plik PDF na komputerze Mac za pomocą narzędzia do oznaczania na komputerze Mac
Narzędzie do oznaczania to funkcja podglądu na komputerze Mac umożliwiająca edycję różnych typów danych. Jeśli otworzysz pliki w podglądzie, ikona narzędzia do oznaczania zostanie automatycznie wyświetlona w górnej części interfejsu. Narzędzie umożliwia podpisywanie, pisanie, przycinanie, obracanie, rysowanie i wykonywanie innych czynności na dokumencie poprzez kliknięcie. Dlatego te funkcje edycji pozwalają wyróżnić ważne punkty w pliku PDF, pomagając lepiej zarządzać jego zawartością. Poza tym narzędzie do oznaczania jest dostępne, ponieważ jest już wbudowane po otwarciu pliku PDF na komputerze Mac.
Postępuj zgodnie z bezpiecznymi instrukcjami poniżej, aby zrozumieć, jak edytować plik PDF na komputerze Mac za pomocą narzędzia do oznaczania:
Krok 1Aby zlokalizować plik, zobacz Dock na najniższym ekranie komputera Mac Finder ikona po lewej stronie. Kliknij go, a Twoje pliki zostaną wyświetlone w interfejsie. Stamtąd kliknij folder, w którym przechowywany jest plik PDF, a następnie naciśnij go po znalezieniu, aby otworzyć dokument w podglądzie.
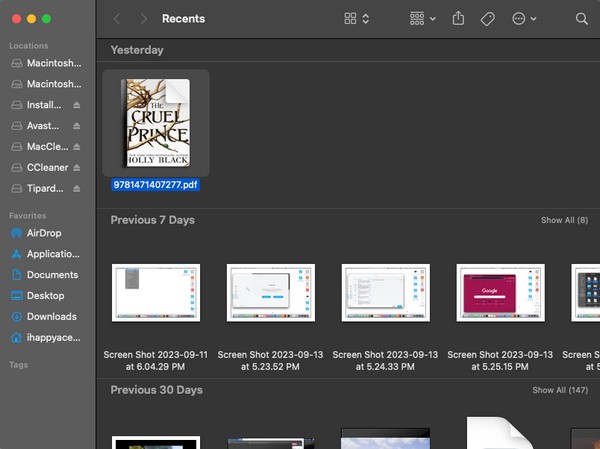
Krok 2Gdy plik PDF zostanie wyświetlony na stronie Podgląd interfejsie, u góry zobaczysz opcję menu, w tym opcję Markup Ikona. Kliknij go, a jego narzędzia pojawią się poniżej. Następnie użyj ikon narzędzi, aby edytować plik PDF. Możesz zaznaczać teksty, podpisywać, pisać, rysować lub obracać strony.
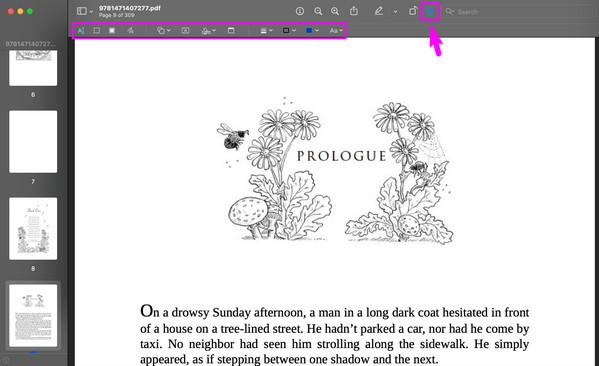

Dzięki FoneLab Mac Sweep wyczyścisz system, e-mail, zdjęcia, niepotrzebne pliki iTunes, aby zwolnić miejsce na komputerze Mac.
- Zarządzaj podobnymi zdjęciami i duplikatami plików.
- Z łatwością pokaż szczegółowy stan komputera Mac.
- Opróżnij kosz na śmieci, aby uzyskać więcej miejsca.
Część 2. Jak edytować plik PDF na komputerze Mac w Internecie
Oprócz domyślnej przeglądarki dokumentów na komputerze Mac możesz używać usługi online Adobe Acrobat do otwierania i edytowania plików PDF. Jeśli uzyskasz dostęp do tej witryny i zaimportujesz plik z dysku Mac, magazynu w chmurze, dysku itp., Będziesz mógł go modyfikować, korzystając z dostarczonych funkcji edycji. Obejmuje dodawanie tekstu, wyróżnianie, rysowanie i nie tylko. Należy jednak pamiętać, że ta metoda wymaga zalogowania się na stronie internetowej. Dlatego zanim będziesz mógł edytować pliki PDF za pomocą tej usługi online, musisz najpierw utworzyć konto i zalogować się.
Wykonaj poniższe proste kroki, aby zrozumieć, jak edytować pliki PDF na komputerze Mac online:
Krok 1Wybierz jedną z aplikacji do przeglądania na komputerze Mac i otwórz ją, aby odwiedzić witrynę internetową usługi Adobe Acrobat. Po wyświetleniu monitu utwórz bezpłatne konto, aby pomyślnie się zalogować. Następnie naciśnij Prześlij plik na stronie głównej i wybierz plik PDF do zaimportowania.
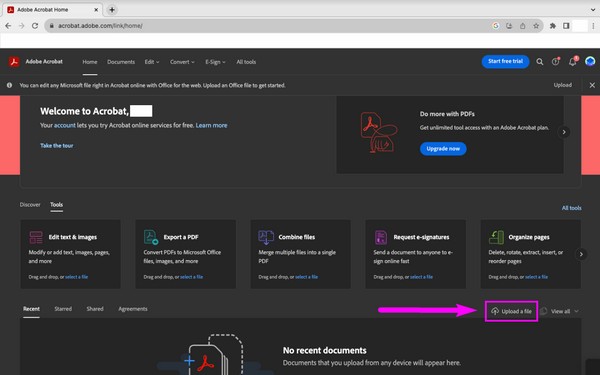
Krok 2Po przesłaniu strony w formacie PDF zostaną automatycznie wyświetlone w witrynie. Pasek edycji będzie wówczas znajdował się w lewym górnym rogu ekranu. Klikając ikony na pasku, możesz zaznaczyć i podświetlić teksty, narysować na stronie oraz dodać swój podpis lub inicjały.
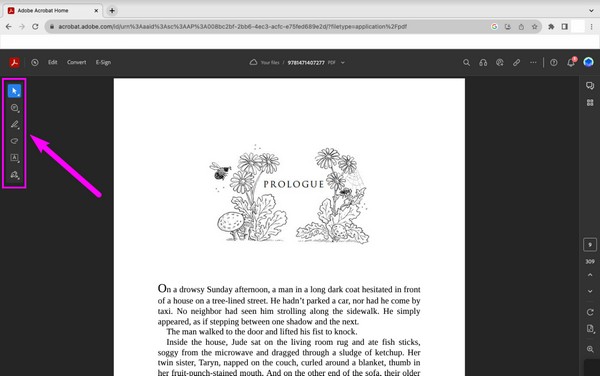
Część 3. Jak edytować plik PDF na komputerze Mac za pomocą narzędzia innej firmy
W międzyczasie można również zainstalować narzędzia innych firm w celu edycji plików PDF na komputerze Mac. W sklepie App Store dostępnych jest kilka edytorów plików PDF; większość z nich możesz otrzymać za darmo. Po prostu przejdź do sklepu i wybierz preferowaną aplikację do edycji plików PDF.
Zapoznaj się z poniższymi bezpiecznymi wskazówkami dotyczącymi edytowania pliku PDF na komputerze Mac za pomocą narzędzia innej firmy:
Krok 1Znajdź ikonę App Store na komputerze Mac Dok or Launchpad, a następnie otwórz go po znalezieniu. Kiedy wyświetli się jego okno, kliknij pole wyszukiwania w lewym górnym rogu i wpisz „Edytor PDF".
Krok 2W interfejsie pojawią się wówczas różne aplikacje do edycji plików PDF. Przejrzyj je i kliknij ten, który Ci się podoba. Następnie naciśnij Get przycisk, aby zainstalować i uruchomić go na komputerze Mac.
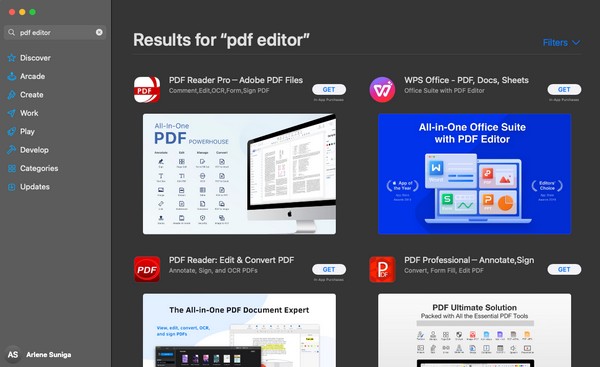
Część 4. Jak zoptymalizować komputer Mac za pomocą FoneLab Mac Sweep
Jeśli wypróbowałeś poprzednie metody na komputerze Mac i chcesz edytować szybciej i płynniej, rozważ instalację FoneLab Mac Sweep również. To narzędzie do zamiatania może poprawić wydajność swojego komputera Mac korzystając z funkcji Optymalizacji. Usuwa nieistotne narzędzia, takie jak dodatkowe wtyczki do Spotlight, startupów i nie tylko. Poza tym może szybko usunąć niechciane dane, takie jak duże i stare pliki, śmieci systemowe, Kosz, wiadomości e-mail, podobne zdjęcia itp. Spowoduje to zapewnia więcej miejsca na komputerze Mac, dzięki czemu zadania i procesy stają się płynniejsze. Dlatego funkcje FoneLab Mac Sweep prowadzą do lepszej obsługi komputera Mac.

Dzięki FoneLab Mac Sweep wyczyścisz system, e-mail, zdjęcia, niepotrzebne pliki iTunes, aby zwolnić miejsce na komputerze Mac.
- Zarządzaj podobnymi zdjęciami i duplikatami plików.
- Z łatwością pokaż szczegółowy stan komputera Mac.
- Opróżnij kosz na śmieci, aby uzyskać więcej miejsca.
Zastosuj poniższą, bezproblemową procedurę jako wzór edycji dokumentu PDF na komputerze Mac FoneLab Mac Sweep:
Krok 1W przeglądarce Mac wyświetl stronę FoneLab Mac Sweep, wchodząc na jej oficjalną stronę. Dalej, uderz Darmowe pobieranie i zwróć uwagę na powyższe opisy, aby lepiej poznać narzędzie podczas pobierania pliku. Po zakończeniu zapisz go w pliku Konsultacje folder, a następnie kliknij jego ikonę, aby uruchomić go na komputerze Mac.
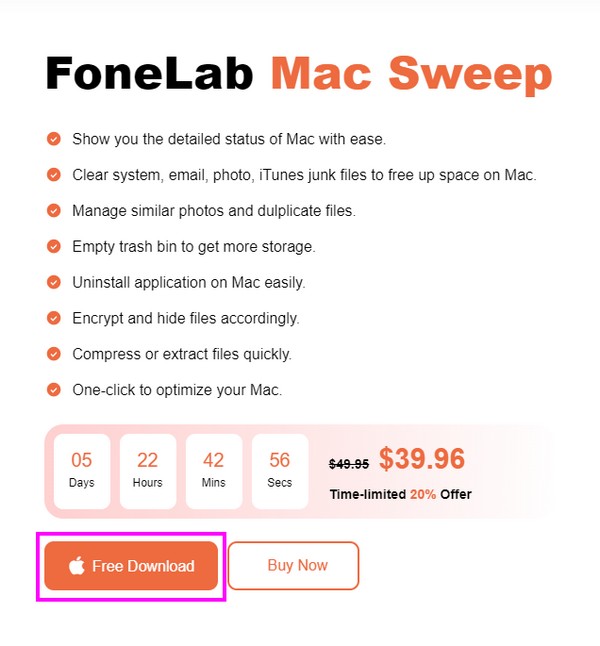
Krok 2Kliknij ToolKit, gdy zobaczysz główny interfejs programu. Funkcje takie jak Odinstaluj, Optymalizuj, Prywatność i inne będą widoczne na następnym ekranie. Wybierać Optymalizacja w górnym środku, aby otworzyć tę funkcję. Następnie uderz Scan raz i wybierz Zobacz i wysłuchaj po procedurze skanowania, aby wyświetlić narzędzia Mac do czyszczenia.
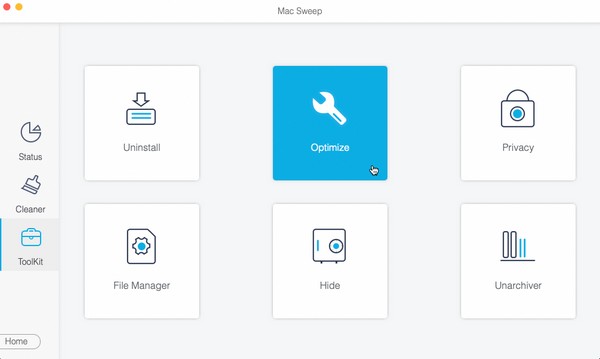
Krok 3Po wyświetleniu wybierz wszystkie kategorie z treścią po lewej stronie lub możesz także wybrać określone dane po prawej stronie, jeśli chcesz. Na koniec naciśnij Czyszczenie przycisk poniżej, aby zoptymalizować wydajność komputera Mac i później lepiej edytować pliki PDF.
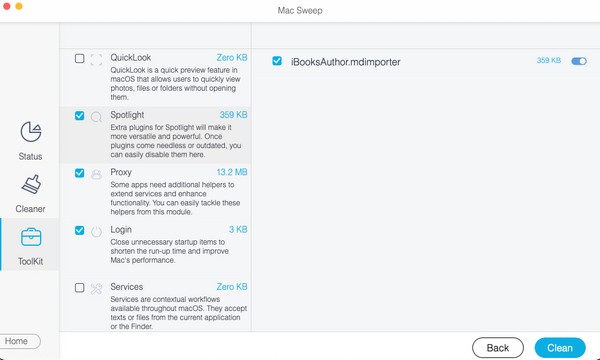
Część 5. Często zadawane pytania dotyczące edycji pliku PDF na komputerze Mac
1. Czy mogę bezpłatnie edytować pliki PDF na komputerze Mac?
Tak, możesz. Jeśli przejrzysz techniki zalecane w tym artykule, większość z nich nie wymaga płatności za edycję pliku PDF na komputerze Mac. Możesz skorzystać z wbudowanego edytora PDF lub usługi online, która do edycji wymaga jedynie konta. Korzystaj z nich bezpłatnie i wydajnie edytuj swoje pliki. Co więcej, premia FoneLab Mac Sweep w części 4 może pomóc w płynniejszym procesie edycji optymalizacja komputera Mac.
2. Dlaczego nie mogę edytować pliku PDF na komputerze Mac?
Być może otworzyłeś plik PDF w niewłaściwej aplikacji. Jeśli chcesz mieć opcje edycji podczas przeglądania pliku PDF, otwórz go za pomocą Podglądu, narzędzia do edycji plików PDF innej firmy lub online.
W ten sposób edytujesz pliki PDF na komputerze Mac. Aby znaleźć więcej przewodników i pomocy dotyczącej różnych problemów związanych z komputerami Mac i innymi urządzeniami, znajdź urzędnika i uzyskaj do niego dostęp FoneLab Mac Sweep strona.

Dzięki FoneLab Mac Sweep wyczyścisz system, e-mail, zdjęcia, niepotrzebne pliki iTunes, aby zwolnić miejsce na komputerze Mac.
- Zarządzaj podobnymi zdjęciami i duplikatami plików.
- Z łatwością pokaż szczegółowy stan komputera Mac.
- Opróżnij kosz na śmieci, aby uzyskać więcej miejsca.
