- Część 1. Jak usunąć zrzut ekranu na komputerze Mac za pomocą kosza
- Część 2. Jak usunąć zrzut ekranu na komputerze Mac za pomocą skrótów
- Część 3. Jak usunąć zrzut ekranu na komputerze Mac, klikając z klawiszem Control
- Część 4. Jak usunąć zrzut ekranu na komputerze Mac za pomocą FoneLab Mac Sweep
- Część 5. Często zadawane pytania dotyczące usuwania zrzutów ekranu na komputerze Mac
- Opróżnij kosz
- Usuń aplikację pocztową
- Wyczyść pamięć podręczną na komputerze Mac
- Uzyskaj więcej miejsca na Macu
- Spraw, by Chrome zużywał mniej pamięci RAM
- Gdzie jest Narzędzie dyskowe na komputerze Mac
- Sprawdź historię na komputerze Mac
- Control + Alt + Usuń na Macu
- Sprawdź pamięć na komputerze Mac
- Sprawdź historię na komputerze Mac
- Usuń aplikację na komputerze Mac
- Wyczyść pamięć podręczną Chrome na komputerze Mac
- Sprawdź pamięć na Macu
- Wyczyść pamięć podręczną przeglądarki na komputerze Mac
- Usuń ulubione na komputerze Mac
- Sprawdź pamięć RAM na komputerze Mac
- Usuń historię przeglądania na komputerze Mac
4 wygodne metody usuwania zrzutów ekranu na komputerze Mac
 Zaktualizowane przez Lisa Ou / 28 2023:09
Zaktualizowane przez Lisa Ou / 28 2023:09Czy jesteś jedną z osób, które mają wiele zrzutów ekranu na swoim komputerze Mac? Cóż, nie jesteś sam! Wiele osób ma też zbyt wiele zrzutów ekranu na swoich komputerach Mac niż ich twarzy. Właściwie nie możemy uniknąć robienia zrzutów ekranu, ponieważ ma to wiele zalet.
Możesz wykonać zrzut ekranu swojego ekranu w celach edukacyjnych, takich jak robienie notatek, dokumentowanie raportów i nie tylko. Ponadto możesz robić zrzuty ekranu podczas oglądania filmów. W tym przypadku będziesz mieć zdjęcia scen, które lubisz.
Jednak wykonywanie zrzutów ekranu wiąże się również z ryzykiem. Jeśli nie masz zgody na wykonanie zrzutu ekranu przedstawiającego konwersję innej osoby i wyślesz go innym osobom, możesz zostać pociągnięty do odpowiedzialności prawnej. Właściwie nie służy tylko do rozmów, ale do innych prywatnych informacji.
W każdym razie zobaczmy poniżej, jak usunąć zrzuty ekranu na komputerze Mac. Pójść dalej.


Lista przewodników
- Część 1. Jak usunąć zrzut ekranu na komputerze Mac za pomocą kosza
- Część 2. Jak usunąć zrzut ekranu na komputerze Mac za pomocą skrótów
- Część 3. Jak usunąć zrzut ekranu na komputerze Mac, klikając z klawiszem Control
- Część 4. Jak usunąć zrzut ekranu na komputerze Mac za pomocą FoneLab Mac Sweep
- Część 5. Często zadawane pytania dotyczące usuwania zrzutów ekranu na komputerze Mac
Część 1. Jak usunąć zrzut ekranu na komputerze Mac za pomocą kosza
Najłatwiejszym sposobem usunięcia zrzutu ekranu na komputerze Mac jest użycie Kosza. Być może zastanawiasz się, jak to zrobić, ponieważ nie możesz uzyskać dostępu do zrzutów ekranu w Koszu. Właściwie w tej metodzie użyjesz techniki przeciągania i upuszczania. Ponieważ zrzuty ekranu komputera Mac znajdują się na jego ekranie, proces ich przeciągania i upuszczania będzie płynny. Ponadto kosz na śmieci jest umieszczany tylko w stacji dokującej Mac. Zobacz szczegółowy przewodnik dotyczący przeciągania i upuszczania zrzutów ekranu do kosza poniżej, aby je usunąć. Pójść dalej.
Włącz komputer Mac i znajdź wszystkie zrzuty ekranu, które chcesz usunąć. Są one uporządkowane według daty powstania. Po zaznaczeniu wszystkich należy je przeciągnąć na ikonę Kosza, a następnie przeciągnąć. Zrzuty ekranu zostaną natychmiast usunięte.
Po przeciągnięciu i upuszczeniu zrzutów ekranu Kosz na śmieci, będzie je przechowywać przez 30 dni. Usunie je dopiero po upływie podanych dni. Jeśli chcesz opróżnić Kosz, postępuj zgodnie z poniższym przewodnikiem.
Otwórz Kosz na śmieci Ikona. Znajduje się w prawym dolnym rogu głównego interfejsu. Później kliknij pusty przycisk w prawym górnym rogu. Potwierdź czynność, a zrzuty ekranu, w tym ostatnio usunięte dane, zostaną natychmiast usunięte.
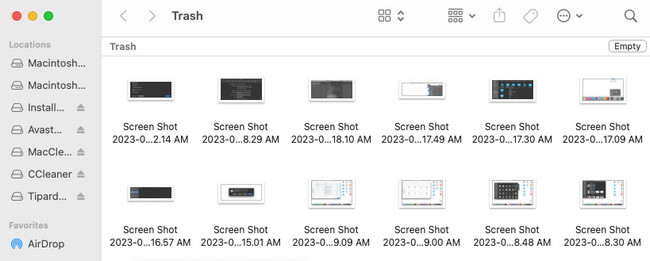
Alternatywnie możesz nacisnąć Command + Shift + Delete aby uzyskać dostęp do funkcji usuwania Kosza. Następnie na ekranie pojawi się okno usuwania. Proszę wybrać Opróżnij kosz przycisk, aby opróżnić kosz.
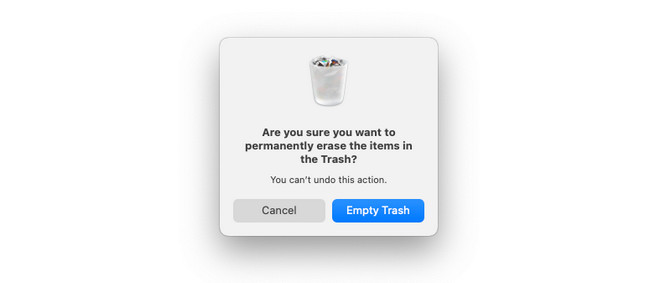
Część 2. Jak usunąć zrzut ekranu na komputerze Mac za pomocą skrótów
Na komputerze Mac dostępny jest także klawisz skrótu, za pomocą którego można usuwać zrzuty ekranu. Możesz wykonać polecenie Command+Delete. Upewnij się, że zrzuty ekranu zostaną usunięte. Wykonanie tej techniki spowoduje trwałe usunięcie zrzutów ekranu. Oznacza to, że nie można ich po prostu odzyskać, ponieważ komputer Mac nie będzie ich przechowywać w Koszu.
W każdym razie zobaczmy poniżej, jak wykonać Command+Usuń Komenda. Pójść dalej.
Znajdź i zaznacz wszystkie zrzuty ekranu na komputerze Mac. Możesz je zobaczyć na komputerze Mac, w Finderze, aplikacji Zdjęcia i innych folderach. Następnie naciśnij Command+Usuń przycisk. Usłyszysz dźwięk kliknięcia. Wskazywało, że doskonale wykonałeś skrót usuwania. Zrzuty ekranu znikną później.

Dzięki FoneLab Mac Sweep wyczyścisz system, e-mail, zdjęcia, niepotrzebne pliki iTunes, aby zwolnić miejsce na komputerze Mac.
- Zarządzaj podobnymi zdjęciami i duplikatami plików.
- Z łatwością pokaż szczegółowy stan komputera Mac.
- Opróżnij kosz na śmieci, aby uzyskać więcej miejsca.
Część 3. Jak usunąć zrzut ekranu na komputerze Mac, klikając z klawiszem Control
Kliknięcie z klawiszem Control to wbudowane polecenie komputera Mac, które można również wykonać w celu usunięcia zrzutów ekranu. W tym procesie wystarczy użyć podkładki Mac. Więcej informacji na temat tej techniki można znaleźć w szczegółowym przewodniku poniżej.
Podobnie jak w przypadku poprzednich metod, powinieneś najpierw zlokalizować zrzuty ekranu, które chcesz usunąć. Następnie prosimy o ich zaznaczenie poprzez zaznaczenie kursorem. Można je także kliknąć, przytrzymując klawisz Command klucz. Później kliknij pliki z wciśniętym klawiszem Control i kliknij plik Przenieś do Kosza ikona w opcji nowego okna. I ty też możesz opróżnij kosz na Macu po tym.
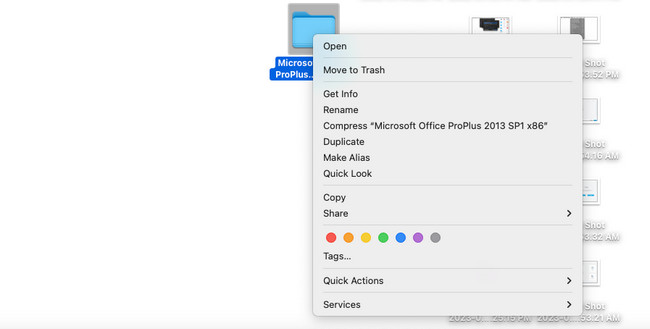
Część 4. Jak usunąć zrzut ekranu na komputerze Mac za pomocą FoneLab Mac Sweep
Jeśli nie chcesz wykonywać powyższych technik, ponieważ uważasz je za trudne, dlaczego nie spróbować FoneLab Mac Sweep? Może zniszczyć zrzuty ekranu z komputera Mac i inne dane zapisane na komputerze Mac, uzyskując do nich dostęp w Finderze. Ponadto to oprogramowanie może usuwać zduplikowane zdjęcia lub pliki na komputerze Mac. Narzędzie usunie również pamięci podręczne zdjęć. Jeśli pliki, które chcesz usunąć, są zablokowane, musisz wprowadzić ich hasło szyfrowania.
Co więcej, możesz także użyć tego narzędzia do sprawdź pamięć Maca, wyczyść pamięć podręczną przeglądarki, usuń niechciane aplikacje, itp.

Dzięki FoneLab Mac Sweep wyczyścisz system, e-mail, zdjęcia, niepotrzebne pliki iTunes, aby zwolnić miejsce na komputerze Mac.
- Zarządzaj podobnymi zdjęciami i duplikatami plików.
- Z łatwością pokaż szczegółowy stan komputera Mac.
- Opróżnij kosz na śmieci, aby uzyskać więcej miejsca.
Co więcej, to narzędzie może w ciągu kilku sekund ukryć zdjęcia i inne dane na komputerze Mac. Nauczyć się więcej o FoneLab Mac Sweep, wykonaj poniższe szczegółowe kroki. Pójść dalej.
Krok 1Pobierz FoneLab Mac Sweep. Wystarczy zaznaczyć Darmowe pobieranie przycisk na ekranie. Następnie skonfiguruj to. Nie musisz go uruchamiać, ponieważ zrobi to Mac.
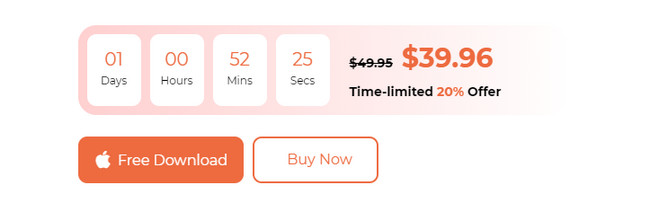
Krok 2Opcje zostaną wyświetlone na ekranie komputera Mac. Spośród nich wszystkich wybierz ikonę Zestawu narzędzi po prawej stronie. Po prawej stronie pojawi się 6 dodatkowych narzędzi. Proszę wybrać Menedżer plików Ikona. Opis narzędzia pojawi się później na górze. Przeczytaj go uważnie, aby dokładnie zrozumieć tę funkcję.
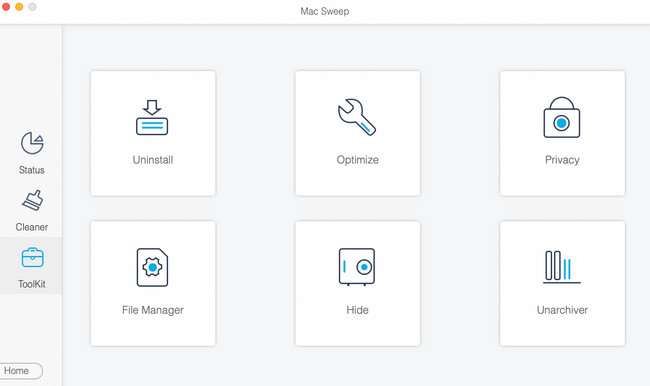
Krok 3Znajdź oryginalną lokalizację zrzutów ekranu. Przeciągnij je do Linia zepsutego pudełka po lewej stronie głównego interfejsu. Później kliknij Niszcz pliki Przycisk po prawej stronie.
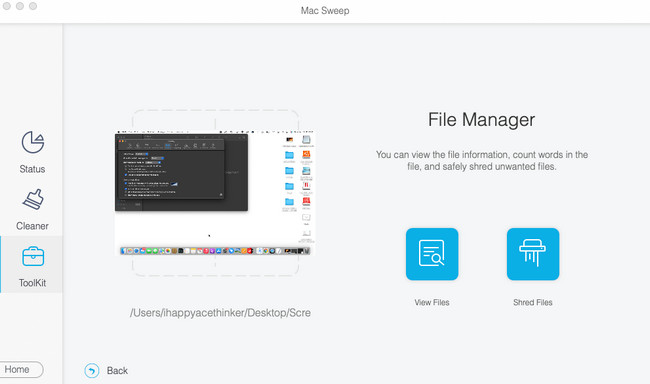
Krok 4Jeśli zrzuty ekranu są zaszyfrowane, musisz najpierw wprowadzić ich hasła. Później kliknij Potwierdzać przycisk w nowym wyskakującym oknie. Następnie oprogramowanie natychmiast usunie zrzuty ekranu.
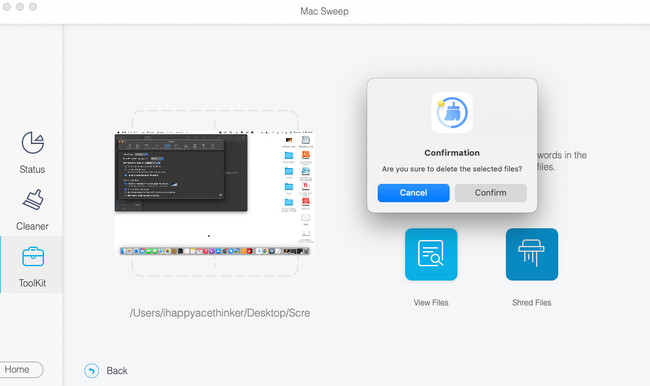
Część 5. Często zadawane pytania dotyczące usuwania zrzutów ekranu na komputerze Mac
1. Czy zrzuty ekranu na komputerze Mac są zapisywane w iCloud?
To zależy od sytuacji. Jeśli nie korzystałeś z iCloud do tworzenia kopii zapasowych zrzutów ekranu z komputera Mac, nie będą one na nim przechowywane. Ale jeśli używasz go jako magazynu kopii zapasowych w chmurze na komputerze Mac, tak. Zrzuty ekranu będą przechowywane w iCloud. Aby uzyskać do nich dostęp, możesz zalogować się na stronie iCloud i zalogować się na konto, którego używasz do tworzenia kopii zapasowych zrzutów ekranu.
2. Czy Mac automatycznie zapisuje zrzuty ekranu?
Tak. Twój Mac automatycznie zapisze zrzuty ekranu. Po wykonaniu zrzutu ekranu na komputerze Mac jego podgląd zobaczysz w prawym dolnym rogu głównego interfejsu. Później zobaczysz rzeczywisty zrzut ekranu na pulpicie komputera Mac. Komputer Mac uporządkuje zrzuty ekranu na podstawie danych dotyczących ich utworzenia.
Mamy nadzieję, że usunąłeś już wszystkie niepotrzebne i zduplikowane zrzuty ekranu na komputerze Mac. Mamy również nadzieję, że skorzystałeś z naszego narzędzia, FoneLab Mac Sweep. Jest to jedno z najwygodniejszych narzędzi, jakich kiedykolwiek użyjesz do usuwania zrzutów ekranu na komputerze Mac, w tym zduplikowanych. Masz więcej pytań na dany temat? Zostaw je w komentarzach poniżej.

Dzięki FoneLab Mac Sweep wyczyścisz system, e-mail, zdjęcia, niepotrzebne pliki iTunes, aby zwolnić miejsce na komputerze Mac.
- Zarządzaj podobnymi zdjęciami i duplikatami plików.
- Z łatwością pokaż szczegółowy stan komputera Mac.
- Opróżnij kosz na śmieci, aby uzyskać więcej miejsca.
