- Opróżnij kosz
- Usuń aplikację pocztową
- Wyczyść pamięć podręczną na komputerze Mac
- Uzyskaj więcej miejsca na Macu
- Spraw, by Chrome zużywał mniej pamięci RAM
- Gdzie jest Narzędzie dyskowe na komputerze Mac
- Sprawdź historię na komputerze Mac
- Control + Alt + Usuń na Macu
- Sprawdź pamięć na komputerze Mac
- Sprawdź historię na komputerze Mac
- Usuń aplikację na komputerze Mac
- Wyczyść pamięć podręczną Chrome na komputerze Mac
- Sprawdź pamięć na Macu
- Wyczyść pamięć podręczną przeglądarki na komputerze Mac
- Usuń ulubione na komputerze Mac
- Sprawdź pamięć RAM na komputerze Mac
- Usuń historię przeglądania na komputerze Mac
Profesjonalny przewodnik na temat usuwania plików tymczasowych na komputerze Mac
 Zaktualizowane przez Lisa Ou / 19 2023:09
Zaktualizowane przez Lisa Ou / 19 2023:09Cześć! Obecnie czyszczę komputer Mac i usunąłem już pliki, których już nie potrzebuję. Tym razem planuję usunąć pliki tymczasowe, ale nie wiem, gdzie są przechowywane ani gdzie je znaleźć. Czy ktoś może mi powiedzieć, jak wyczyścić pliki tymczasowe na komputerze Mac i jakie korzyści uzyskam, gdy je wyeliminuję? Za odpowiedzi i rekomendacje z góry dziękuję.
Plik tymczasowy to typ danych zawierający informacje z pliku głównego podczas jego modyfikacji lub tworzenia. Nie jest on klasyfikowany jako jeden ze zwykłych typów danych, taki jak aplikacja, dokument, obraz, muzyka itp. Dlatego znalezienie ich nie będzie takie proste, zwłaszcza jeśli oprócz głównych masz wiele innych typów danych. Nie martw się jednak, ponieważ w tym artykule opisano sprawne techniki czyszczenia plików tymczasowych na komputerze Mac. Przejdź teraz, aby je odkryć.
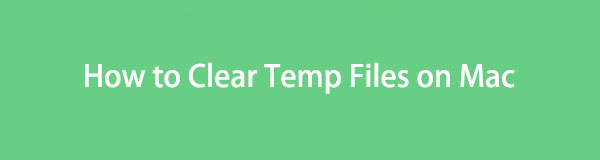

Lista przewodników
Część 1. Korzyści z usuwania plików tymczasowych
Jeśli masz kilka plików, programów, zadań itp. na komputerze Mac, naturalne jest, że masz również wiele plików tymczasowych. Są małe, ale gdy się uzbierają, prędzej czy później Twój Mac będzie miał niewystarczającą ilość miejsca. Kiedy tak się stanie, będzie to miało wpływ na jego wydajność i będzie działać powoli. Jedną z głównych zalet usuwania plików tymczasowych jest to, że jest to możliwe poprawić wydajność swojego komputera Mac. Wymazanie ich spowoduje dać ci więcej miejsca, dzięki czemu lepiej radzi sobie z operacjami i zapewnia płynniejszą pracę komputera Mac. Poza tym wyeliminowanie plików tymczasowych, znanych również jako pliki foo, zmniejsza ilość śmieci na komputerze Mac. Dzięki temu możesz dobrze uporządkować inne pliki.
Część 2. Jak wyczyścić pliki tymczasowe na komputerze Mac
Pliki tymczasowe można znaleźć w różnych częściach komputera Mac. Możesz je znaleźć w przeglądarce, Finderze lub w innych lokalizacjach. Dlatego zapoznaj się z metodami opisanymi w tym artykule, aby wyczyścić pliki tymczasowe w różnych obszarach komputera Mac. Wszystkie procedury są bezproblemowe, ze szczegółowymi wytycznymi, dzięki czemu nie musisz obawiać się napotkania skomplikowanych problemów i trudności.
Metoda 1. W przeglądarce Safari
Domyślną przeglądarką dla systemu macOS i innych urządzeń Apple jest Safari, więc nie musisz jej instalować ręcznie, ponieważ jest już wbudowana. To powiedziawszy, musi to być również oficjalna przeglądarka, której używasz na komputerze Mac, gromadząca śmieci, w tym pliki tymczasowe, szczególnie podczas pobierania danych. Możesz szybko usunąć te pliki tymczasowe w sekcji Preferencje przeglądarki Safari. Ponadto proces ten zajmuje tylko kilka kliknięć w ciągu jednej lub kilku minut.
Zwróć uwagę na poniższe bezpieczne instrukcje dotyczące czyszczenia plików tymczasowych w przeglądarce Safari na komputerze Mac:
Krok 1Znajdź ikonę Safari na Stacja dokująca Mac or Launchpad, a następnie naciśnij go, aby otworzyć przeglądarkę. Następnie kliknij Safari w lewym górnym rogu pulpitu, aby wybrać i wyświetlić plik Preferencje okno. Po wyświetleniu wybierz kartę Prywatność i kliknij Zarządzaj danymi strony internetowej na ekranie.
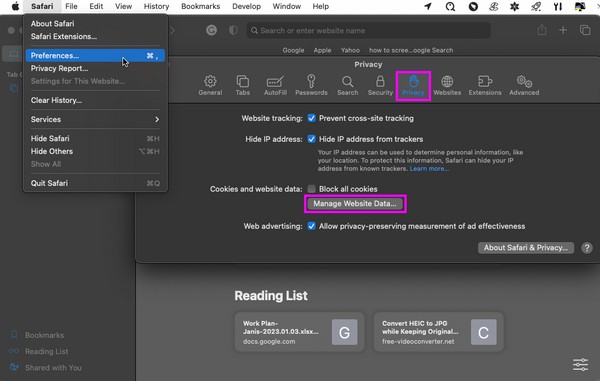
Krok 2Następnie pojawi się okno dialogowe zawierające dane przeglądarki i śmieci. Przewiń listę danych i wybierz elementy za pomocą a Temp etykieta. Po wybraniu wszystkich plików tymczasowych wybierz Usunąć aby usunąć je z przeglądarki, a następnie kliknij przycisk Gotowe patka.
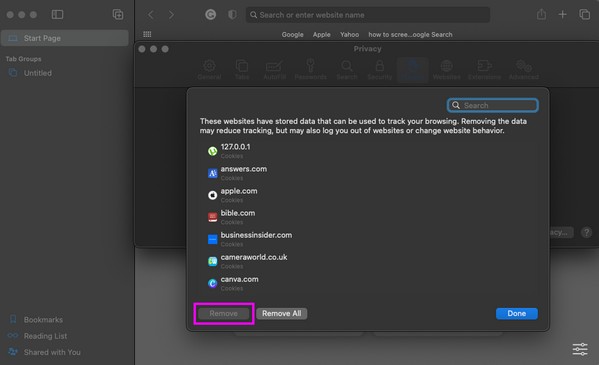
Ta metoda usuwa tylko pliki tymczasowe z przeglądarki Safari. Jeśli używasz innej aplikacji do przeglądania, przejdź do części 3, aby zobaczyć FoneLab Mac Sweep. Ten program obsługuje pliki tymczasowe Safari, Chrome i innych przeglądarek na komputerze Mac.

Dzięki FoneLab Mac Sweep wyczyścisz system, e-mail, zdjęcia, niepotrzebne pliki iTunes, aby zwolnić miejsce na komputerze Mac.
- Zarządzaj podobnymi zdjęciami i duplikatami plików.
- Z łatwością pokaż szczegółowy stan komputera Mac.
- Opróżnij kosz na śmieci, aby uzyskać więcej miejsca.
Metoda 2. W Finderze
Oprócz przeglądarki w Finderze znajdziesz większość plików tymczasowych na komputerze Mac. Są przechowywane w folderze wraz z innymi typami danych, takimi jak pamięci podręczne, pliki cookie i inne śmieci. Kiedy już nauczysz się, jak uzyskać dostęp do jego folderu, zlokalizowanie plików tymczasowych będzie znacznie łatwiejsze, ponieważ większość z nich jest przechowywana w jednym miejscu. Jednak usunięcie ich z folderu nie kończy procesu czyszczenia. Po usunięciu plików nadal musisz je opróżnić lub usunąć z folderu Kosz w celu trwałego usunięcia. W ten sposób usunięte pliki zwolnią miejsce na komputerze Mac.
Postępuj zgodnie z poniższymi prostymi wskazówkami, aby zrozumieć, jak usunąć pliki tymczasowe w Mac Finderze:
Krok 1Kliknij Finder w lewym górnym rogu Docka na komputerze Mac. Twoje ostatnie pliki zostaną następnie wyświetlone na ekranie. Aby kontynuować, naciśnij Go zakładkę u góry i wybierz Przejdź do folderu z listy menu.
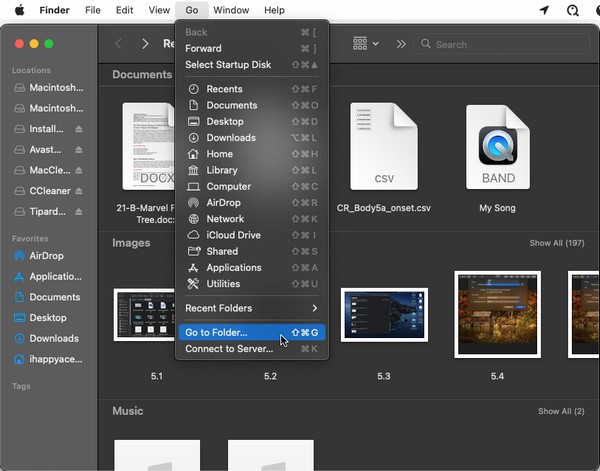
Krok 2Podczas Przejdź do folderu eksponaty terenowe, wpisz „~ / Library / Skrytki”, aby wyświetlić ścieżkę lokalizacji. Następnie kliknij, aby wejść do Caches folder zawierający śmieci z komputera Mac, w tym pliki tymczasowe.
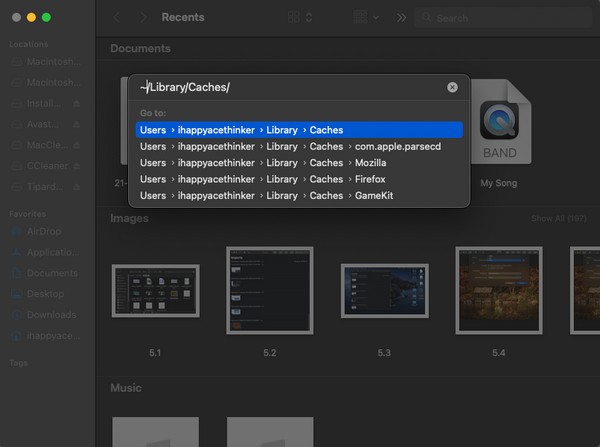
Krok 3Wewnątrz folderu zostaną wyświetlone różne foldery i pliki. Znajdź i wybierz pliki tymczasowe, które chcesz usunąć. Na koniec kliknij prawym przyciskiem myszy w dowolnym miejscu w środku i naciśnij Przenieś do Kosza w opcjach wyskakujących.
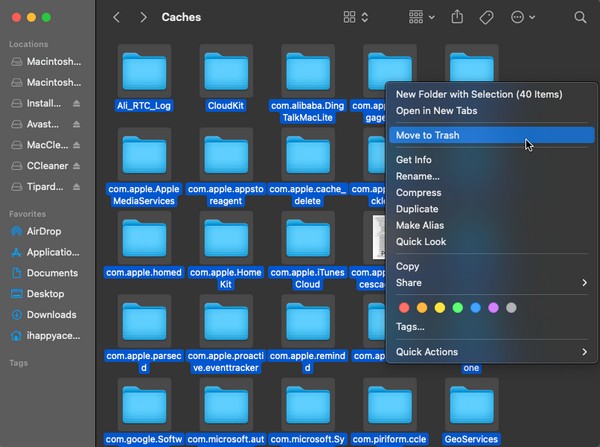
Metoda 3. Wypróbuj FoneLab Mac Sweep
Jak wspomniano w części 1, FoneLab Mac Sweep to narzędzie, które może wyczyścić pliki tymczasowe na komputerze Mac, nie tylko w różnych przeglądarkach, ale także na innych komponentach komputera. Dzięki funkcji czyszczenia to narzędzie może bez wysiłku usunąć śmieci przechowywane na komputerze Mac, w tym pliki tymczasowe. Poza tym czyszczenie plików tymczasowych to nie jedyna jego funkcja. FoneLab Mac Sweep jest również świetny do odinstalowanie niepotrzebnych aplikacji, stare i zduplikowane pliki, śmieci, Kosz itp. Co więcej, jest to również skuteczne narzędzie do usuwania sprawdzanie stanu komputera Mac, łącznie z procesorem, pamięcią i dyskiem. Dlatego zainstalowanie go na komputerze Mac będzie ogromną zaletą, ponieważ jego funkcje mogą przynieść korzyści w dłuższej perspektywie.

Dzięki FoneLab Mac Sweep wyczyścisz system, e-mail, zdjęcia, niepotrzebne pliki iTunes, aby zwolnić miejsce na komputerze Mac.
- Zarządzaj podobnymi zdjęciami i duplikatami plików.
- Z łatwością pokaż szczegółowy stan komputera Mac.
- Opróżnij kosz na śmieci, aby uzyskać więcej miejsca.
Zdobądź wygodną procedurę poniżej jako model usuwania plików tymczasowych na komputerze Mac za pomocą FoneLab Mac Sweep:
Krok 1Kliknij aplikację do przeglądania komputera Mac i wyświetl oficjalną witrynę FoneLab Mac Sweep. W lewym dolnym rogu strony kliknij Darmowe pobieranie aby uzyskać plik instalacyjny narzędzia. Po zapisaniu przenieś go do Konsultacje folder i uruchom go na komputerze Mac.
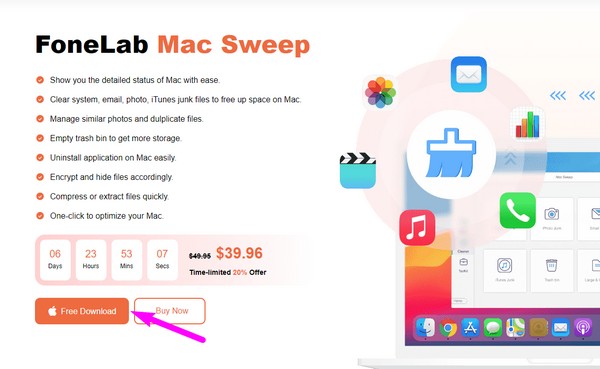
Krok 2W początkowym interfejsie wybierz Zestaw narzędzi aby wyświetlić inne funkcje, takie jak Odinstaluj, Optymalizuj, Prywatność itp. Kliknij Prywatności w takim razie ze skrzynek Scan w następującym interfejsie. Po zakończeniu wyświetl zeskanowane elementy, klikając przycisk Zobacz i wysłuchaj patka.
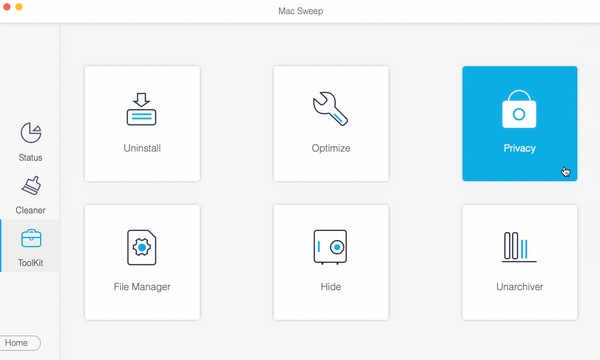
Krok 3Na koniec kliknij wszystkie dane przeglądarki na ekranie, a następnie kliknij Czyszczenie aby usunąć wszystkie śmieci, w tym pliki tymczasowe, z przeglądarek na komputerze Mac. Następnie możesz przejść do innych funkcji czyszczenia, aby usunąć pliki tymczasowe i niepotrzebne dane z różnych części komputera Mac.
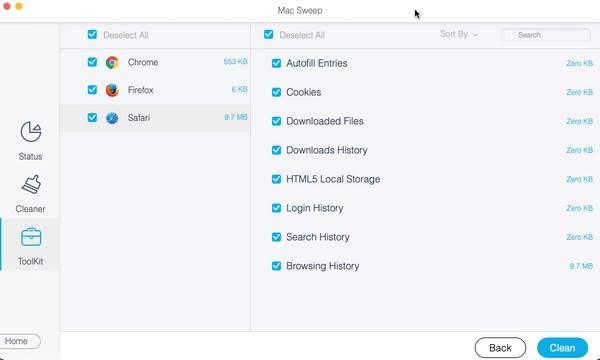

Dzięki FoneLab Mac Sweep wyczyścisz system, e-mail, zdjęcia, niepotrzebne pliki iTunes, aby zwolnić miejsce na komputerze Mac.
- Zarządzaj podobnymi zdjęciami i duplikatami plików.
- Z łatwością pokaż szczegółowy stan komputera Mac.
- Opróżnij kosz na śmieci, aby uzyskać więcej miejsca.
Część 3. Często zadawane pytania dotyczące usuwania plików tymczasowych na komputerze Mac
1. Jak całkowicie usunąć pliki tymczasowe na komputerze Mac?
Regularnym sposobem usuwania plików tymczasowych Maca i innych śmieci jest usunięcie ich w każdej lokalizacji Maca, takiej jak Finder i przeglądarka. Jeśli chcesz je całkowicie i natychmiast usunąć, zalecamy użycie FoneLab Mac Sweep. Zobacz część 3 metody 3 tego artykułu, aby zapoznać się z jej możliwościami i procedurami.
2. Czy usunięcie plików tymczasowych przyspiesza działanie mojego Maca?
Tak, jeśli masz kilka plików tymczasowych do usunięcia. Jeśli zgromadziły się na komputerze Mac i je usuniesz, zwolnisz miejsce, dzięki czemu będzie działać płynniej i szybciej.
Po pomyślnym wykonaniu procedur opisanych w tym artykule gwarantujemy, że Twój Mac będzie wolny od plików tymczasowych, co pozwoli Ci lepiej uporządkować dane.

Dzięki FoneLab Mac Sweep wyczyścisz system, e-mail, zdjęcia, niepotrzebne pliki iTunes, aby zwolnić miejsce na komputerze Mac.
- Zarządzaj podobnymi zdjęciami i duplikatami plików.
- Z łatwością pokaż szczegółowy stan komputera Mac.
- Opróżnij kosz na śmieci, aby uzyskać więcej miejsca.
