- Opróżnij kosz
- Usuń aplikację pocztową
- Wyczyść pamięć podręczną na komputerze Mac
- Uzyskaj więcej miejsca na Macu
- Spraw, by Chrome zużywał mniej pamięci RAM
- Gdzie jest Narzędzie dyskowe na komputerze Mac
- Sprawdź historię na komputerze Mac
- Control + Alt + Usuń na Macu
- Sprawdź pamięć na komputerze Mac
- Sprawdź historię na komputerze Mac
- Usuń aplikację na komputerze Mac
- Wyczyść pamięć podręczną Chrome na komputerze Mac
- Sprawdź pamięć na Macu
- Wyczyść pamięć podręczną przeglądarki na komputerze Mac
- Usuń ulubione na komputerze Mac
- Sprawdź pamięć RAM na komputerze Mac
- Usuń historię przeglądania na komputerze Mac
Doskonałe tryby usuwania plików cookie w przeglądarce Mac Chrome
 Zaktualizowane przez Lisa Ou / 27 2023:09
Zaktualizowane przez Lisa Ou / 27 2023:09Cześć! Mam wiele przeglądarek na moim Macu, ale do przeglądania używam głównie przeglądarki Chrome, ponieważ uważam ją za szybszą i wygodniejszą niż inne. Jednak ostatnio zaczęło zwalniać, czasami ładowanie zajmowało zbyt dużo czasu. Dlatego pomyślałem, że nadszedł czas, aby wyczyścić pliki cookie. Ktoś, proszę, oświeć mnie, jak wyczyścić pliki cookie w przeglądarce Mac Google Chrome.
Od lat aż do chwili obecnej Chrome jest znaną i poszukiwaną przeglądarką na całym świecie. Jest to jedna z najbardziej niezawodnych aplikacji do przeglądania na systemach Windows, Android, Mac i innych urządzeniach, jeśli nie najbardziej. Jest popularny ze względu na szybką wydajność, bezpieczeństwo i godne zaufania funkcje. Dlatego wielu użytkowników instaluje ją ręcznie, nawet jeśli na ich telefonach lub komputerach jest już preinstalowana inna domyślna przeglądarka. W rezultacie Chrome staje się jedną z najczęściej używanych aplikacji, powodując gromadzenie danych i śmieci, takich jak pliki cookie. Jeśli zdarzyło się to na komputerze Mac Chrome, możesz teraz odpocząć, ponieważ w tym poście przedstawiono skuteczne techniki czyszczenia plików cookie. Dodatkowo uwzględniono także dodatkowe metody usuwania innych przeglądarek, dzięki czemu masz teraz prawie wszystko, czego potrzebujesz w tym artykule czyszczenie przeglądarki Mac.
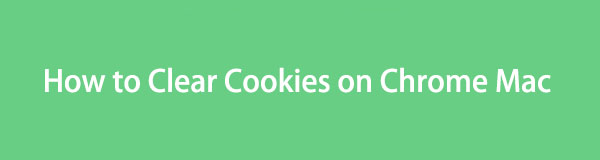

Lista przewodników
Część 1. Jak wyczyścić pliki cookie w przeglądarce Mac Chrome
Opcja 1. Jak wyczyścić pliki cookie w aplikacji Mac Chrome
Procedura czyszczenia plików cookie przeglądarki Chrome jest bezbolesna i nie wymaga skomplikowanego zrozumienia. Jeśli przejrzysz interfejs przeglądarki Chrome, z łatwością znajdziesz sekcję Ustawienia, a stamtąd wystarczy manewrować kilkoma opcjami, aby pomyślnie wyczyścić pliki cookie. Tymczasem usunięcie ich za pomocą tej metody obejmuje również wyczyszczenie danych innych witryn, co spowoduje wylogowanie z większości witryn.
Wykonaj emulację poniższej prostej procedury, aby zrozumieć, jak skutecznie usuwać pliki cookie w przeglądarce Chrome na komputerze Mac:
Krok 1Otwórz komputer Mac Chrom poprzez znalezienie i kliknięcie go w interfejsie Launchpada. Alternatywnie, reflektor ikona wyszukiwania w górnej części pulpitu pozwala szybciej zlokalizować i otworzyć przeglądarkę Chrome. Następnie kliknij Chrom tab i hit Preferencje z menu.
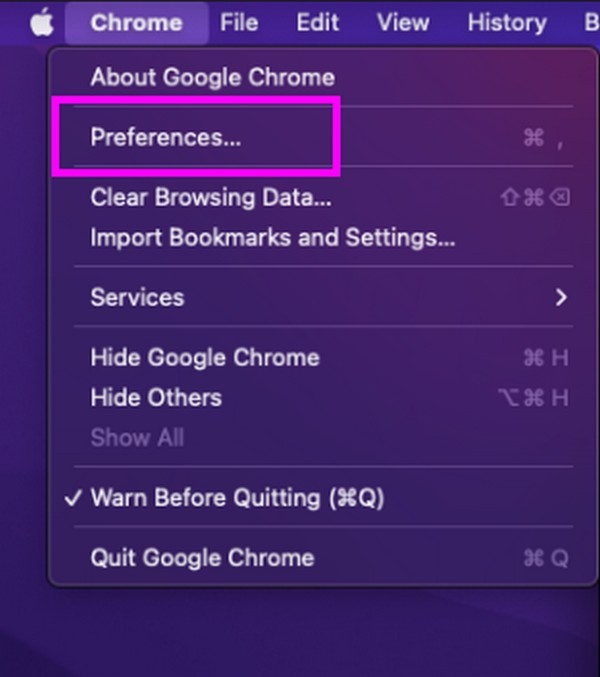
Krok 2Podczas Ustawienia strona materializuje się w oknie, bezpośrednio do Prywatność i bezpieczeństwo sekcję, wybierając jej zakładkę w lewej kolumnie. Następnie naciśnij Wyczyść dane przeglądania opcję w obszarze Prywatność i bezpieczeństwo, aby wyświetlić okno dialogowe. Alternatywnie uruchom plik Chrom przeglądarkę i naciśnij Cmd + Shift + Usuń skrót klawiszowy.
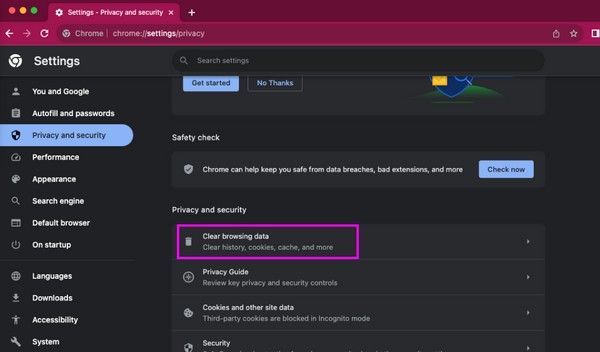
Krok 3Kliknij Basic i ustaw preferowany zakres czasu poniżej. Następnie zaznacz Pliki cookie i inne dane witryn pole i naciśnij Usuń daty w dolnym obszarze, aby wyczyścić pliki cookie w przeglądarce Mac Chrome.
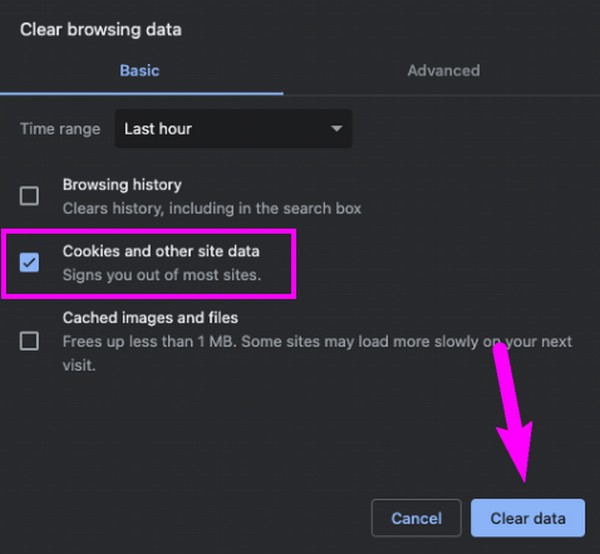
Opcja 2. Jak wyczyścić pliki cookie w przeglądarce Mac Chrome za pomocą FoneLab Mac Sweep
Oprócz plików cookie Chrome rozważ wyczyszczenie innych danych aplikacji do przeglądania FoneLab Mac Sweep do zoptymalizować jego wydajność. Ten program jest godnym zaufania narzędziem czyszczącym dla wielu użytkowników komputerów Mac, ponieważ jego funkcje utrzymują komputer w czystości, umożliwiając ludziom lepszą organizację danych. Dlatego sugerujemy zainstalowanie go na komputerze Mac i wypróbowanie skutecznej procedury czyszczenia różnych komponentów systemu macOS, w tym przeglądarki Chrome. Za pomocą tego narzędzia możesz uporządkować dane przeglądarki Chrome, takie jak pliki cookie, pobrane pliki, wpisy autouzupełniania, historia wyszukiwania, historia przeglądania i nie tylko. Ponadto funkcje Cleaner i ToolKit oferują inne funkcje, dzięki którym Twój Mac będzie zdrowy i wydajny.

Dzięki FoneLab Mac Sweep wyczyścisz system, e-mail, zdjęcia, niepotrzebne pliki iTunes, aby zwolnić miejsce na komputerze Mac.
- Zarządzaj podobnymi zdjęciami i duplikatami plików.
- Z łatwością pokaż szczegółowy stan komputera Mac.
- Opróżnij kosz na śmieci, aby uzyskać więcej miejsca.
Poniżej znajdują się przykładowe kroki, które można wykonać czyszczenie plików cookie przeglądarki na komputerze Mac w FoneLab Mac Sweep:
Krok 1Otwórz witrynę FoneLab Mac Sweep online i wybierz Darmowe pobieranie gdy jego strona jest na ekranie. Instalator pojawi się na komputerze Mac w ciągu kilku sekund, więc przenieś go natychmiast do Konsultacje folderze później. Następnie uruchom program czyszczący.
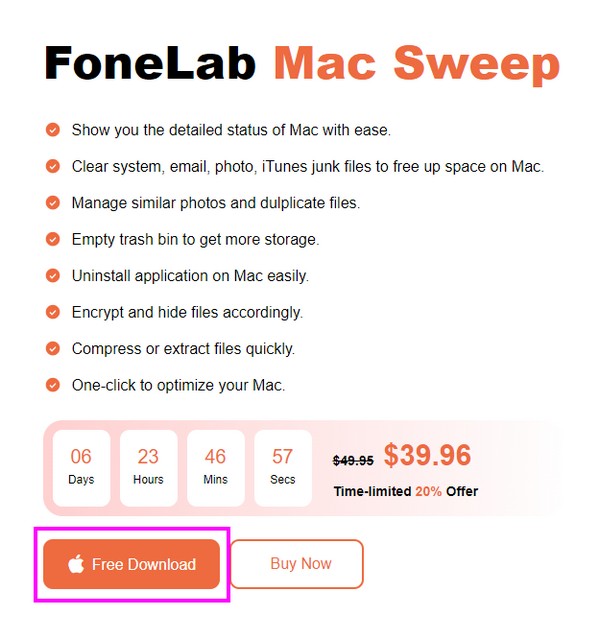
Krok 2Bezpośrednio do Zestaw narzędzi sekcji zaraz po wyświetleniu głównego interfejsu. W ten sposób zobaczysz dostępne funkcje Zestaw narzędzi, W tym Prywatności skrzynka. Kliknij, aby przeskanować dane aplikacji do przeglądania za pomocą Scan na następnym ekranie. Za chwilę kliknij Zobacz i wysłuchaj iść naprzód.
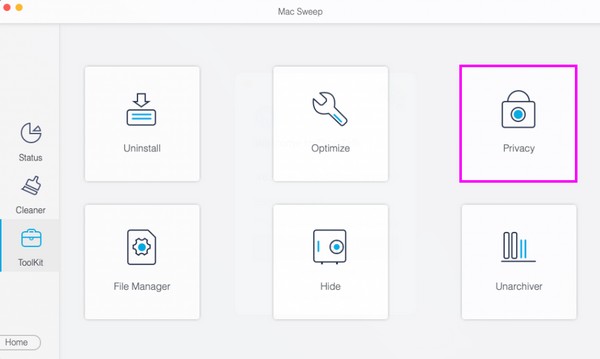
Krok 3Twoja przeglądarka Chrome i inne zostaną wyświetlone w lewej kolumnie. Kliknij go, aby wyświetlić jego dane po lewej stronie, a następnie kliknij Pliki Cookies pole wyboru. Możesz także uwzględnić inne aplikacje do przesyłania danych i przeglądania, zaznaczając je. Po zakończeniu kliknij Czyszczenie w najniższym obszarze, aby wyczyścić przeglądarkę Chrome z plików cookie.
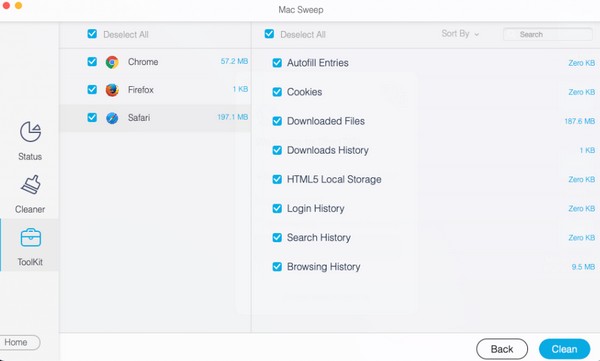
Część 2. Jak wyczyścić pliki cookie w innych przeglądarkach Mac
Po wyczyszczeniu plików cookie w przeglądarce Chrome możesz także usunąć je w innych przeglądarkach na komputerze Mac, takich jak Safari i Firefox. Dlatego rozważ wykonanie poniższych technik i przestrzeganie właściwych instrukcji.

Dzięki FoneLab Mac Sweep wyczyścisz system, e-mail, zdjęcia, niepotrzebne pliki iTunes, aby zwolnić miejsce na komputerze Mac.
- Zarządzaj podobnymi zdjęciami i duplikatami plików.
- Z łatwością pokaż szczegółowy stan komputera Mac.
- Opróżnij kosz na śmieci, aby uzyskać więcej miejsca.
Metoda 1. Wyczyść pliki cookie w przeglądarce Safari
Safari jest jedną z najczęściej używanych aplikacji do przeglądania na komputerze Mac, ponieważ jest domyślną przeglądarką Apple. Dlatego możesz go również używać na swoim systemie macOS, często lub okazjonalnie, powodując, że będzie zawierał pliki cookie. Zatem oprócz przeglądarki Chrome wyczyszczenie plików cookie w przeglądarce Safari pomoże również zwiększyć wydajność komputera Mac, zwłaszcza jeśli używasz przeglądarki do pobierania plików i przeglądania sieci. W końcu czyszczenie plików cookie w przeglądarce Chrome jest równie proste.
Pamiętaj o bezproblemowym procesie opisanym poniżej, aby wyczyścić pliki cookie Safari na komputerze Mac:
Krok 1Sprawdź, czy Safari ikona znajduje się na komputerze Mac, a następnie kliknij ją. Jeśli nie, wybierz Finder i wprowadź Konsultacje teczka. Stamtąd otwórz przeglądarkę i kliknij Safari u góry, gdy wyświetli się jego okno. Następnie kliknij Preferencje, a następnie Prywatności zakładkę w oknie dialogowym.
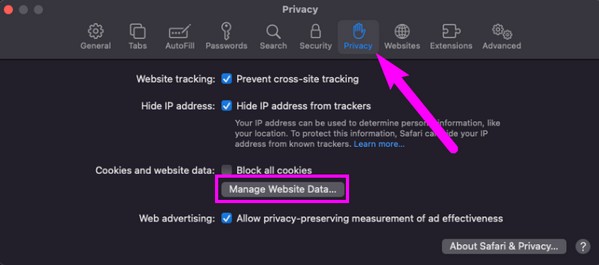
Krok 2W Prywatności sekcja, kliknij Zarządzaj danymi strony internetowej , aby wyświetlić okno dialogowe zawierające dane aplikacji do przeglądania. Następnie przewiń listę i wybierz wszystkie pliki cookie do usunięcia. Na koniec naciśnij Usunąć kartę poniżej, aby wyczyścić je w przeglądarce Safari.
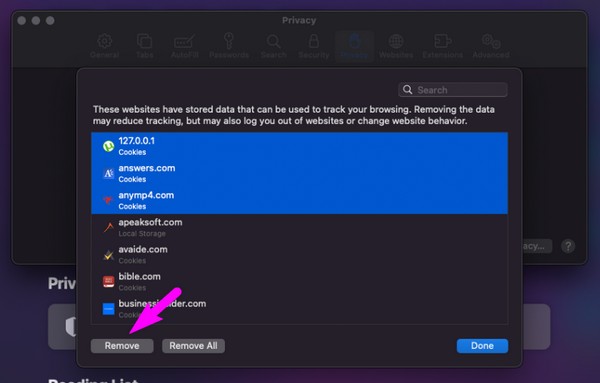
Metoda 2. Wyczyść pliki cookie w przeglądarce Firefox
Przygotowaliśmy również procedurę czyszczenia plików cookie w przeglądarce Firefox, ponieważ jest ona znana na całym świecie, podobnie jak poprzednie przeglądarki. Opracowała go Fundacja Mozilla i jest dostępna na kilka systemów operacyjnych, w tym macOS, Microsoft Windows, Linux, Android, iOS i nie tylko. Dlatego zrozumiałe jest, że zainstalowałeś go na komputerze Mac, ponieważ jest on bardzo dostępny. Poza tym jest to korzystne ze względu na dużą wydajność i szybkie ładowanie strony.
Zwróć uwagę na proste wskazówki poniżej, które regulują sposób czyszczenia plików cookie Firefoksa na komputerze Mac:
Krok 1Kliknij Firefox z Dok, Launchpadlub Konsultacje folder, a następnie kliknij Firefox > Preferencje po uruchomieniu przeglądarki. Następnie kliknij Prywatność i bezpieczeństwo na Ustawienia stronę i kliknij Wyczyść dane zakładkę po dotarciu do Pliki cookie i dane witryny
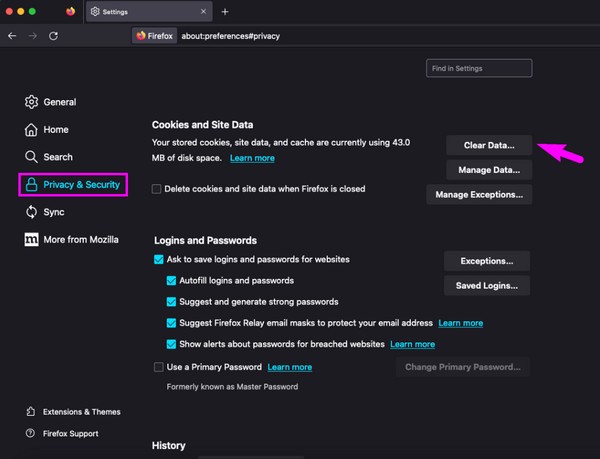
Krok 2Połączenia Wyczyść dane na ekranie pojawi się okno, więc wybierz Pliki cookie i dane witryny z opcji. Na koniec uderz Wyczyść aby pozbyć się plików cookie z przeglądarki Firefox.
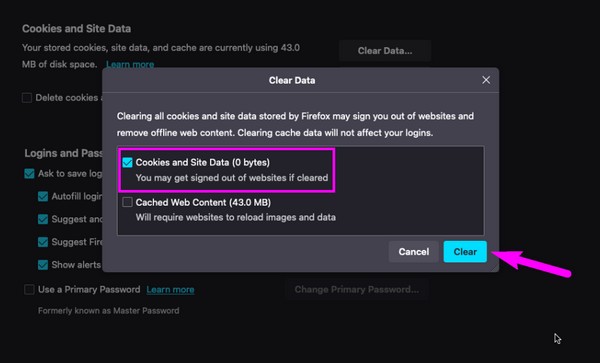
Część 3. Często zadawane pytania dotyczące usuwania plików cookie w przeglądarce Mac Chrome
1. Czy konieczne jest czyszczenie plików cookie na moim komputerze Mac Chrome?
Nie jest to wymagane, ale zdecydowanie zaleca się wyczyszczenie plików cookie w przeglądarce Chrome na komputerze Mac. Dzięki temu przeglądarka będzie działać płynniej, poprawiając komfort przeglądania. Usunął także uszkodzone pliki cookie, które mogłyby potencjalnie zaszkodzić przeglądarce i komputerowi Mac.
2. Jak wyświetlić pliki cookie na komputerze Mac Chrome?
Niestety, oficjalnie nie można przeglądać plików cookie w przeglądarce Chrome, ponieważ można je wyczyścić jedynie bezpośrednio w sekcji Ustawienia.
To wszystko o tym, jak wyczyścić pliki cookie na komputerze Chrome Mac. Mamy nadzieję, że udało Ci się czegoś dowiedzieć. Wróć w dowolnym momencie, aby rozwiązać więcej problemów związanych z komputerem Mac.

Dzięki FoneLab Mac Sweep wyczyścisz system, e-mail, zdjęcia, niepotrzebne pliki iTunes, aby zwolnić miejsce na komputerze Mac.
- Zarządzaj podobnymi zdjęciami i duplikatami plików.
- Z łatwością pokaż szczegółowy stan komputera Mac.
- Opróżnij kosz na śmieci, aby uzyskać więcej miejsca.
