- Opróżnij kosz
- Usuń aplikację pocztową
- Wyczyść pamięć podręczną na komputerze Mac
- Uzyskaj więcej miejsca na Macu
- Spraw, by Chrome zużywał mniej pamięci RAM
- Gdzie jest Narzędzie dyskowe na komputerze Mac
- Sprawdź historię na komputerze Mac
- Control + Alt + Usuń na Macu
- Sprawdź pamięć na komputerze Mac
- Sprawdź historię na komputerze Mac
- Usuń aplikację na komputerze Mac
- Wyczyść pamięć podręczną Chrome na komputerze Mac
- Sprawdź pamięć na Macu
- Wyczyść pamięć podręczną przeglądarki na komputerze Mac
- Usuń ulubione na komputerze Mac
- Sprawdź pamięć RAM na komputerze Mac
- Usuń historię przeglądania na komputerze Mac
Wyczyść pamięć podręczną na MacBooku, korzystając z 5 pomocnych strategii
 Zaktualizowane przez Lisa Ou / 11 paź 2023 09:15
Zaktualizowane przez Lisa Ou / 11 paź 2023 09:15Cześć! Mój kuzyn planuje pożyczyć mojego MacBooka na swój szkolny projekt w przyszłym tygodniu. Dlatego muszę wyczyścić jego pamięć podręczną, aby uniknąć ujawnienia moich działań w przeglądarce, aplikacjach i innych częściach mojego Maca. Jeśli to możliwe, chcę usunąć wszystkie pamięci podręczne, aby chronić swoją prywatność, ale mam trudności, ponieważ nie znam odpowiednich procesów. Byłbym wdzięczny za sugestie, więc proszę o pomoc.
Jeśli chcesz dowiedzieć się, jak wyczyścić pamięć podręczną Macbooka, jest to idealny artykuł, na którym możesz polegać. Pamięci podręczne to pliki funkcjonalne, jeśli chcesz skrócić czas ładowania procesów MacBooka. Na przykład odwiedziłeś witrynę w jednej ze swoich przeglądarek. Automatycznie zgromadzi pamięci podręczne zawierające informacje, do których uzyskałeś dostęp w witrynie. Po ponownym odwiedzeniu strona będzie ładować się szybciej, ponieważ jej pamięć podręczna jest już zapisana w przeglądarce lub komputerze. Ponieważ jednak zawierają informacje o Twoich działaniach, zdecydowanie zaleca się ich wyczyszczenie, jeśli ktoś pożyczy Twojego MacBooka, jak w powyższym scenariuszu. W ten sposób inne osoby nie będą mogły zobaczyć Twojej prywatności w pamięciach podręcznych. To powiedziawszy, przejrzyj metody, które podaliśmy poniżej, aby wyczyścić pamięć podręczną.
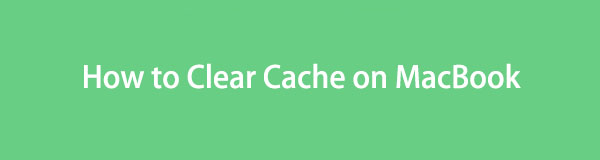

Lista przewodników
Część 1. Jak wyczyścić pamięć podręczną na MacBooku
Pamięci podręczne są przechowywane w wielu lokalizacjach na MacBooku. Chociaż nie istnieje oficjalny sposób ich przeglądania, istnieją różne metody czyszczenia pamięci podręcznej w Finderze, przeglądania aplikacji itp. Do ich usuwania można również używać programów innych firm; możesz zobaczyć wszystkie szczegóły na ten temat w opcjach czyszczenia poniżej.

Dzięki FoneLab Mac Sweep wyczyścisz system, e-mail, zdjęcia, niepotrzebne pliki iTunes, aby zwolnić miejsce na komputerze Mac.
- Zarządzaj podobnymi zdjęciami i duplikatami plików.
- Z łatwością pokaż szczegółowy stan komputera Mac.
- Opróżnij kosz na śmieci, aby uzyskać więcej miejsca.
Opcja 1. W Finderze
Większość danych MacBooka, takich jak zdjęcia, aplikacje, filmy, dokumenty i inne, można znaleźć w Finderze. Dlatego nie jest zaskakujące, że przechowywane są w nim pamięci podręczne. Znajdują się one nie tylko w głównym interfejsie Findera, więc ich zlokalizowanie nie będzie takie proste. Ale gdy odkryjesz folder pamięci podręcznych, łatwo będzie je wyeliminować z MacBooka za pomocą zaledwie kilku nawigacji. Jednak musisz także wyczyścić je w Koszu, aby mieć pewność, że zostaną trwale usunięte.
Postępuj zgodnie z prostymi wskazówkami poniżej, aby zrozumieć, jak wyczyścić pamięć podręczną Macbooka w Finderze:
Krok 1Kliknij Finder, który zwykle znajduje się w lewym skrajnym rogu Docka. Po wyświetleniu okna kliknij przycisk Go tab Przejdź do folderu w menu skrótów. Wejdz do ~ / Library / Skrytki ścieżka lokalizacji w polu wyszukiwania, aby otworzyć plik Caches teczka.
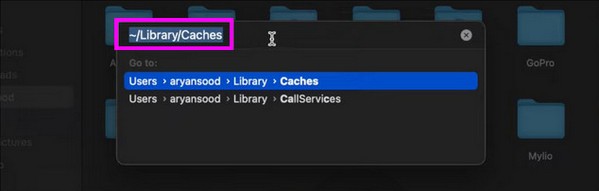
Krok 2Pliki i foldery pamięci podręcznej będą widoczne w folderze. Naciskać Polecenie + A , aby zaznaczyć je wszystkie, a następnie kliknij przycisk ikona z trzema kropkami > Przenieś do Kosza aby usunąć je z Findera. Następnie otwórz folder Kosz i naciśnij Opróżnij kosz w prawym górnym rogu, aby je trwale usunąć.
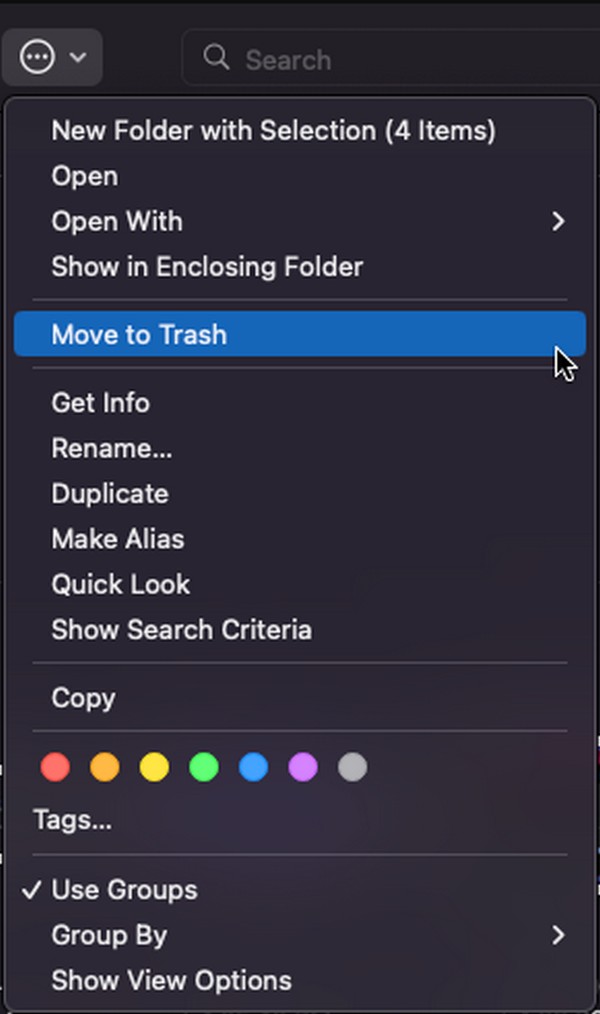
Opcja 2. W Safari
Jeśli inne osoby pożyczyły Twojego MacBooka do pracy nad projektami szkolnymi itp., prawdopodobnie będą korzystać z Twoich przeglądarek, zwłaszcza Safari. Jest to oficjalna przeglądarka firmy Apple, dzięki czemu jest najbardziej dostępna podczas surfowania w Internecie. Na szczęście możesz wyczyść pamięć podręczną przeglądarki w ciągu kilku minut, co pozwala chronić swoją prywatność nawet w bezpośrednich sytuacjach.
Postępuj zgodnie z uciążliwymi instrukcjami poniżej, aby wyczyścić pamięć podręczną MacBooka w przeglądarce Safari:
Krok 1Otwórz Safari aplikacja na Dok lub Launchpad i kliknij Safari > Preferencje w lewym górnym rogu. Następnie wybierz Prywatności w pojawiającym się oknie i naciśnij Zarządzaj danymi strony internetowej.
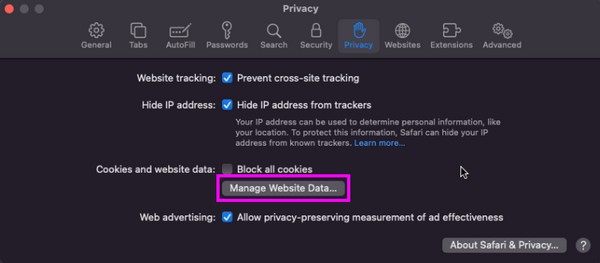
Krok 2Twoje dane Safari zostaną następnie wyświetlone w oknie dialogowym. Wybierz stamtąd skrytki i kliknij Usunąć przycisk, aby wyczyścić pamięć podręczną w przeglądarce Safari.
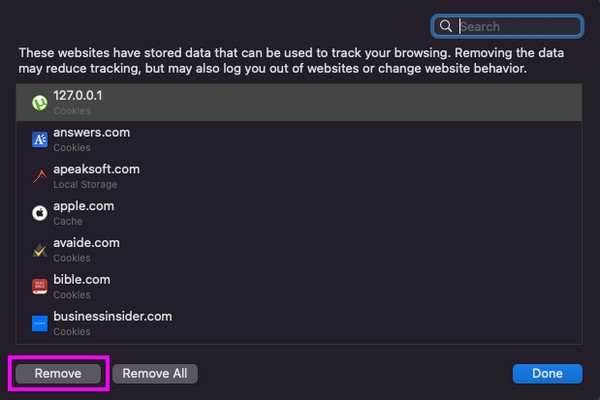
Opcja 3. W przeglądarce Chrome
Tymczasem Chrome jest przeglądarką na żądanie, więc inni mogą preferować ją, pożyczając MacBooka. Dzieje się tak szczególnie wtedy, gdy pożyczkobiorcy nie są przyzwyczajeni do urządzeń Apple i bardziej znają Chrome niż Safari. Stąd, czyszczenie pamięci podręcznej aplikacji do przeglądania Chrome również będzie bezpieczny. W końcu możesz często używać go na MacBooku, powodując gromadzenie pamięci podręcznej z różnych stron internetowych.
Weź sobie do serca poniższą prostą procedurę, aby wyczyścić pamięć podręczną MacBooka w przeglądarce Chrome:
Krok 1Otwórz przeglądarkę Chrome i wybierz Chrom na górnym pulpicie, aby zobaczyć Wyczyść dane przeglądania opcja. Kliknij, aby wyświetlić okno zawierające opcje czyszczenia danych.
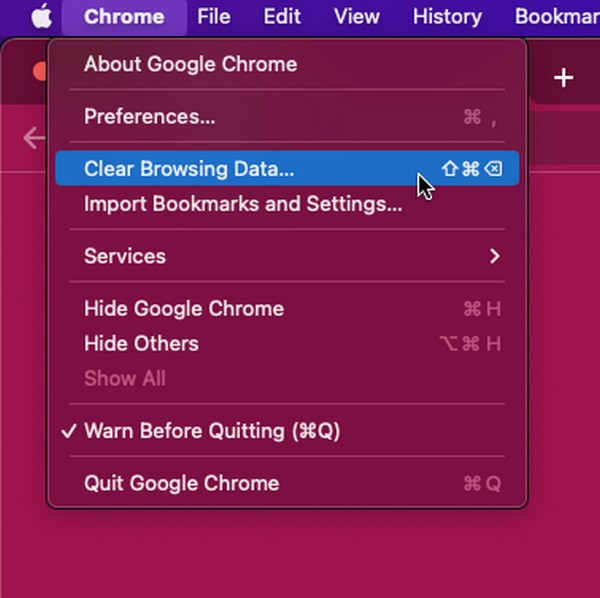
Krok 2Przejdź do Zaawansowane i ustaw zakres czasu przed sprawdzeniem Opcja buforowanych obrazów i plików poniżej. Na koniec kliknij Usuń daty aby wyczyścić pamięć podręczną Chrome.
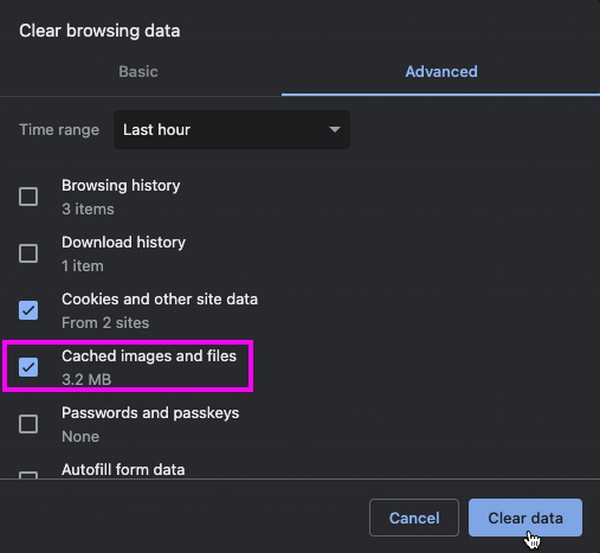
Opcja 4. W przeglądarce Firefox
Firefox nie jest tak powszechnie używany jak poprzednie przeglądarki dla użytkowników MacBooków, ale nadal jest popularny i ma kilka zalet. Jest bezpłatna, dostępna i godna zaufania, dlatego wiele osób nadal używa jej jako domyślnej przeglądarki. Masz szczęście, jeśli jesteś wśród nich, ponieważ czyszczenie pamięci podręcznej jest tak proste, jak wcześniejsze procesy.
Trzymaj się poniższego bezproblemowego procesu czyszczenia pamięci podręcznej MacBooka w przeglądarce Firefox:
Krok 1Wybierz Firefox przeglądarce i kliknij ikonę hamburgera, gdy strona główna wyświetli się na komputerze Mac. Następnie wybierz Ustawienia > Prywatność i bezpieczeństwo dotrzeć Pliki cookie i dane witryny sekcję poprzez przewijanie.
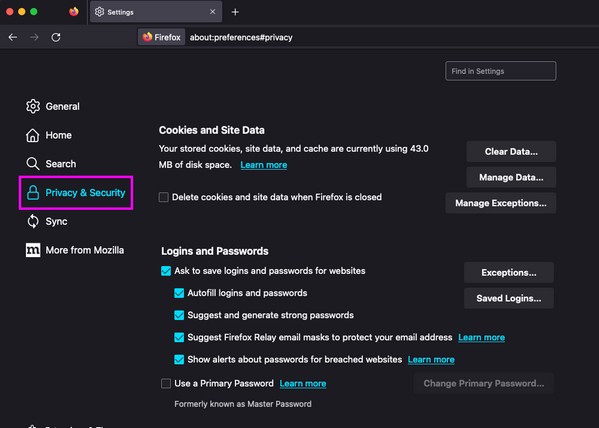
Krok 2Następnie uderz Wyczyść dane i wybierz Buforowana treść internetowa w wyskakującym oknie dialogowym. wciśnij Wyczyść aby wyczyścić pamięć podręczną w aplikacji do przeglądania Firefox.
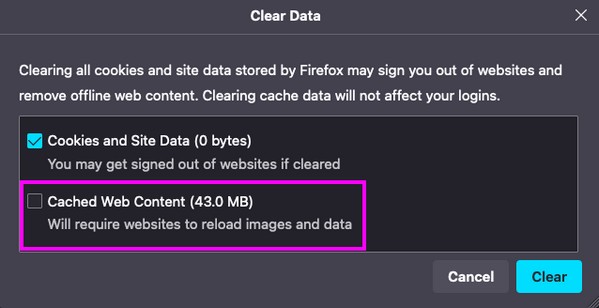
Opcja 5. Użyj FoneLab Mac Sweep
Jak wspomniano wcześniej, istnieją również programy innych firm, które można zainstalować w celu czyszczenia pamięci podręcznej na MacBooku, w tym FoneLab Mac Sweep. Nadal można znaleźć takie narzędzia w Internecie, ale wybraliśmy ten program czyszczący do artykułu w tym artykule ze względu na jego wysoki wskaźnik skuteczności. Wielu użytkowników udowodniło już skuteczność narzędzia, czyszcząc różne dane, w tym pamięci podręczne na swoim MacBooku. Poza tym możesz także zaufać FoneLab Mac Sweep, aby usunąć inne typy danych, takie jak stare i duże pliki, niepotrzebne aplikacje, śmieci z iTunes i inne na MacBooku. Gwarantujemy jego zalety, więc zainstaluj go teraz, aby lepiej poznać narzędzie.

Dzięki FoneLab Mac Sweep wyczyścisz system, e-mail, zdjęcia, niepotrzebne pliki iTunes, aby zwolnić miejsce na komputerze Mac.
- Zarządzaj podobnymi zdjęciami i duplikatami plików.
- Z łatwością pokaż szczegółowy stan komputera Mac.
- Opróżnij kosz na śmieci, aby uzyskać więcej miejsca.
Poniżej znajdują się bezbolesne przykładowe przewodniki dotyczące czyszczenia pamięci podręcznej MacBooka FoneLab Mac Sweep:
Krok 1Kliknij Darmowe pobieranie na oficjalnej stronie FoneLab Mac Sweep, a następnie bezpośrednio zapisz pobrany plik w Konsultacje teczka. Następnie uruchom i uruchom go na MacBooku.
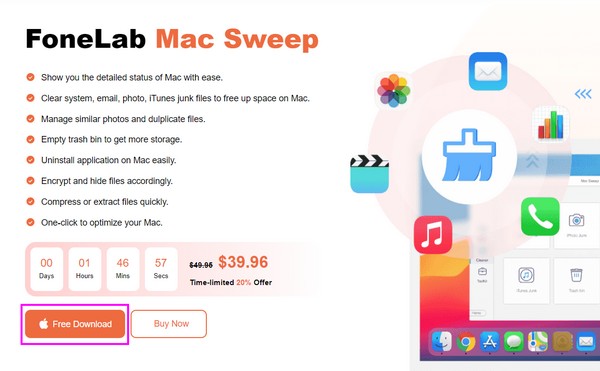
Krok 2Wybierz Odkurzacz w głównym interfejsie narzędzia, aby wyświetlić funkcje czyszczenia na następnym ekranie. Kliknij System Junk najpierw i zostaną wyświetlone obsługiwane dane, takie jak pamięć podręczna systemu i aplikacji. Wybierać Scan, a wkrótce potem Zobacz i wysłuchaj kartę, aby przejść dalej.
Alternatywnie powinieneś wybrać Prywatności jeśli chcesz usuń pliki pamięci podręcznej przeglądarki lub inne.
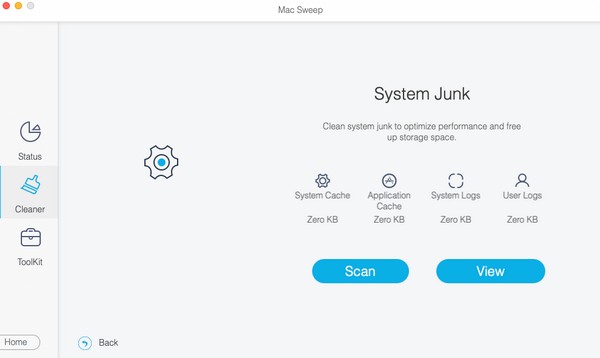
Krok 3Gdy program wyświetli na ekranie kategorie pamięci podręcznej i pliki, wybierz odpowiednio elementy do usunięcia. Następnie naciśnij Czyszczenie przycisk poniżej, aby wyczyścić komputer Mac z wybranych plików pamięci podręcznej.
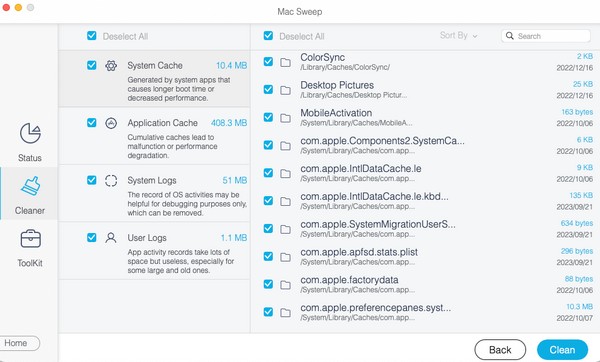
Część 2. Część 3. Często zadawane pytania dotyczące czyszczenia pamięci podręcznej na MacBooku
1. Jak wyczyścić pamięć podręczną systemu MacBook?
Domyślne metody czyszczenia pamięci podręcznej często nie uwzględniają pamięci podręcznej systemu podczas usuwania, więc jest zrozumiałe, jeśli się nad tym zastanawiasz. Na szczęście możesz zapoznać się z częścią 1, opcją 5 tego artykułu, która dotyczy programu, który może wyczyścić pamięć podręczną systemu za pomocą funkcji czyszczenia śmieci systemowych.
2. Jak czyścić MacBooka?
Możesz wyczyścić MacBooka ręcznie, usuwając jego dane, takie jak obrazy, dokumenty, pliki muzyczne, filmy itp., w Finderze. Ale jeśli chcesz poznać bardziej zorganizowany sposób czyszczenia MacBooka, spróbuj zainstalować FoneLab Mac Sweep. Szczegóły na temat tego programu znajdują się w artykule powyżej, więc przejrzyj go, aby dowiedzieć się więcej.
Wszystko, co musisz wiedzieć o czyszczeniu pamięci podręcznej na MacBooku, zostało omówione w tym artykule, więc przeczytaj i dobrze zrozum te części, aby pomyślnie osiągnąć cele w zakresie czyszczenia pamięci podręcznej.

Dzięki FoneLab Mac Sweep wyczyścisz system, e-mail, zdjęcia, niepotrzebne pliki iTunes, aby zwolnić miejsce na komputerze Mac.
- Zarządzaj podobnymi zdjęciami i duplikatami plików.
- Z łatwością pokaż szczegółowy stan komputera Mac.
- Opróżnij kosz na śmieci, aby uzyskać więcej miejsca.
