- Część 1. Jak wymusić zamknięcie MacBooka za pomocą skrótów
- Część 2. Jak wymusić zamknięcie MacBooka za pomocą menu Apple
- Część 3. Jak wymusić zamknięcie MacBooka za pomocą Monitora aktywności
- Część 4. Jak wyczyścić MacBooka za pomocą FoneLab Mac Sweep
- Część 5. Często zadawane pytania dotyczące wymuszenia zamknięcia MacBooka
- Opróżnij kosz
- Usuń aplikację pocztową
- Wyczyść pamięć podręczną na komputerze Mac
- Uzyskaj więcej miejsca na Macu
- Spraw, by Chrome zużywał mniej pamięci RAM
- Gdzie jest Narzędzie dyskowe na komputerze Mac
- Sprawdź historię na komputerze Mac
- Control + Alt + Usuń na Macu
- Sprawdź pamięć na komputerze Mac
- Sprawdź historię na komputerze Mac
- Usuń aplikację na komputerze Mac
- Wyczyść pamięć podręczną Chrome na komputerze Mac
- Sprawdź pamięć na Macu
- Wyczyść pamięć podręczną przeglądarki na komputerze Mac
- Usuń ulubione na komputerze Mac
- Sprawdź pamięć RAM na komputerze Mac
- Usuń historię przeglądania na komputerze Mac
Wymuś zamknięcie MacBooka za pomocą 4 sprawdzonych i przetestowanych procedur
 Zaktualizowane przez Lisa Ou / 19 paź 2023 09:15
Zaktualizowane przez Lisa Ou / 19 paź 2023 09:15Czy zdarzyło Ci się kiedyś, że aplikacje MacBooka nie odpowiadają? Prawdopodobnie zawieszają się i opóźniają. Najlepsze, co możesz zrobić, to wymusić zamknięcie aplikacji. W takim przypadku nie trzeba czekać na działanie programu przed jego zamknięciem.
Na MacBooku jest wiele wbudowanych sposobów, aby to zrobić. Możesz używać skrótów, menu Apple i Monitora aktywności. Po przeczytaniu tego posta zobaczysz ich definicje i instrukcje. Na końcu artykułu znajduje się także dodatkowa wskazówka dotycząca czyszczenia MacBooka.
Ucz się razem z nami, przeglądając ten artykuł. Proszę kontynuować.
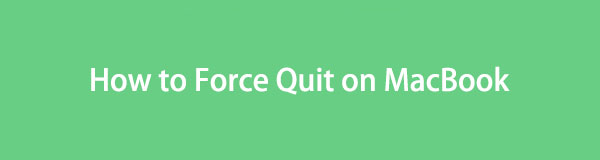

Lista przewodników
- Część 1. Jak wymusić zamknięcie MacBooka za pomocą skrótów
- Część 2. Jak wymusić zamknięcie MacBooka za pomocą menu Apple
- Część 3. Jak wymusić zamknięcie MacBooka za pomocą Monitora aktywności
- Część 4. Jak wyczyścić MacBooka za pomocą FoneLab Mac Sweep
- Część 5. Często zadawane pytania dotyczące wymuszenia zamknięcia MacBooka
Część 1. Jak wymusić zamknięcie MacBooka za pomocą skrótów
Najszybszym sposobem wymuszenia zamknięcia aplikacji na MacBooku jest użycie skrótów. Proces wymaga jedynie skrótu kombinacji klawiszy. Trzeba tylko zachować ostrożność podczas wykonywania tej czynności. Nieprawidłowe kombinacje klawiszy mogą prowadzić do kolejnego błędu w programach MacBooka. Aby tego uniknąć, wykonaj poniższe szczegółowe kroki, które preferowaliśmy dla Ciebie, aby poznać polecenie wymuś zamknięcie na komputerze Mac. Proszę kontynuować.
Krok 1Proszę nacisnąć Opcja + Polecenie + ESC kombinacje klawiszy na klawiaturze MacBooka. Następnie MacBook wyświetli uruchomione programy w tle komputera Mac. Są one przechowywane na Wymuś Aplikacje okno.
Krok 2Znajdź i wybierz programy, które chcesz wymusić na MacBooku. Następnie kliknij Wymuś rezygnację przycisk w prawym dolnym rogu. Zaraz po tym programy zostaną zamknięte.
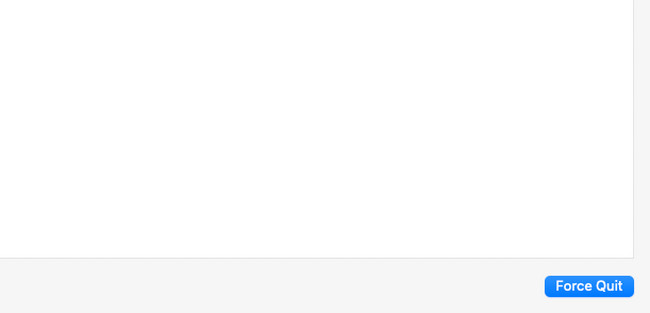

Dzięki FoneLab Mac Sweep wyczyścisz system, e-mail, zdjęcia, niepotrzebne pliki iTunes, aby zwolnić miejsce na komputerze Mac.
- Zarządzaj podobnymi zdjęciami i duplikatami plików.
- Z łatwością pokaż szczegółowy stan komputera Mac.
- Opróżnij kosz na śmieci, aby uzyskać więcej miejsca.
Część 2. Jak wymusić zamknięcie MacBooka za pomocą menu Apple
Po uruchomieniu programu na MacBooku pasek menu u góry również ulegnie zmianie. Czy próbowałeś kliknąć ikonę Apple i zobaczyć jej opcje rozwijane? To właśnie nazywamy Menu Apple. Będziemy korzystać z funkcji MacBooka, aby dowiedzieć się, jak wymusić zamknięcie na komputerze Mac. Jest również tak samo szybki jak pierwsza metoda, ponieważ mają prawie taki sam proces. Poniżej znajdziesz szczegółowe instrukcje wymuszenia zamknięcia programów MacBooka. Pójść dalej.
Krok 1Proszę zaznaczyć Apple Ikona. Jeśli nie wiesz, gdzie się on znajduje, możesz go zobaczyć w lewym górnym rogu głównego interfejsu. Następnie zostaną wyświetlone jego opcje rozwijane. Wśród nich wszystkich kliknij przycisk Wymuś rezygnację przycisk. The Wymuś Aplikacje później pojawi się okno.
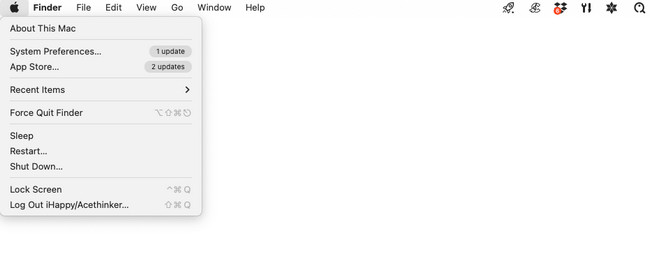
Krok 2Wybierz programy lub narzędzia, które chcesz zamknąć na MacBooku. Następnie kliknij Wymuś rezygnację przycisk. Jest on umieszczony w prawym dolnym rogu. Po kliknięciu przycisku wybrane programy zostaną zamknięte.
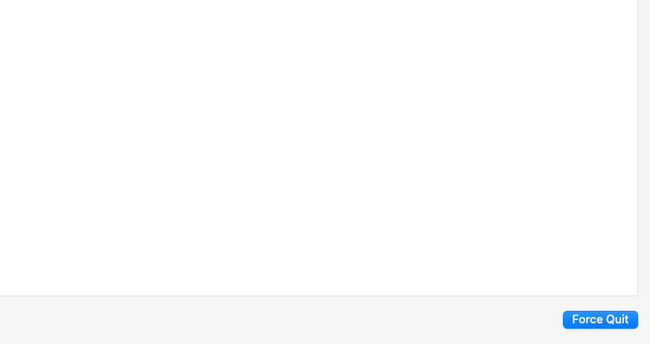
Część 3. Jak wymusić zamknięcie MacBooka za pomocą Monitora aktywności
Czy pierwszy raz słyszysz o Monitorze aktywności? Cóż, pozwól, że ci to przedstawię. Monitor aktywności to wbudowane narzędzie dla MacBooka. Już sama nazwa wskazuje na to, że wbudowane narzędzie służy do monitorowania programów i innych folderów działających w tle Twojego MacBooka.
Wbudowane narzędzie może pokazać bieżącą pamięć, procesor i większe ich wykorzystanie. Ponieważ wbudowane narzędzie może monitorować i zarządzać programami MacBooka, oznacza to, że to narzędzie może również wymusić ich zamknięcie. Poniżej znajdziesz szczegółowe instrukcje, jak to zrobić. Proszę kontynuować.
Krok 1Proszę uruchomić Activity monitor narzędzie. Zwykle można go zobaczyć na stacji dokującej MacBooka. Alternatywnie możesz użyć MacBooka Launchpad i reflektor narzędzia, aby go zlokalizować. Wystarczy wpisać jego nazwę. Kliknij jego ikonę, aby go uruchomić.
Krok 2Zobaczysz uruchomione pliki i programy zużywające pamięć, procesor, energię, dysk i sieć MacBooka. Proszę udać się do Nazwa procesu sekcja po lewej stronie. Następnie zlokalizuj pliki lub programy, które chcesz wymusić zamknięcie. Następnie kliknij przycisk X ikona u góry głównego interfejsu. Zostaną natychmiast zamknięte.
Część 4. Jak wyczyścić MacBooka za pomocą FoneLab Mac Sweep
Czasami MacBook z pełną pamięcią może również wpływać na działanie programów i powodować problemy na komputerze. Przetestuj nasze narzędzie, FoneLab Mac Sweep, aby wyczyścić MacBooka, usuwając niektóre niepotrzebne pliki. Ma do tego ponad 10 funkcji. Zobacz niektóre z nich poniżej.

Dzięki FoneLab Mac Sweep wyczyścisz system, e-mail, zdjęcia, niepotrzebne pliki iTunes, aby zwolnić miejsce na komputerze Mac.
- Zarządzaj podobnymi zdjęciami i duplikatami plików.
- Z łatwością pokaż szczegółowy stan komputera Mac.
- Opróżnij kosz na śmieci, aby uzyskać więcej miejsca.
- To narzędzie może zlokalizować wszystkie programy zainstalowane na MacBooku. To może odinstaluj rzadko używane aplikacje jednocześnie później. Zawiera ich dodatkowe pliki, takie jak pamięci podręczne.
- Oprogramowanie również może zoptymalizuj swojego MacBooka.
- Może wyczyść historię przeglądania przeglądarki internetowej MacBooka, pamięci podręczne i historię wyszukiwania.
Wymienione funkcje to tylko niektóre z możliwości tego narzędzia. Dowiedz się więcej na temat FoneLab Mac Sweep poniżej. Pójść dalej.
Krok 1Odwiedź witrynę FoneLab Mac Sweep. Następnie kliknij Darmowe pobieranie przycisk z Apple ikonę po lewej stronie, aby ją pobrać. Później na górze zauważysz proces pobierania. Wystarczy poczekać kilka sekund i skonfigurować. W tym celu należy przeciągnąć pobrany plik do folderu Zastosowanie teczka. Uruchom go, klikając jego ikonę w Docku.
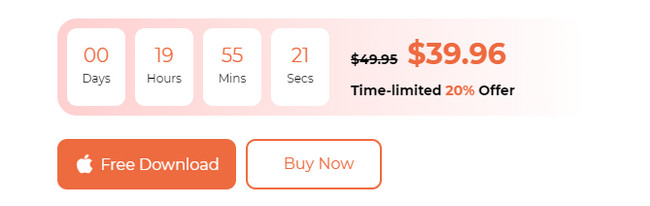
Krok 2Interfejsy Status, Cleaner i Toolkit zostaną wyświetlone na MacBooku. Jeśli chcesz najpierw sprawdzić aktualny stan swojego MacBooka, kliknij przycisk Rynek Ikona. Następnie rozpocznij usuwanie danych. Możesz wybrać Toolkit ikonę, aby usunąć duże pliki na komputerze Mac. Wręcz przeciwnie, wybierz Odkurzacz ikonę, aby usunąć niepotrzebne pliki z MacBooka. Następnie postępuj zgodnie z instrukcjami wyświetlanymi na ekranie.
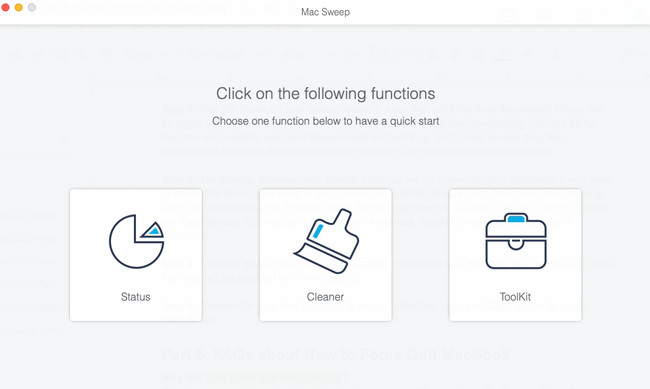
Krok 3Kliknij Scan przycisk. Aby zobaczyć wyniki, wybierz Zobacz i wysłuchaj przycisk obok niego. Następnie zostaniesz przekierowany do nowego interfejsu.
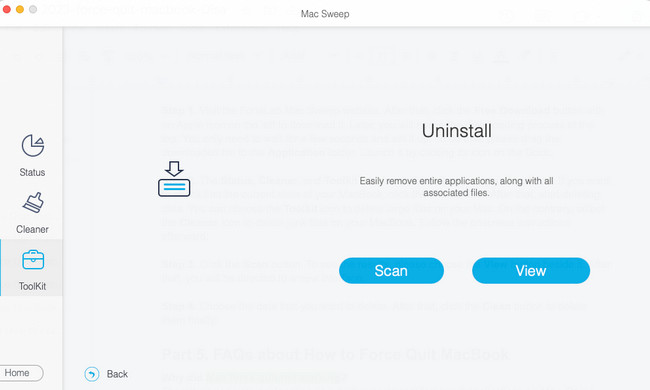
Krok 4Wybierz dane, które chcesz usunąć. Następnie kliknij Czyszczenie przycisk, aby je ostatecznie usunąć.
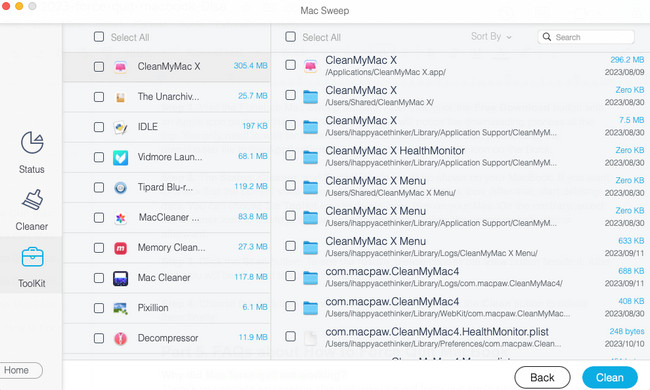

Dzięki FoneLab Mac Sweep wyczyścisz system, e-mail, zdjęcia, niepotrzebne pliki iTunes, aby zwolnić miejsce na komputerze Mac.
- Zarządzaj podobnymi zdjęciami i duplikatami plików.
- Z łatwością pokaż szczegółowy stan komputera Mac.
- Opróżnij kosz na śmieci, aby uzyskać więcej miejsca.
Część 5. Często zadawane pytania dotyczące wymuszenia zamknięcia MacBooka
1. Dlaczego Mac Force przestał działać?
Nie ma konkretnego wyjaśnienia, dlaczego nie można wymusić zamknięcia aplikacji na komputerze Mac. Niektórzy twierdzą, że jest to błąd na komputerze Mac lub coś innego. Jeśli jednak napotkałeś ten problem, wystarczy ponownie uruchomić komputer Mac. Aby to zrobić, kliknij przycisk Power przycisk na klawiaturze Maca. Następnie zaznacz restart przycisk na ekranie.
2. Czy wymuszenie rezygnacji szkodzi Macowi?
Nie. Technika wymuszenia zamknięcia na komputerze Mac nie powoduje uszkodzenia komputera Mac, nawet jego plików. W rzeczywistości pomoże to tylko programom Mac w ponownym uruchomieniu. Akcja będzie korzystna zarówno dla Maca, jak i jego programów.
Otóż to! Mamy nadzieję, że pomyślnie wymusisz zamknięcie programów MacBooka. Jeśli masz więcej wątpliwości dotyczących problemu, poinformuj nas o tym. To dla nas zaszczyt, że możemy Ci pomóc. Rozważ także skorzystanie z opcji FoneLab Mac Sweep. Może wyczyścić komputer Mac w ciągu zaledwie kilku sekund. Dziękuję!

Dzięki FoneLab Mac Sweep wyczyścisz system, e-mail, zdjęcia, niepotrzebne pliki iTunes, aby zwolnić miejsce na komputerze Mac.
- Zarządzaj podobnymi zdjęciami i duplikatami plików.
- Z łatwością pokaż szczegółowy stan komputera Mac.
- Opróżnij kosz na śmieci, aby uzyskać więcej miejsca.
