- Część 1. Co to jest tryb Nie przeszkadzać na komputerze Mac
- Część 2. Jak włączyć tryb Nie przeszkadzać na komputerze Mac
- Część 3. Jak wyłączyć tryb Nie przeszkadzać na komputerze Mac
- Część 4. Jak automatycznie zaplanować tryb Nie przeszkadzać
- Część 5. Wyczyść komputer Mac za pomocą FoneLab Mac Sweep
- Część 6. Często zadawane pytania dotyczące funkcji Nie przeszkadzać na komputerze Mac
- Opróżnij kosz
- Usuń aplikację pocztową
- Wyczyść pamięć podręczną na komputerze Mac
- Uzyskaj więcej miejsca na Macu
- Spraw, by Chrome zużywał mniej pamięci RAM
- Gdzie jest Narzędzie dyskowe na komputerze Mac
- Sprawdź historię na komputerze Mac
- Control + Alt + Usuń na Macu
- Sprawdź pamięć na komputerze Mac
- Sprawdź historię na komputerze Mac
- Usuń aplikację na komputerze Mac
- Wyczyść pamięć podręczną Chrome na komputerze Mac
- Sprawdź pamięć na Macu
- Wyczyść pamięć podręczną przeglądarki na komputerze Mac
- Usuń ulubione na komputerze Mac
- Sprawdź pamięć RAM na komputerze Mac
- Usuń historię przeglądania na komputerze Mac
Nie przeszkadzać na komputerze Mac — przewodnik, którego nie możesz przegapić
 Zaktualizowane przez Lisa Ou / 16 paź 2023 09:15
Zaktualizowane przez Lisa Ou / 16 paź 2023 09:15Cześć chłopaki! Pracowałem w domu, ponieważ nie dokończyłem niektórych zadań na stronie naszej firmy. Jednak na moim komputerze Mac pojawia się wiele powiadomień! Kiedy się pojawili, rozproszyłem się i nie mogłem skupić się na tym, co robiłem. Czy Mac ma funkcję Nie przeszkadzać, tak jak iPhone? Jeśli tak, pomóż mi go włączyć. Dziękuję!
Zgadza się. Odwracanie uwagi od tego, co robisz, jest stresujące. Nie skończysz swojej pracy na czas. Może to spowodować, że będziesz pracować w godzinach nadliczbowych. Na szczęście nie wahamy się pomóc Ci w rozwiązaniu Twojego problemu. Oprócz nauczenia się, jak włączyć tryb Nie przeszkadzać na komputerze Mac, w tym poście znajdziesz więcej powiązanych informacji. Więcej informacji znajdziesz poniżej.
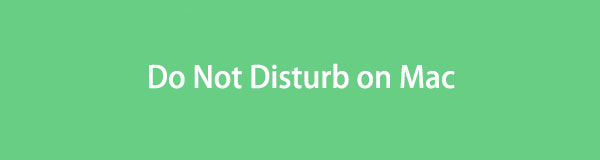

Lista przewodników
- Część 1. Co to jest tryb Nie przeszkadzać na komputerze Mac
- Część 2. Jak włączyć tryb Nie przeszkadzać na komputerze Mac
- Część 3. Jak wyłączyć tryb Nie przeszkadzać na komputerze Mac
- Część 4. Jak automatycznie zaplanować tryb Nie przeszkadzać
- Część 5. Wyczyść komputer Mac za pomocą FoneLab Mac Sweep
- Część 6. Często zadawane pytania dotyczące funkcji Nie przeszkadzać na komputerze Mac
Część 1. Co to jest tryb Nie przeszkadzać na komputerze Mac
Funkcja Nie przeszkadzać na komputerze Mac to przydatna funkcja, która pomaga zminimalizować powiadomienia otrzymywane na komputerze Mac. Gdy ta funkcja jest włączona, nie ma żadnych oznak otrzymania powiadomienia. Nie będzie wydawać dźwięku, a ekran się nie włączy.
Zaletą tej funkcji jest to, że można ją dostosować. Możesz zezwolić na powiadomienia dla niektórych kontaktów. Możesz także ustawić przedział czasowy, w którym chcesz włączyć tę funkcję. Ponadto możesz zezwolić niektórym programom na wysyłanie powiadomień.
W każdym razie, jeśli chcesz uzyskać więcej informacji na temat funkcji Nie przeszkadzać, przewiń w dół.
Część 2. Jak włączyć tryb Nie przeszkadzać na komputerze Mac
Istnieją dwa sposoby włączenia trybu Nie przeszkadzać na komputerze Mac. Możesz go włączyć za pomocą Preferencji systemowych i Centrum sterowania. Zobacz poniżej, jak bez zbędnych ceregieli włączyć tryb Nie przeszkadzać na komputerze Mac. Pójść dalej.
Jeśli chcesz włączyć Nie przeszkadzać z komputera Mac Centrum sterowania, kliknij jego ikonę u góry. Później na ekranie pojawią się nowe opcje. Proszę wybrać Skupiać znajdujący się w górnej części głównego interfejsu narzędzia. Proszę kliknąć Nie przeszkadzać przycisk i wybierz, kiedy będzie trwać.
Możesz także włączyć Nie przeszkadzać on Preferencje systemowe, Kliknij Apple Ikona. Następnie wybierz tzw Preferencje systemowe. Później kliknij Powiadomienia i fokus przycisk wśród wszystkich opcji. Zaznacz Skupiać na zakładkach i zaznacz opcję Nie przeszkadzać suwak, aby go włączyć.
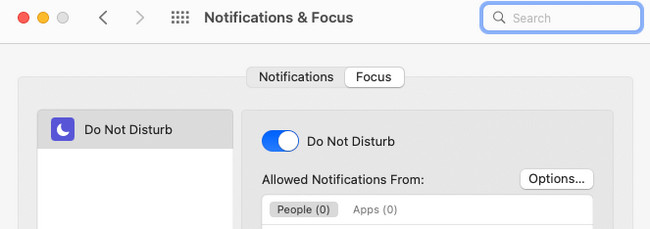

Dzięki FoneLab Mac Sweep wyczyścisz system, e-mail, zdjęcia, niepotrzebne pliki iTunes, aby zwolnić miejsce na komputerze Mac.
- Zarządzaj podobnymi zdjęciami i duplikatami plików.
- Z łatwością pokaż szczegółowy stan komputera Mac.
- Opróżnij kosz na śmieci, aby uzyskać więcej miejsca.
Część 3. Jak wyłączyć tryb Nie przeszkadzać na komputerze Mac
Z drugiej strony, co jeśli chcesz wyłączyć tryb Nie przeszkadzać na komputerze Mac? Wystarczy wykonać wzajemne kroki powyższej metody. Zobacz jak poniżej.
Jeśli używasz Centrum sterowania, kliknij jego ikonę, aby wyświetlić więcej opcji u góry. Następnie wybierz Skupiać przycisk z ikoną Księżyca w prawym górnym rogu. Od Nie przeszkadzać funkcja jest włączona, zobaczysz ją Niebieski i biały. Aby go wyłączyć, kliknij go i musisz go zobaczyć Szary kolor.
Jeśli chcesz wyłączyć tę funkcję w Preferencje systemowe, Kliknij Apple > Preferencje systemowe guziki. Pojawi się wiele narzędzi ustawień dla Twojego Maca. Proszę wybrać Powiadomienia i fokus przycisk z ikoną dzwonka. Wybierz Skupiać Kliknij kartę Nie przeszkadzać funkcję i pozostaw ją Szary kolor.
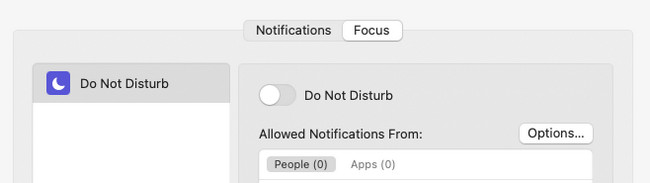
Część 4. Jak automatycznie zaplanować tryb Nie przeszkadzać
Jeśli nie chcesz codziennie ręcznie włączać i wyłączać trybu Nie przeszkadzać na komputerze Mac, zaplanuj to automatycznie. Wystarczy ustawić datę lub godzinę rozpoczęcia i zakończenia funkcji. Jesteście ciekawi, jak to będzie wyglądać? Zobacz szczegółowy samouczek na ten temat poniżej. Pójść dalej.
Krok 1Idź do Apple ikona w lewym górnym rogu. Na komputerze Mac zostaną wyświetlone opcje rozwijane, spośród których możesz wybierać. Później wybierz Preferencje systemowe przycisk wśród nich wszystkich. Zostanie wyświetlone okno Ustawienia Twojego komputera Mac. Wybierz Powiadomienia i fokus przycisk później.
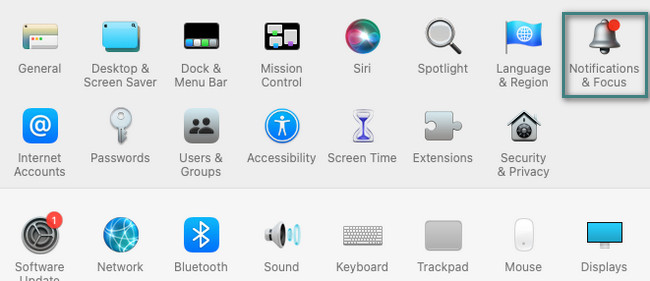
Krok 2Włącz opcję Nie przeszkadzać, klikając ikonę suwaka. Następnie kliknij Plus ikona na dole głównego interfejsu. Wybierz preferowaną opcję dla tej funkcji. Ustaw godzinę i datę, o której chcesz później automatycznie włączyć tę funkcję.
Część 5. Wyczyść komputer Mac za pomocą FoneLab Mac Sweep
Czasami nie zauważamy, że pobraliśmy na Maca zbyt wiele różnych programów i plików. Jeśli chcesz usunąć niektóre z nich i zwolnij miejsce na komputerze Mac, Stosowanie FoneLab Mac Sweep. Możesz go użyć do usuń programy lub pliki, których rzadko używasz. Narzędzie to może również usunąć dane powiązane z przeglądarką internetową komputera Mac, w tym jej pamięci podręczne, historię wyszukiwania i inne.

Dzięki FoneLab Mac Sweep wyczyścisz system, e-mail, zdjęcia, niepotrzebne pliki iTunes, aby zwolnić miejsce na komputerze Mac.
- Zarządzaj podobnymi zdjęciami i duplikatami plików.
- Z łatwością pokaż szczegółowy stan komputera Mac.
- Opróżnij kosz na śmieci, aby uzyskać więcej miejsca.
W każdym razie zobacz poniżej, jak to zrobić FoneLab Mac Sweep zwalnia miejsce na komputerze Mac. Pójść dalej.
Krok 1Pobierz narzędzie, zaznaczając Darmowe pobieranie przycisk. Następnie skonfiguruj go i uruchom później.
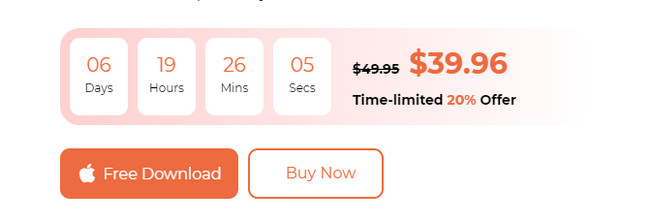
Krok 2Wybierz jedną z funkcji Status, Cleaner i Toolkit. Następnie zostaniesz przekierowany do następnego ekranu.
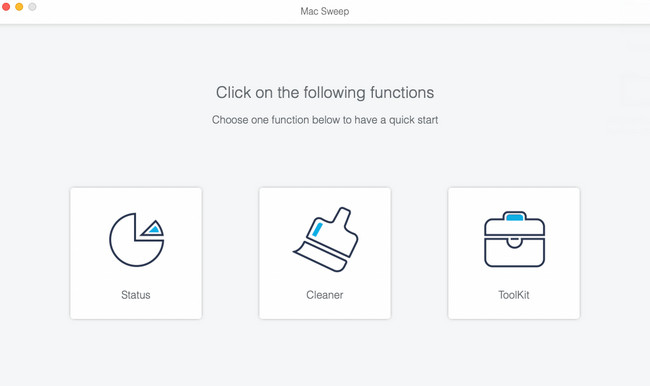
Krok 3Wybierz jedną z zawartych w nim funkcji, w zależności od Twoich preferencji i danych, które usuniesz. Następnie kliknij Scan > Zobacz i wysłuchaj przycisk.
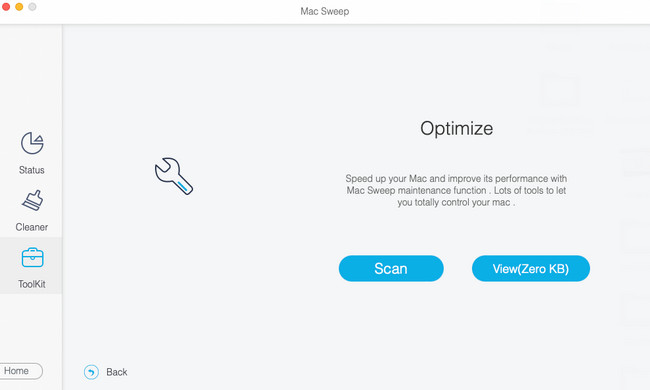
Krok 4Wybierz wszystkie dane, które chcesz usunąć. Następnie kliknij Czyszczenie przycisk w prawym dolnym rogu narzędzia. Oprogramowanie natychmiast usunie dane.
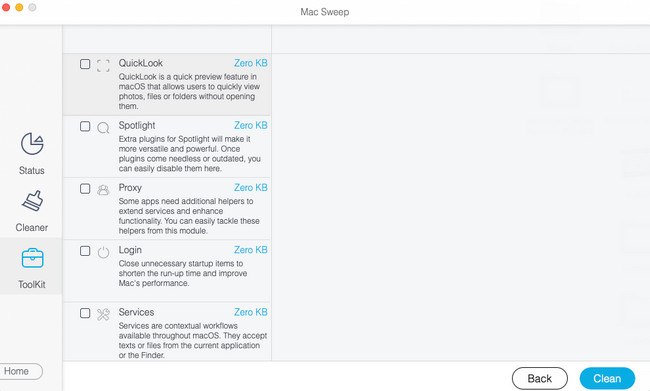

Dzięki FoneLab Mac Sweep wyczyścisz system, e-mail, zdjęcia, niepotrzebne pliki iTunes, aby zwolnić miejsce na komputerze Mac.
- Zarządzaj podobnymi zdjęciami i duplikatami plików.
- Z łatwością pokaż szczegółowy stan komputera Mac.
- Opróżnij kosz na śmieci, aby uzyskać więcej miejsca.
Część 6. Często zadawane pytania dotyczące funkcji Nie przeszkadzać na komputerze Mac
1. Dlaczego nie mogę wyłączyć funkcji Nie przeszkadzać na komputerze Mac?
Jak wspomniano w tym poście, możesz zaplanować włączanie i wyłączanie trybu Nie przeszkadzać. Jeśli tak, może to być powód, dla którego nie można go wyłączyć. W takim przypadku usuń harmonogramy. Aby to zrobić, kliknij przycisk Apple Ikona. Wybierz Preferencje systemowe opcja spośród nich wszystkich. Wybierz Powiadomienia i fokus Sekcja. Zaznacz zakładkę Fokus. Później kliknij Minus ikona na dole.
2. Jaka jest różnica pomiędzy trybem Nie przeszkadzać a trybem cichym?
Przede wszystkim chcemy, abyś wiedział, że na komputerze Mac nie ma trybu cichego. Alternatywnie możesz skorzystać z funkcji Nie przeszkadzać. Aby odpowiedzieć na Twoje pytanie, funkcje Nie przeszkadzać i Cichy różnią się tylko nieznacznie na iPhonie lub iPadzie. Gdy urządzenie będzie w trybie cichym, nadal będzie Cię powiadamiać powiadomieniami z Twojego telefonu. Nie będzie to jednak powodować żadnego dźwięku. Jeśli jednak korzystasz z funkcji Nie przeszkadzać, powiadomienia nie będą wyświetlane na ekranie. Twój telefon nie będzie również dzwonił ani wydawał sygnału dźwiękowego.
Mamy nadzieję, że dowiedziałeś się wiele o trybie Nie przeszkadzać na komputerze Mac. Jeśli masz więcej pytań na ten temat, zapytaj nas. Skomentuj swoje obawy poniżej. Dziękuję!

Dzięki FoneLab Mac Sweep wyczyścisz system, e-mail, zdjęcia, niepotrzebne pliki iTunes, aby zwolnić miejsce na komputerze Mac.
- Zarządzaj podobnymi zdjęciami i duplikatami plików.
- Z łatwością pokaż szczegółowy stan komputera Mac.
- Opróżnij kosz na śmieci, aby uzyskać więcej miejsca.
