- Część 1. Wyczyść terminal na komputerze Mac za pomocą polecenia history -p
- Część 2. Wyczyść terminal na komputerze Mac poprzez usunięcie katalogu historii
- Część 3. Jak wyczyścić dane na komputerze Mac za pomocą FoneLab Mac Sweep
- Część 4. Często zadawane pytania dotyczące czyszczenia terminala na komputerze Mac
- Opróżnij kosz
- Usuń aplikację pocztową
- Wyczyść pamięć podręczną na komputerze Mac
- Uzyskaj więcej miejsca na Macu
- Spraw, by Chrome zużywał mniej pamięci RAM
- Gdzie jest Narzędzie dyskowe na komputerze Mac
- Sprawdź historię na komputerze Mac
- Control + Alt + Usuń na Macu
- Sprawdź pamięć na komputerze Mac
- Sprawdź historię na komputerze Mac
- Usuń aplikację na komputerze Mac
- Wyczyść pamięć podręczną Chrome na komputerze Mac
- Sprawdź pamięć na Macu
- Wyczyść pamięć podręczną przeglądarki na komputerze Mac
- Usuń ulubione na komputerze Mac
- Sprawdź pamięć RAM na komputerze Mac
- Usuń historię przeglądania na komputerze Mac
Jak wyczyścić terminal na komputerze Mac za pomocą 2 sprawdzonych i przetestowanych metod
 Zaktualizowane przez Lisa Ou / 07 paź 2023 09:15
Zaktualizowane przez Lisa Ou / 07 paź 2023 09:15Narzędzie Terminal na komputerze Mac zawiera wiele poleceń, które można wykonywać na komputerze Mac. Obejmuje usuwanie niepotrzebnych plików, lokalizowanie ukrytych plików i wiele więcej. Po wykonaniu zadania za pomocą narzędzia zapisuje ono je również w swojej historii. Oznacza to, że zajmuje również miejsce na komputerze Mac.
Pytanie brzmi, czy możesz wyczyścić Terminal, łącznie z jego historią? Oczywiście! Sprawimy, że tak się stanie, ponieważ wymieniliśmy 2 metody, które mogą pomóc Ci to osiągnąć. Wprowadzimy także bonus, zewnętrzne narzędzie, które może zarządzać Twoimi danymi, w tym je usuwać. Przyspieszmy procedury, przewijając poniżej. Proszę kontynuować.
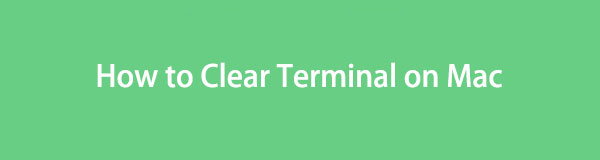

Lista przewodników
- Część 1. Wyczyść terminal na komputerze Mac za pomocą polecenia history -p
- Część 2. Wyczyść terminal na komputerze Mac poprzez usunięcie katalogu historii
- Część 3. Jak wyczyścić dane na komputerze Mac za pomocą FoneLab Mac Sweep
- Część 4. Często zadawane pytania dotyczące czyszczenia terminala na komputerze Mac
Część 1. Wyczyść terminal na komputerze Mac za pomocą polecenia history -p
Dobrą rzeczą w Terminalu jest to, że może wyczyścić swoją własną historię. Tak! Dobrze to przeczytałeś. Nie potrzebujesz innych narzędzi, ponieważ będziesz korzystać tylko z wbudowanego narzędzia. W tym procesie wystarczy najpierw uzyskać dostęp do historii narzędzia.
Zachowaj ostrożność podczas wpisywania poleceń w terminalu. Wszyscy wiemy, że pojedyncza błędna lub brakująca litera i spacja mogą zmienić całe polecenie, które próbujesz wykonać. Aby tego uniknąć, wystarczy postępować zgodnie z poniższym kodem. Przejdź dalej, aby dowiedzieć się, jak wyczyścić historię terminala na komputerze Mac.
Krok 1Najpierw znajdź historię na stronie terminal narzędzie. Wystarczy wpisać słowo historyczne za pomocą klawiatury Mac. wciśnij Wchodzę or Powrót następnie naciśnij klawisz na klawiaturze komputera Mac. Następnie wyświetli się historia narzędzia według daty jego utworzenia. Narzędzie Terminal wyświetli je wraz z liczbami.
Krok 2Gdy je zobaczysz, nie zamykaj narzędzia Terminal. Proszę wpisać historia -str or historia -c kod na nim. Później historia wbudowanego narzędzia zniknie. Jedyną historią narzędzi, która pozostanie, jest wykonane polecenie czyszczenia historii.
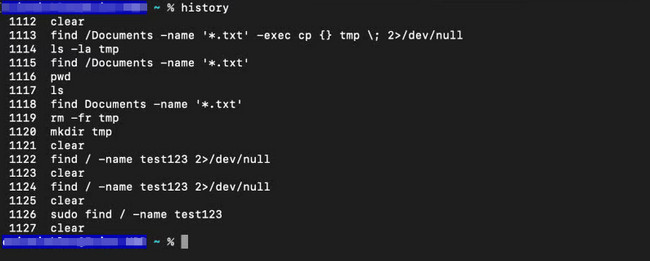

Dzięki FoneLab Mac Sweep wyczyścisz system, e-mail, zdjęcia, niepotrzebne pliki iTunes, aby zwolnić miejsce na komputerze Mac.
- Zarządzaj podobnymi zdjęciami i duplikatami plików.
- Z łatwością pokaż szczegółowy stan komputera Mac.
- Opróżnij kosz na śmieci, aby uzyskać więcej miejsca.
Część 2. Wyczyść terminal na komputerze Mac poprzez usunięcie katalogu historii
Dostęp do historii terminala na komputerze Mac można także uzyskać za pośrednictwem katalogu historii. Jednak katalog historii jest ukryty. Oznacza to, że musisz odkryć i uzyskać do niego dostęp, zanim będziesz mógł go użyć do usunięcia historii terminala. W takim przypadku przed ich usunięciem należy wprowadzić osobne polecenie.
Proces ten wymaga odrobiny umiejętności zawodowych. Musisz zachować ostrożność, jeśli nie masz wystarczających umiejętności, ponieważ może to prowadzić do czegoś innego. Obejmuje przypadkowe usunięcie najważniejszych plików zamiast usuwania tylko historii terminala.
Jeśli chcesz lepiej zrozumieć proces, zapoznaj się ze szczegółowymi instrukcjami poniżej. Pójść dalej.
Krok 1Na komputerze Mac znajdź Launchpad lub jego reflektor funkcja. Wpisz na pasku wyszukiwania terminal. Ikona programu zostanie wyświetlona w głównym interfejsie ekranu. Kliknij, aby uruchomić go na komputerze Mac. Zobaczysz tylko stronę startową lub interfejs Terminalu. Później wpisz cd kod i naciśnij Wchodzę na klawiaturze komputera Mac.
Krok 2Nazwa katalogu, który musisz znaleźć, to .zsh_sessions. Nie zobaczysz go jeszcze w narzędziu Terminal. Najpierw musisz wpisać i zakodować kod ls -a we wbudowanym narzędziu. Zmień nazwę katalogu na mv .zsh_sessions .zsh_sessions.old nazwa. Katalog historii zostanie natychmiast usunięty.
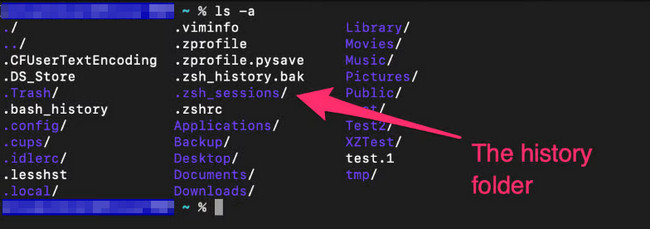
Część 3. Jak wyczyścić dane na komputerze Mac za pomocą FoneLab Mac Sweep
Jeśli usuwasz historię narzędzia Terminal do zwolnić miejsce, dlaczego nie spróbować użyć FoneLab Mac Sweep usunąć inne pliki na komputerze Mac? Zobacz niektóre procesy usuwania, które może wykonać to narzędzie.

Dzięki FoneLab Mac Sweep wyczyścisz system, e-mail, zdjęcia, niepotrzebne pliki iTunes, aby zwolnić miejsce na komputerze Mac.
- Zarządzaj podobnymi zdjęciami i duplikatami plików.
- Z łatwością pokaż szczegółowy stan komputera Mac.
- Opróżnij kosz na śmieci, aby uzyskać więcej miejsca.
- To narzędzie może usunąć pliki iTunes. Zawiera nieaktualną kopię zapasową systemu iOS, którą z niej utworzono. Może także usunąć pamięć podręczną iTunes i pobrane z niej pliki.
- Narzędzie może zmniejszyć rozmiar biblioteki zdjęć. Automatycznie usunie wszystkie niechciane pamięci podręczne zdjęć.
- Może wyeliminuj programy na komputerze Mac, łącznie z powiązanymi z nimi plikami.
- It usuwa pliki cookie, wyszukiwania, pliki do pobrania i inne dane przeglądarki internetowej na komputerze Mac.
Wymienione powyżej 4 funkcje to tylko niektóre z nich FoneLab Mac Sweepcechy. Aby zapoznać się z procesem usuwania, zobacz szczegółowe kroki poniżej.
Krok 1Kliknij link opublikowany w tym artykule na temat tego narzędzia. Następnie kliknij Darmowe pobieranie przycisk, aby uzyskać narzędzie. Skonfiguruj go i uruchom później. Później pojawią się 3 główne funkcje oprogramowania.
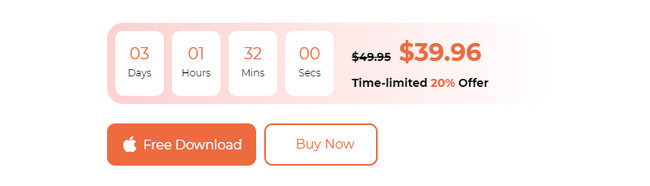
Krok 2Zaletą tego narzędzia jest to, że możesz sprawdzić bieżący stan swojego komputera Mac. Wystarczy kliknąć przycisk Rynek przycisk oprogramowania. Jeśli chcesz usunąć programy na komputerze Mac lub inne duże pliki, kliknij przycisk Toolkit Ikona. Kliknij Odkurzacz ikonę, jeśli używasz jej tylko do usuwania niepotrzebnych plików na komputerze Mac.
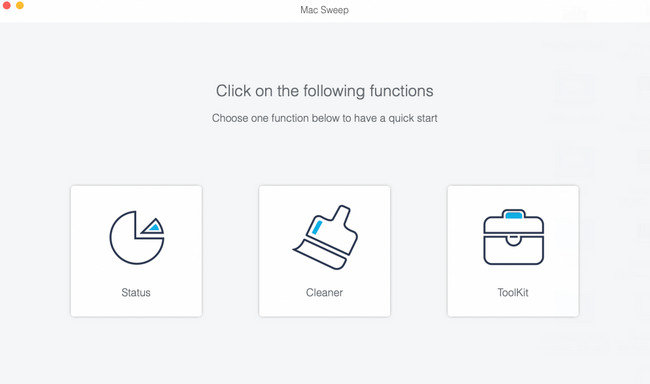
Krok 3Wybierz dodatkową funkcję, z której chcesz korzystać w oprogramowaniu. Nie będziesz mieć z ich powodu zamieszania. Narzędzie dostarczyło opis plików, które miały zostać usunięte. Przeczytaj uważnie, a następnie postępuj zgodnie z instrukcjami wyświetlanymi na ekranie. Kliknij Scan aby rozpocząć lokalizowanie plików Mac.
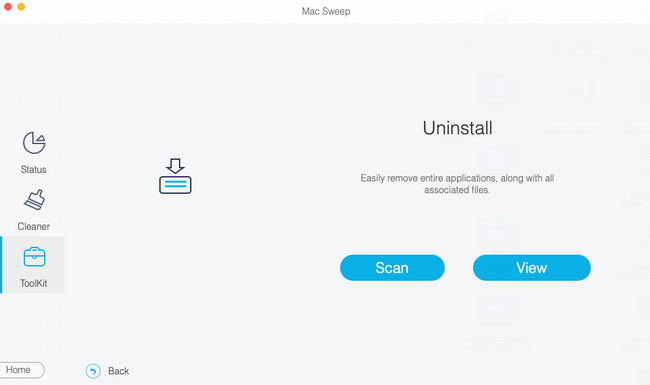
Krok 4Kliknij Zobacz i wysłuchaj ikonę, aby zobaczyć wyniki procesu skanowania. Później wybierz dane, które chcesz usunąć z komputera Mac. Wybierz i odpowiednio je przefiltruj. Kliknij Czyszczenie przycisk, aby rozpocząć proces usuwania.
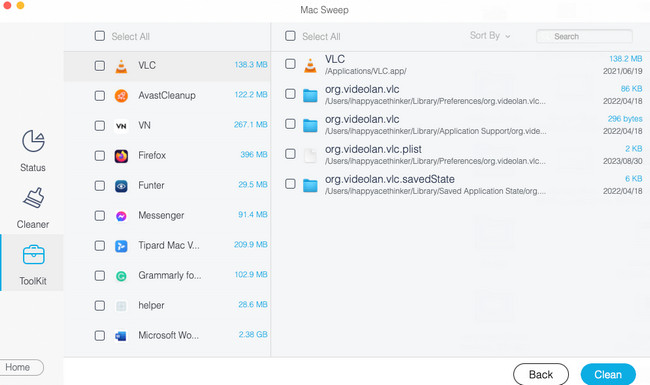

Dzięki FoneLab Mac Sweep wyczyścisz system, e-mail, zdjęcia, niepotrzebne pliki iTunes, aby zwolnić miejsce na komputerze Mac.
- Zarządzaj podobnymi zdjęciami i duplikatami plików.
- Z łatwością pokaż szczegółowy stan komputera Mac.
- Opróżnij kosz na śmieci, aby uzyskać więcej miejsca.
Część 4. Często zadawane pytania dotyczące czyszczenia terminala na komputerze Mac
1. W jaki sposób terminal Mac usuwa pliki?
Usunięcie pliku w terminalu Mac jest łatwe. Wystarczy zastosować technikę upuszczania i przeciągania. Aby dowiedzieć się, jak to zrobić, postępuj zgodnie z poniższymi instrukcjami. Otwórz narzędzie Terminal na komputerze Mac za pomocą funkcji Launchpad lub Spotlight. Następnie wpisz rm i spację we wbudowanym narzędziu. Następnie zlokalizuj pliki, które chcesz usunąć na komputerze Mac. Przeciągnij i upuść je do narzędzia Terminal. wciśnij Wchodzę or Powrót na klawiaturze komputera Mac, aby je usunąć.
2. Jak odblokować terminal Mac?
Nie możemy uniknąć drobnych problemów, gdy korzystamy z programów Mac, takich jak Terminal. Obejmuje problemy z opóźnieniami i awariami. Jeśli tak, najlepszym rozwiązaniem będzie wymuszenie ich zaprzestania. Aby to wykonać, postępuj zgodnie z instrukcjami. wciśnij Command+Esc+Opcja klawisze na klawiaturze. Następnie pojawią się programy działające w tle komputera Mac. Proszę wybrać terminal ikonę i kliknij Wymuś rezygnację przycisk, aby je zamknąć. Później ponownie uruchom Terminal.
Mamy nadzieję, że usunąłeś historię na terminalu Mac i inne dane, które chcesz usunąć. Dodatkowo, czy wypróbowałeś nasze narzędzie, FoneLab Mac Sweep? Jeśli tak, jest to bardzo cenne! Może zarządzać plikami Mac za pomocą kilku kliknięć. Dziękuję!

Dzięki FoneLab Mac Sweep wyczyścisz system, e-mail, zdjęcia, niepotrzebne pliki iTunes, aby zwolnić miejsce na komputerze Mac.
- Zarządzaj podobnymi zdjęciami i duplikatami plików.
- Z łatwością pokaż szczegółowy stan komputera Mac.
- Opróżnij kosz na śmieci, aby uzyskać więcej miejsca.
