- Opróżnij kosz
- Usuń aplikację pocztową
- Wyczyść pamięć podręczną na komputerze Mac
- Uzyskaj więcej miejsca na Macu
- Spraw, by Chrome zużywał mniej pamięci RAM
- Gdzie jest Narzędzie dyskowe na komputerze Mac
- Sprawdź historię na komputerze Mac
- Control + Alt + Usuń na Macu
- Sprawdź pamięć na komputerze Mac
- Sprawdź historię na komputerze Mac
- Usuń aplikację na komputerze Mac
- Wyczyść pamięć podręczną Chrome na komputerze Mac
- Sprawdź pamięć na Macu
- Wyczyść pamięć podręczną przeglądarki na komputerze Mac
- Usuń ulubione na komputerze Mac
- Sprawdź pamięć RAM na komputerze Mac
- Usuń historię przeglądania na komputerze Mac
Co to jest plik DMG i jak go skutecznie usunąć
 Zaktualizowane przez Lisa Ou / 05 2023:09
Zaktualizowane przez Lisa Ou / 05 2023:09Cześć! Moja przyjaciółka pożyczyła mojego Maca i zainstalowała oprogramowanie, aby zrealizować swój szkolny projekt. Kiedy mi go zwróciła, zacząłem czyścić niektóre pliki, ale nie byłem pewien, czy powinienem usunąć niektóre pobrane przez nią pliki DMG. Dlatego moje pytanie brzmi: co oznacza DMG i czy przechowywanie go na moim komputerze Mac jest bezpieczne? Jeśli tak, jak mam je usunąć? Z góry dziękuję!
Czy znalazłeś pliki DMG na swoim komputerze Mac? Być może spotkałeś się z sytuacją podobną do powyższej, która doprowadziła do posiadania plików DMG w jednym z folderów na komputerze Mac. Ale nie martw się; bądź spokojny, ponieważ ten typ pliku nie jest wirusem i nie wyrządzi szkody Twojemu komputerowi. Zamiast tego przewijaj ten artykuł, ponieważ później ujawnimy znaczenie DMG i jego funkcję na komputerze Mac. Wtedy dowiesz się więcej na ten temat, gdyż usunięcie DMG również zostanie omówione w kolejnych częściach. Ponadto dostępny będzie dodatkowy program do czyszczenia komputera z systemem macOS, który pomoże Ci lepiej zarządzać danymi. Sprawdź je i skorzystaj z dostarczonych bezproblemowych wskazówek, aby efektywnie obsługiwać swoje pliki, w tym pliki DMG.
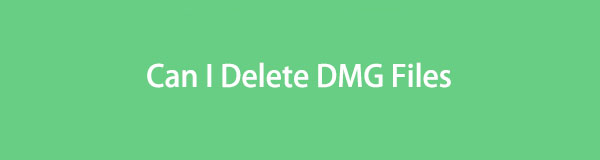

Lista przewodników
Część 1. Co to jest plik DMG
DMG to plik obrazu dysku służący do instalowania programów w systemie macOS. Jest to cyfrowy instalator oprogramowania, który umożliwia instalowanie aplikacji i programów na komputerze Mac bez konieczności posiadania dysku fizycznego. Dlatego jeśli zamierzasz instalować programy dla systemu macOS, wystarczy pobrać ich pliki DMG z Internetu, a następnie otworzyć instrukcje instalacji i zarządzać nimi, aby pomyślnie pobrać program. A jeśli zastanawiasz się, jak otworzyć pliki DMG na komputerze Mac, możesz kliknąć dwukrotnie, aby otworzyć je normalnie, jak każdy inny typ danych, więc spodziewaj się, że nie będziesz miał trudności z dostępem do nich.
Tymczasem macOS powyżej wersji OS X 9 obsługuje pliki DMG, podczas gdy starsze wersje obsługują pliki IMG. Dlatego musisz je pobrać zgodnie z wersją systemu macOS uruchomioną na Twoim komputerze. Ponadto pliki DMG są przeznaczone wyłącznie dla komputerów Mac, więc zazwyczaj nie działają na innych systemach operacyjnych ani urządzeniach Apple, takich jak iPad czy iPhone. Chyba że użyjesz narzędzia innej firmy lub znajdziesz nieoficjalną metodę, aby działały na innych urządzeniach
Część 2. Czy mogę usunąć pliki DMG
Czy mogę usunąć pliki DMG po instalacji?
Jest to jedno z najczęściej zadawanych pytań użytkownikom komputerów Mac z plikami DMG. Zatem odpowiadając na to pytanie: tak, możesz. Jeśli zainstalowałeś program korzystający z tego typu pliku, możesz się zastanawiać, czy zostanie on odinstalowany po usunięciu go z komputera Mac. Dobra wiadomość jest taka, że usunięcie plików DMG nie ma wpływu na już zainstalowane aplikacje i programy. Nie spowoduje to również uszkodzenia programów, więc możesz je usunąć, zwłaszcza że zajmują dużo miejsca na komputerze Mac. Poza tym będzie to również pomocne, jeśli czyścisz dane, aby uzyskać więcej miejsca na komputerze Mac.

Dzięki FoneLab Mac Sweep wyczyścisz system, e-mail, zdjęcia, niepotrzebne pliki iTunes, aby zwolnić miejsce na komputerze Mac.
- Zarządzaj podobnymi zdjęciami i duplikatami plików.
- Z łatwością pokaż szczegółowy stan komputera Mac.
- Opróżnij kosz na śmieci, aby uzyskać więcej miejsca.
Część 3. Jak usunąć pliki DMG
Teraz, gdy zdobyłeś wystarczającą wiedzę na temat plików DMG, możesz chcieć usunąć je z komputera Mac. Dlatego poniżej zamieściliśmy szczegółową procedurę ich prawidłowego usuwania. Jeśli zdecydujesz się je usunąć ze względu na dużą ilość miejsca, jakie zajmują lub bez względu na powód, wiedz, że wystarczy kilka kliknięć, aby usunąć je trwale.
Kieruj się poniższymi bezstresowymi instrukcjami, aby usunąć plik DMG na komputerze Mac:
Krok 1Premiera Finder klikając jego ikonę w stacji dokującej Mac, aby wyświetlić pliki. The Niedawne folder zostanie wyświetlony automatycznie, więc pogrupuj jego pliki według Rodzaju, aby wyświetlić je według typu danych. Następnie przejdź do Pozostałe sekcję, w której są one podzielone na kategorie.
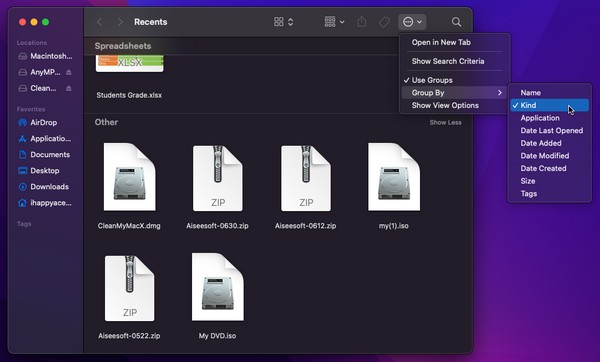
Krok 2Alternatywnie użyj ikony wyszukiwania w prawym górnym rogu okna Findera i wpisz „dmg”, aby szybciej przeglądać pliki. Po wyświetleniu wybierz Mg pliki, które chcesz usunąć, a następnie kliknij prawym przyciskiem myszy, aby wyświetlić listę opcji. Następnie kliknij Przenieś do Kosza patka.
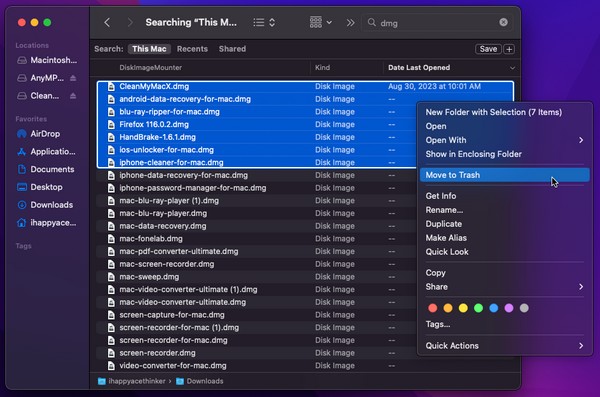
Krok 3Wybrane pliki DMG zostaną następnie automatycznie przeniesione do folderu Kosz, kliknij więc Kosz ikona na Dok aby je obejrzeć. Następnie kliknij otoczony trzema kropkami ikona ze strzałką w dół znajdującą się obok niej w prawym górnym rogu okna. Następnie uderz Opróżnij kosz aby trwale usunąć pliki DMG z komputera Mac.
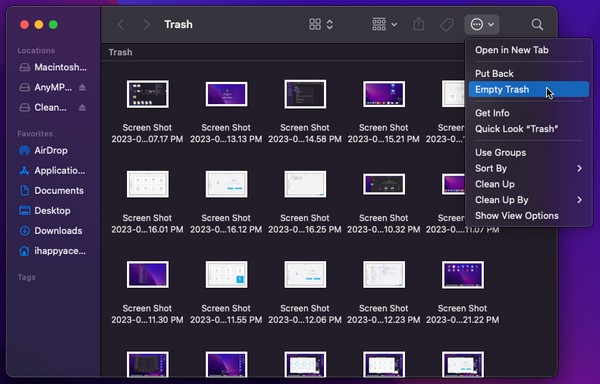
Część 4. Jak usunąć pliki na komputerze Mac za pomocą FoneLab Mac Sweep
Po usunięciu pliku DMG na komputerze Mac rozważ użycie wydajnego narzędzia, takiego jak FoneLab Mac Sweep aby dokładniej wyczyścić komputer. Ten program czyszczący może profesjonalnie usunąć niepotrzebne pliki i śmieci na komputerze Mac. Dzięki temu możesz go wykorzystać, aby zyskać więcej miejsca na dysku, co umożliwi późniejsze pobranie lub zainstalowanie nowszych plików i aplikacji. Jego główną zaletą jest to, że automatycznie klasyfikuje dane na komputerze Mac, dzięki czemu szybciej znajdujesz elementy, które chcesz usunąć. Ponadto za pomocą tego narzędzia można łatwo znaleźć i usunąć pamięci podręczne, pliki cookie, pliki tymczasowe i inne śmieci w różnych częściach komputera Mac, zamiast szukać ich ręcznie. Poza tym, odinstalowywanie aplikacji, opróżnianie śmiecii wiele więcej jest dostępnych w jego możliwościach, dzięki czemu możesz wykonywać różne procesy czyszczenia komputera Mac w jednym miejscu.

Dzięki FoneLab Mac Sweep wyczyścisz system, e-mail, zdjęcia, niepotrzebne pliki iTunes, aby zwolnić miejsce na komputerze Mac.
- Zarządzaj podobnymi zdjęciami i duplikatami plików.
- Z łatwością pokaż szczegółowy stan komputera Mac.
- Opróżnij kosz na śmieci, aby uzyskać więcej miejsca.
Zapoznaj się z poniższą prostą procedurą jako przykładem usuwania plików na komputerze Mac za pomocą FoneLab Mac Sweep:
Krok 1Zeskanuj oficjalną stronę FoneLab Mac Sweep w przeglądarce na komputerze Mac, aby zobaczyć Darmowe pobieranie pod opisami programów. Możesz przewinąć stronę, aby lepiej zrozumieć jej funkcje, a następnie kliknąć przycisk pobierania, aby zapisać plik programu w folderze Aplikacje. Następnie uruchom program czyszczący na komputerze Mac.
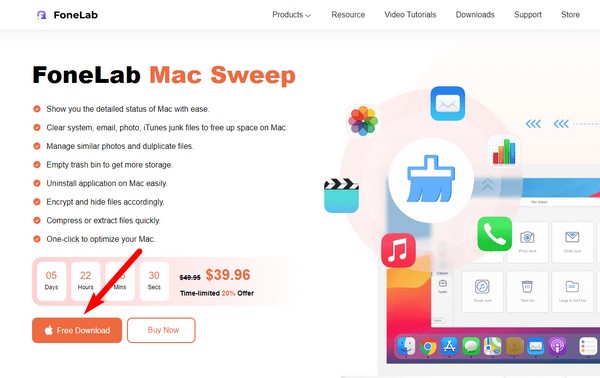
Krok 2Gdy wyświetli się główny interfejs, wybierz opcję Odkurzacz pole, a program wyświetli typy danych i śmieci, które może usunąć. Możesz najpierw wybrać śmieci systemowe, śmieci iPhoto, duże i stare pliki lub cokolwiek wolisz. Poniższy interfejs będzie wymagał kliknięcia Scan przeglądać swoje dane i Zobacz i wysłuchaj aby je wyświetlić.
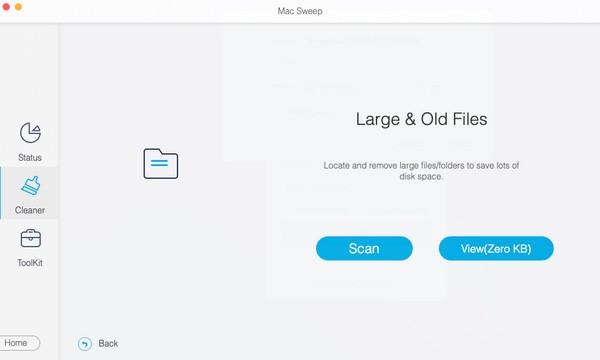
Krok 3Dane Twojego Maca zostaną zaprezentowane w lewej części według klasyfikacji. Następnie szczegółowe pliki będą po prawej stronie. Zaznacz pola danych, które odpowiednio usuniesz, i na koniec naciśnij Czyszczenie na dole, aby wytrzeć je z komputera Mac.
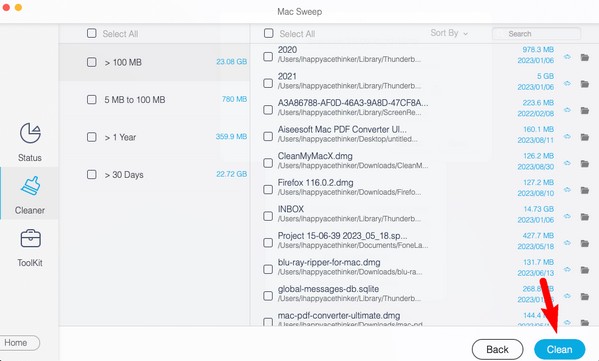
Część 5. Często zadawane pytania dotyczące usuwania plików DMG
1. Czy mogę używać plików DMG na moim komputerze z systemem Windows?
Niestety nie znajdziesz oficjalnego sposobu, aby pliki DMG działały na komputerze z systemem Windows. Możesz jednak spróbować użyć narzędzi innych firm lub znaleźć inne nieoficjalne metody, które pozwolą ci wykorzystać pliki DMG, jak wspomniano wcześniej. Pamiętaj tylko, że ten typ pliku nie jest natywnie kompatybilny z systemem Windows i innymi systemami operacyjnymi, więc możesz napotkać trudności ze znalezieniem odpowiedniej metody.
2. Jak odinstalować aplikację DMG na komputerze Mac?
Możesz odinstalować aplikację zainstalowaną za pomocą pliku DMG, uzyskując dostęp do Launchpada w celu przeglądania aplikacji. Następnie kliknij i przytrzymaj jedną z aplikacji, aż wszystkie się poruszą. Następnie kliknij przycisk „x„ obok aplikacji, którą chcesz odinstalować, a następnie wybierz Usuń aby go odinstalować.
To wszystko, co musisz wiedzieć o plikach DMG na komputerze Mac. Jeśli chcesz uzyskać więcej wskazówek dotyczących innych problemów związanych z urządzeniem, udostępnij je nam poniżej.

Dzięki FoneLab Mac Sweep wyczyścisz system, e-mail, zdjęcia, niepotrzebne pliki iTunes, aby zwolnić miejsce na komputerze Mac.
- Zarządzaj podobnymi zdjęciami i duplikatami plików.
- Z łatwością pokaż szczegółowy stan komputera Mac.
- Opróżnij kosz na śmieci, aby uzyskać więcej miejsca.
